iPad Won't Connect to WIFI: 5 Best Solutions

"While other devices can connect to WIFI perfectly, my iPad will not connect to WIFI from time to time. The frequency is so high that it hinders my usage. What should I do?" - A user from Reddit
Have you ever encountered this similar problem? Your iPad won't connect to WIFI for different lengths of time, and iPad becomes nearly useless since most functions of iPad require WIFI connection. Those who are bothered may be eager to find out why this problem occurs and how to fix it? You can find the perfect answers here.
1. Check the Router and Modem to Fix iPad Won't Connect to Wi-Fi
First of all, it is necessary to check the router. Ensure that your router is turned on and your iPad is within the signal coverage of the router, since router may not cover the whole area of your home. Under normal circumstances, most of us would not bother to turn off the router, but router without shutdown and restart for a long time may malfunction. In addition, if your iPad has no problem connecting to other networks, but not able to connect to Wi-Fi at home, you can try restarting the router, and it's better to unplug it and plug it back after about 30 seconds of interval.
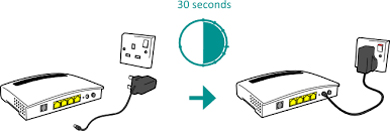
2. Forget Wi-Fi Network When iPad Will Not Connect to Wi-Fi
If you do have entered the correct password of the Wi-Fi, but notification pops out claiming that you cannot connect to the Wi-Fi, you should try to forget the Wi-Fi and reconnect it. Detailed steps are shown below:
Step 1. Open the Settings menu on your iPad, and then tap on Wi-Fi.
Step 2. Tap on your Wi-Fi to enter the detailed info. Tap Forget This Network. There will be a notification popping up saying "Your iPad will no longer join this Wi-Fi Network", where you should choose Forget.
Step 3. Go back to the Wi-Fi list and connect the network with the password again.
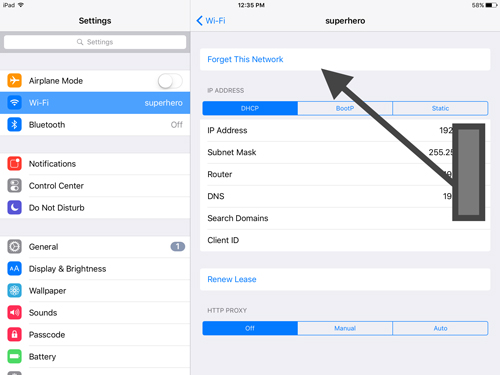
3. Turn off Location Service to Fix iPad Won't Connect to Wi-Fi
Location services can strengthen the detection of the Wi-Fi nearby, but sometimes keep this feature turned on will hinder the path of the Wi-Fi network connection since it occupies a certain portion of network connection. Therefore, when iPad will not connect to Wi-Fi, you need to turn off the location services to see if the problem gets resolved.
To turn off Location Services, follow this path: Go to Settings > Privacy > Location Services, slide to the bottom and find System Services, tap on and toggle off Location Services.
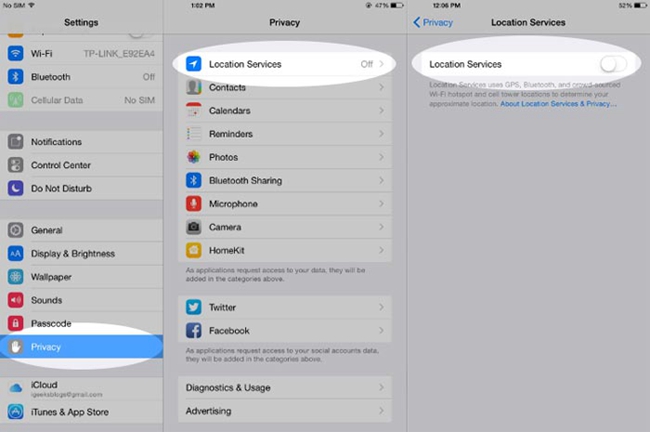
4. Fix iPad Won't Connect to Wi-Fi by Restoring the iPad
There is a huge amount of possible causes for the iPad WIFI connection issue, and it is difficult to identify the specific reason that causes you the problem. Instead of lingering on the question "Why won't my iPad connect to WIFI", why not do a complete swipe to your iPad and resolve all the potential causes?
Unlike what most of us might think, TunesKit iOS System Recovery is the perfect tool to help you carry out this operation, not iTunes. The main reason is that TunesKit iOS System Recovery is able to restore your iPad without any data loss. Nothing will be lost after it did a restore to your phone, only the potential problems are eliminated.
In addition, this tool is highly user-friendly. Most of the restore process is automatic, and with just a few clicks, you will be able to enter the recovery of the iPad, download the firmware package and repair the iPad. The whole process will only cost you 3 - 5 minutes. Even if your iTunes is not authorized or your iCloud passcode is lost, TunesKit iOS System Recovery still can restore your iPad.
TunesKit iOS System Recovery
- Repair up to 30+ iOS issues, including iPad won't connect to WIFI
- Recovery with no data loss
- Support almost all iOS devices and Apple TVs
User Guide of TunesKit iOS System Recovery
Step 1Connect your iPad to the computer
Launch TunesKit iOS System Recovery and connect your iPad to the computer with an Apple USB cord. Your iPad will be identified by the program, and if so, click the Enter the Recovery Mode button to usher your iPad into the recovery mode. After that, press the Start button to continue.

Step 2Choose the correct mode to Fix iPad WIFI issue
Next, a window with two boxes showing two modes will pop out. One of them is the Standard Mode, which will restore your iPad without data loss, and the other is the Advanced Mode, which will repair your iPad with all data erased. To fix the iPad Wi-Fi issue, the Standard Mode is good enough.

Step 3Download firmware package
Then, the program will show some basic info about your iPad. What you need to do is to make sure all of the info is correct and correct those that are not, because the firmware package will be matched later according to it. Press the Download button to start downloading the matching firmware package.
When you finish downloading firmware, press the Repair button to start the actual restore process. Several minutes later, your iPad should be able to connect to the Wi-Fi normally.

5. Resort to Apple Support to Fix iPad Won't Connecting to WIFI
If all these previous solutions fail to work, it is possible that the WIFI or network units are damaged. Though some may be able to repair or switch the hardware on their own, it is safer to let the professional staff in the Apple Support Center to have you iPad checked and repaired.
Summary
All these solutions provided above are effective, but each of them is aimed to resolve different causes. Therefore, when the iPad won't connect to WIFI, you can get it back to normal as long as you follow these suggestions patiently.
