iMessage Not Working on iOS 12? Fixed!
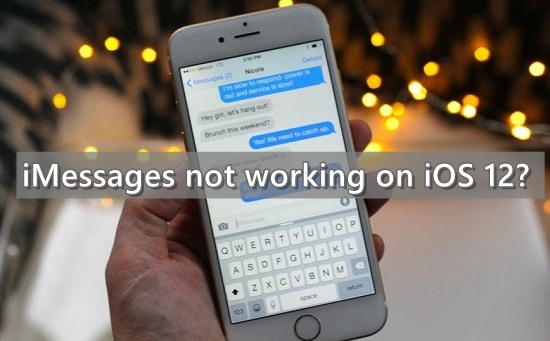
With advanced phone technology upgrades, more features continue to be added regularly. However, these upgrades bring lots of problems that leave us puzzled. Many issues like iMessages not working on iOS 12 continue to rise with the advanced technological upgrades. Most of these problems can easily be taken care of in simple ways. We are going to compile the possible causes of iMessage not working and the necessary solutions.
1. iMessage Fail to Activate after iOS 12 Upgrade
Upgrading your current iOS version to the latest is a common cause of iOS 12 iMessage issues. In most cases, your phone's software system does not have the capacity to bear the higher version of iOS 12. The end result is you seeing an iMessage waiting for activation error, which brings your phone operation to a stand-still.
Step 1. After an upgrade, ensure that you have set the date and time correctly. Go to Settings, choose Date and Time and then click on Set Automatically. It is also important to connect to the available Wi-Fi to get an internet connection.
Step 2. Once you are on the internet, turn on your iPhone's Airplane mode and then turn it off again. The problem should then be fixed.
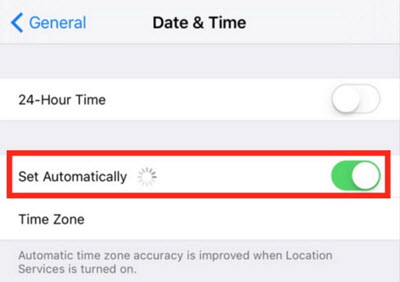
2. iPhone Not Receiving iMessages
Sending messages and iMessages is a common duty that any iPhone should accomplish. However, this may not be the case if your device has some iOS 12 iMessage bugs. In the event that you can neither send green bubble messages nor the blue bubble iMessages then know that your phone needs a real fix.
Step 1. Go to Settings icon on your phone.
Step 2. Pick on General then go to Reset and select Reset Network Settings.
Step 3. Once the network settings have been reset, your iPhone should be able to receive iMessages.

3. iMessages/Messages Not Delivered after iOS 12 Update
An upgrade may also cause your messages and iMessages not to be delivered. This can be so traumatizing especially if you need to deliver an important message. If you find yourself in the mess of iMessages not working on iOS 12 in the middle of a chat, simply follow this fix tip.
Step 1. Check your network connection and ensure you have connected to either Wi-Fi or network. You can test this by tapping the alert (!) option.
Step 2. Go to the Settings icon. Click on Messages and then tap on Turn off. Wait for a while then toggle the turn on. It ought to show green to ensure the iMessage is turned on.
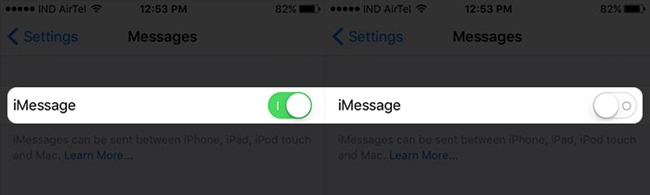
4. iMessages Disappeared
You may wonder where your messages go especially after you upgrade to iOS 12. The good news is that they may just be hidden somewhere. It is up to you to explore where to find them on your phone. To do an iOS 12 iMessage fix on this, you need to sign out and then log in back again to iMessage.
Step 1. Go to Settings, select Messages and then tap on Send & Receive.
Step 2. Tap on your Apple ID to let a pop-up box appear, then select on the Sign Out option and click Done.
Step 3. Wait for a few seconds then go back to Settings icon to sign in back to iMessages.
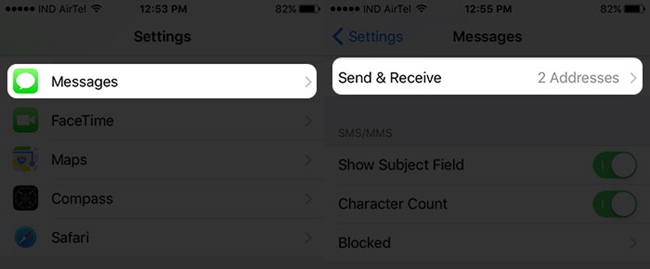
5. iMessage App Crashes
This is another scenario that may need urgent ios 12 iMessage bug fix. You may wonder why your iMessage keeps on crashing whenever you try to receive any iMessage. This means there could be a possible problem with your phone's system and it needs a reset.
Step 1. Go to Settings and tap on General, from the drop-down list, select Reset.
Step 2. Go to Reset All Settings. Enter your password if you are prompted to do so. This should bring an end to the crash problem.

6. iMessages Not Showing Contact Names
This is pretty a hard situation and may cause a lot of confusion in the event of sending iMessages feedback. If your iMessages only show phone numbers, then the dire remedy is needed.
Step 1. Go to the Message App and double press the home to close the app. Wait for a while and turn on the app. This should refresh it for a greater start.
Step 2. If that tip does not help out, Toggle the iMessage to off. Wait for a few minutes and toggle it back on.
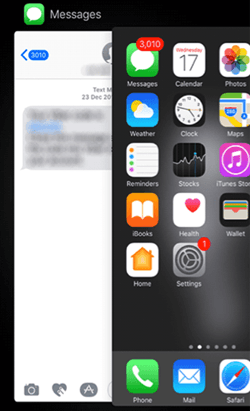
7. iMessage Not Opening
This is probably the most annoying scenario that needs a quick iOS 12 iMessage fix. You may receive an iMessage but only to see a white or blank screen when you try to open it.
Fix 1 To solve this, restart your iPhone. Hold on the power button to switch it off. The Slide to power off' should appear before the phone goes off.
1) For iPhone XS/XS Max, iPhone XR, iPhone X, 8 / 8 Plus:
Firstly press and release the volumes Up and Down quickly, then press and hold the Power button until Apple Logo appears.
2) For iPhone 7 / 7 Plus:
Press and hold Sleep/Wake and Volume Down buttons simultaneously for about 10 seconds. Next wait for a while until the Apple logo appears.
3) For iPhone 6 and earlier:
Press and hold Sleep/Wake and Home buttons at the same time for 10 seconds, keep holding until you see the Apple logo.

Fix 2 You can also reset your phone's settings. Go to Settings and then pick on General. Click on Reset to reset all settings. This should bring back your iMessages App to a renewed state.
8. iMessages Got Deleted
You may also experience iMessages not working on ios 12 in the event that the messages are lost through deletion or formatting. This is where a third-party tool comes in handy. You can use such software to retrieve your lost iMessages in a matter of three steps. TunesKit iPhone Data Recovery has the ability to extract any lost messages and iMessages in simple ways. Besides, it allows you to preview all the scanned data before finally saving them to your iOS device.
Step 1. Download and install TunesKit iPhone Data Recovery on your Mac or PC. Then connect your iPhone to the computer.
Step 2. Select one of the recovery modes and then select the iMessages and messages you want to retrieve, then click on the Scan button.
Step 3. You can preview the deleted iMessages one by one after it finishes scanning, select the items you want and click on Recover button to revert them back instantly.
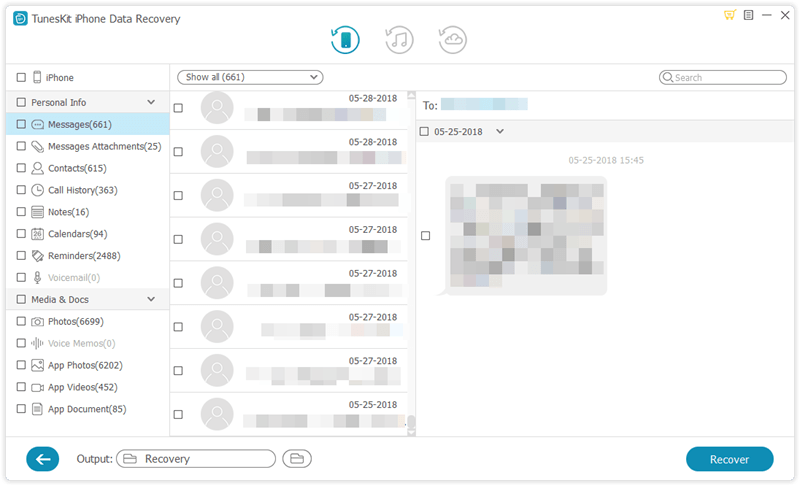
See also: How to Recover Deleted iMessages from iPhone.
Conclusion
If one solution does not help you fix iMessages not working on iOS 12, then just try the next solution. All of the provided tips are easy to follow and work with. Besides, the availability of third-party software makes it really easy to fix such issues. They are easy to use and will give a clear guideline on how to solve iMessages not working problems.
