iCloud Storage Full? Try These Solutions!
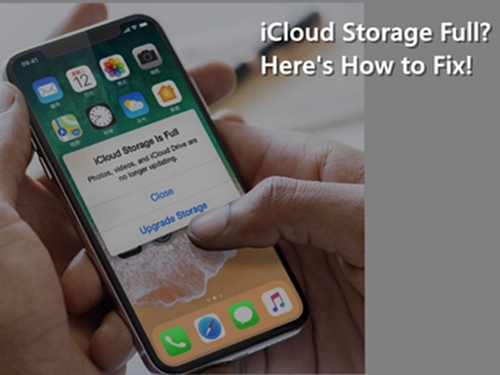
For most iPhone users, they tend to choose iCloud to sync the apps and save files in need on their device. However, as it is known to us all, the default account has only 5 GB of available storage for free, which is not sufficient for storing all the backups. And that's also the reason for "iCloud Storage is Almost Full" alert popping up every now and then on your device. This prompt is actually telling you that the free storage space on your mobile phone has reached the upper limit. It seems that you can only choose to upgrade the paid plan or purchase more iCloud storage at this point. Actually, you have other options. Before you intend to pay for the iCloud storage in haste, you might as well read this article to see how to free up some space to fix the issue.
1. Check available iCloud storage first
First of all, it's advisable to check the iCloud Storage before free up space on it. To do this, just follow the steps below.
Step . Open Settings on your iPhone.
Step . Click on the Apple ID banner from the top of the list.
Step . Tap iCloud and you'll be able to view a colored graph displaying the specific space that different types of data are taking up.
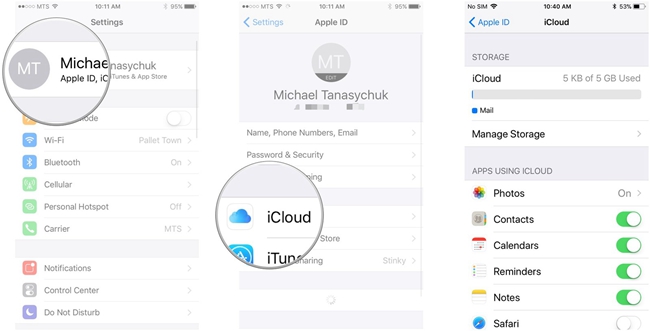
2. Disable iCloud photo library
Turning on the iCloud photo library function may take up a large amount of space on your iCloud storage for the reason that the photos you delete on your iPhone will be saved on the iCloud account for about 30 days. Simply disable iCloud photo library according to the following steps.
Step . Launch Settings on your iPhone.
Step . Tap on the iCloud and choose Storage.
Step . Click Manage Storage and then tap iCloud Photo Library option. After that choose Disable and Delete.
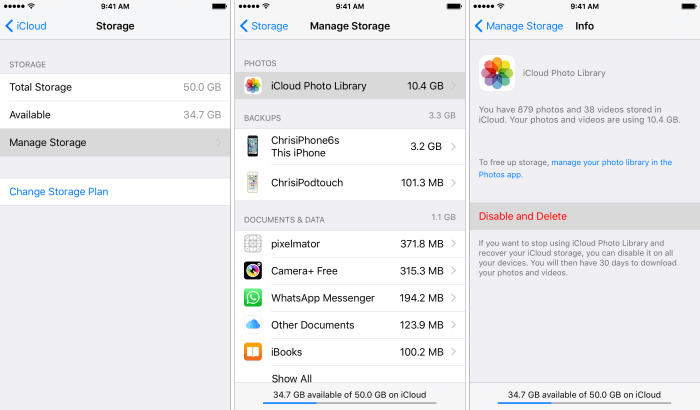
For Photo loss on the iPhone, see also: How to Recover Delete Photo from iPhone.
3. Delete backups of your old device
The iCloud is capable of storing your iPhone and iPad backups in addition to saving photos and videos. If you already use the iPhone for a period of time, then some old backups may take up precious space on the iCloud. Here's the solution to fix the problem. By taking this solution, you may alleviate any unrelated iCloud backup files.
Step . Go to Settings on your iPhone.
Step . Tap the Apple ID and tap iCloud, then Manage Storage.
Step . Choose Backup, click a device under the Backups list and tap on Delete Backup.
Step . Click Turn Off & Delete to confirm your choice.
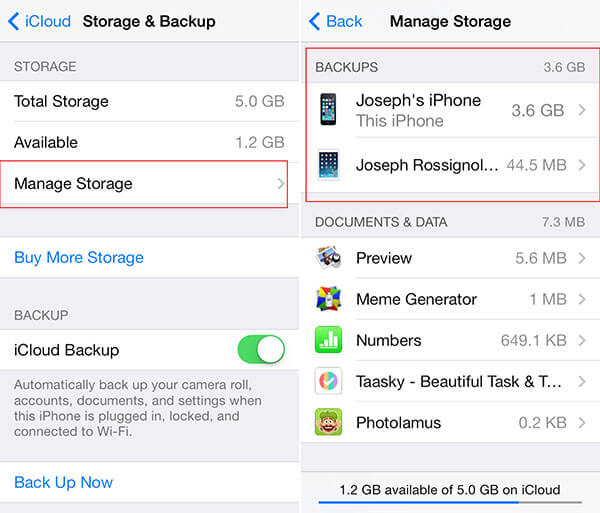
4. Delete unnecessary iCloud emails
If you are using an iCloud email account, which is an account tending in "@iCloud.com", then your iCloud will store all the emails you receive. Although the emails doesn't take up too much space, it's not to be overlooked of the attachments that come with them, such as photos, videos, PDF files and other documents, which will accumulate increasingly over time. So it is recommended to take time and look over the old emails and delete some unnecessary attachments. You just need to tap the Trash icon to do this.
5. Close apps that should not be backed up
Most apps you download to your iPhone don't need to be backed up in many cases. If you enable iCloud to back up data and settings of your device, then every app will automatically back up in your iCloud, which may occupy numerous spaces. Proceed as follows on your iPhone to back up the applications you need to iCloud selectively.
Step . Go to Settings > iCloud > Storage > Manage Storage.
Step . Choose the device for which you intend to manage the backup.
Step . Uncheck the apps you don't want to sync to iCloud under the "Backup Options".
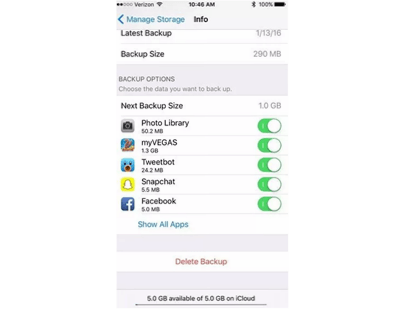
6. Delete apps and reinstall them
Some apps may store a large amount of local data or cache files to increase performance as you using them on the device. At this point, delete those apps and reinstall them will erase all the cache data stored on those apps so that you can gain more available storage space. Here's the detailed guide to accomplish it.
Step . Launch Settings and tap General.
Step . Click Storage & iCloud Usage, and then tap on Manage Storage.
Step . You will see the storage space occupied by each application on the interface. Select the one you want to remove and click Delete App.
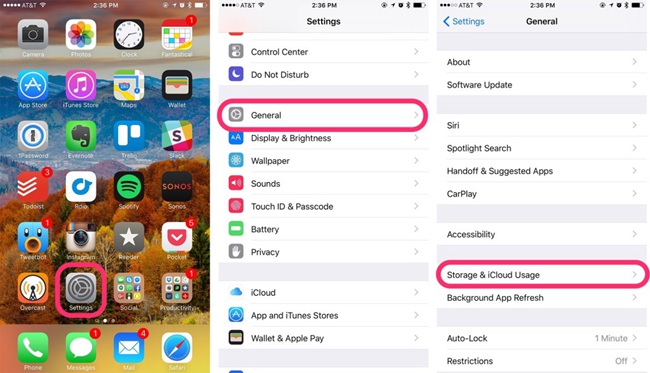
7. Buy more iCloud storage
If you have tried all of the above methods and still find that iCloud storage space is not enough to meet your needs, then you may purchase more iCloud storage space. How to buy it? Please refer to the steps below.
Step 1. Open Settings on your iPhone, and tap the Apple ID banner.
Step 2. Click iCloud, and Manage Storage under it.
Step 3. Choose Change Storage Plan, then you'll see prices based on different storage space, select the one you want and click Buy in the upper right corner.
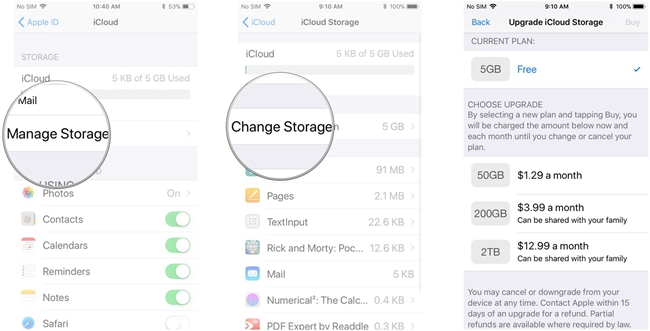
The Bottom Line
After reading all the solutions above available for you to choose from, you may have the decision of solving the issue of iCloud storage full. Whether it is to free up iCloud storage or purchasing more, what you need to keep in mind is that keeping your iPhone from clutter is always helpful. After all, no one wants to use an iPhone that won't backup.
