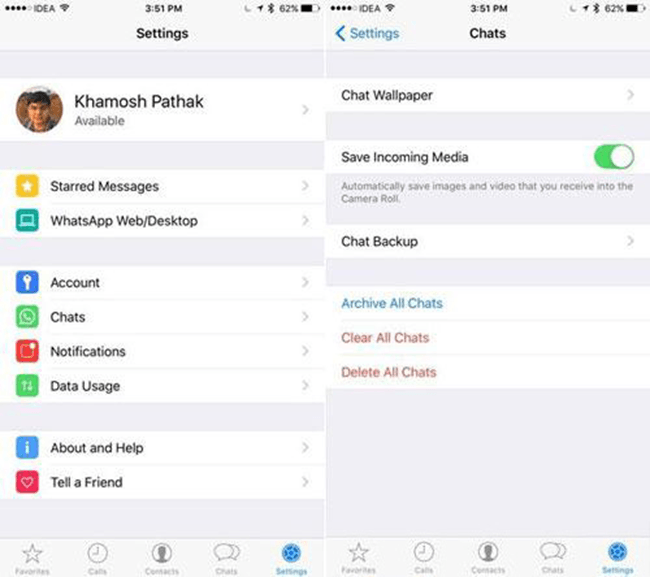7 Tips to Fix iPhone Storage Full
Before buying the iPhone, we usually didn't think we would fill up the 64G or 128G storage space, so we would be willing to spend a little less to buy an iPhone with a relatively small storage space. However, in the subsequent use, you may face the situation that the storage space is full and you cannot continue to store photos or videos. At this time, a message that often pops up on the screen may be annoying, the content of which is: "There is not enough storage space - you can manage the storage space in Settings." Don't worry as we will introduce how to fix iPhone storage full below.
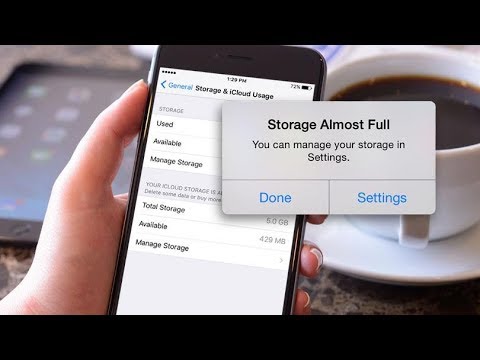
1. Clear out Photos and Videos
The iPhone in your hands has been used for a long time, and it will inevitably accumulate a large amount of photos and videos. However, there will be some photos that are "not necessary" to be retained. For example, screenshots you saved long ago, photo repetitions and more can be deleted at one time. You can delete them one by one or delete them all at once. Of course, it's best to make sure you've made a backup before deleting.
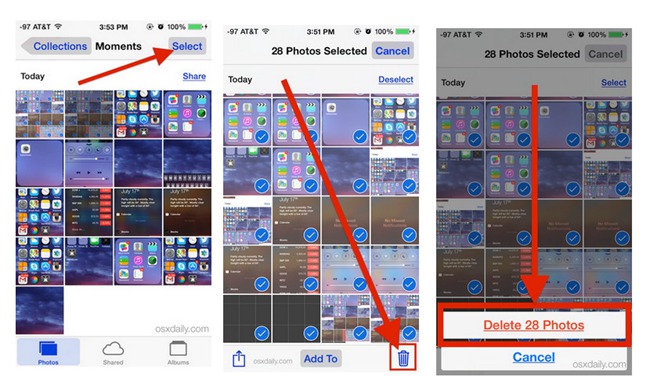
It's important to note that iOS has a mechanism to keep photos in the "Recently deleted" album after deleting. They will be kept there for 30 days and then permanently deleted. You can find "Recently deleted albums" in the "Photos" app and delete all the photos to free up memory.
2. Check iPhone Storage Usage and Delete Unwanted Apps
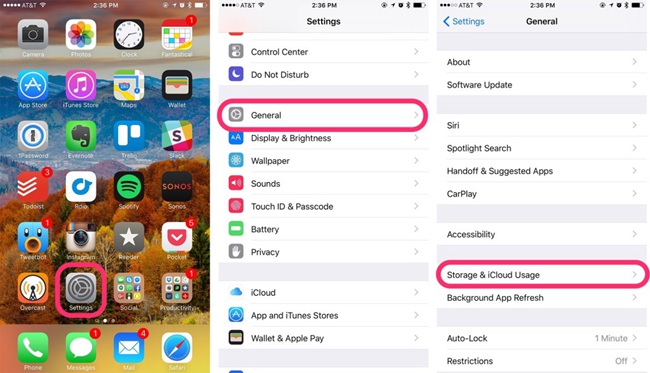
3. Remove some Apps and Reinstall
Some apps are extremely badly designed. As the users continue to use them, the space occupied by the apps is getting bigger and bigger. It also has a built-in cleanup function, but it does not have much effect at all, so it can only be done by deleting the app and then reinstalling it. The method of deleting an app is very simple, just follow the steps below.
- Step 1 Press and hold the app icon for about 1.5 seconds, you will see an "x" button in the upper left corner, and the app icons are shaking.
- Step 2 at this time, click the "x" button, and then the confirmation dialog box will pop up on the screen. You only need to click "Delete". When finished, press the Home button or the power button to exit the uninstall software interface.
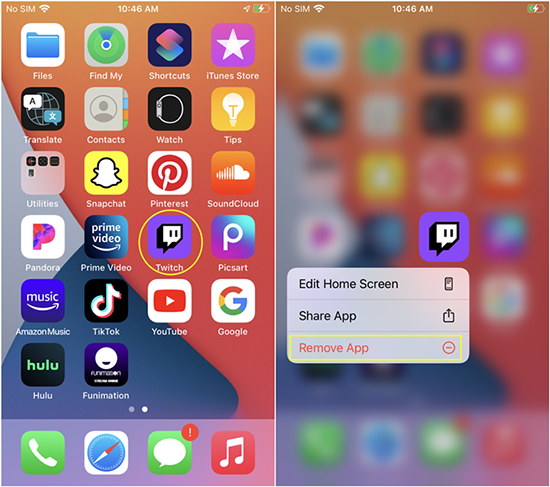
4. Clear Safari Cache
If you use Safari regularly, your iPhone may store historical and website data that you don't need. To clear Safari's browser cache, open the Settings app and scroll down until you find Safari amongst the other apps, and click on it, then click "Clear History and Website Data." If you're using another browser instead of Safari, follow the different methods of operation of each browser to clear browsing data.
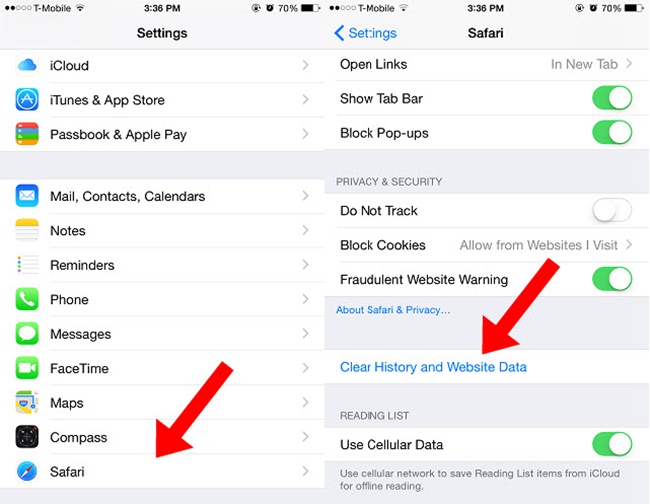
5. Save HDR photos only on the iPhone
For most users, photos may take up most of the space on their device, and they may not have thought that the new photos they took may be saved as two images. This means you will waste double space to store these photos. When you take a photo in HDR mode, the iPhone allows you to save both the HDR photo and the original non-HDR. If you only want to keep the HDR photo, go to Settings > Photos & Cameras > turn off the "Keep Normal Photo" feature.
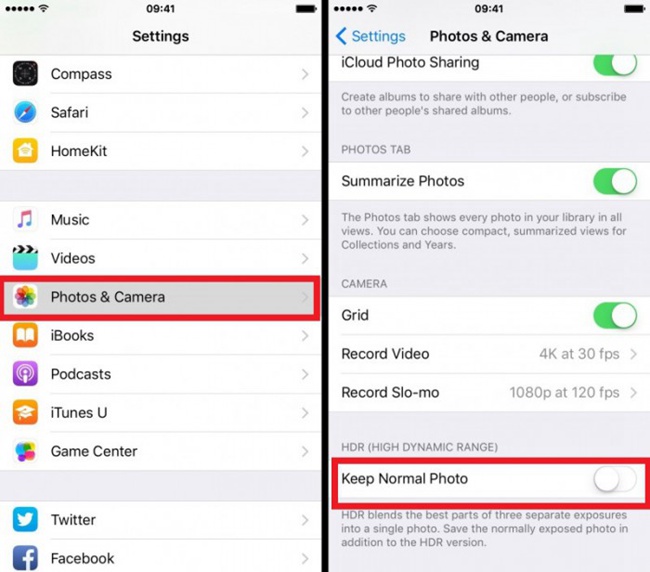
6. Stop Photo Library Service
iCloud or iTunes may fill your iPhone from backup. To resolve this issue, you can click on Settings, find Photos & Camera, and uncheck iCloud Photo Library to stop the service. A warning message will pop up on the screen; you can be assured that this action will not delete your photo.
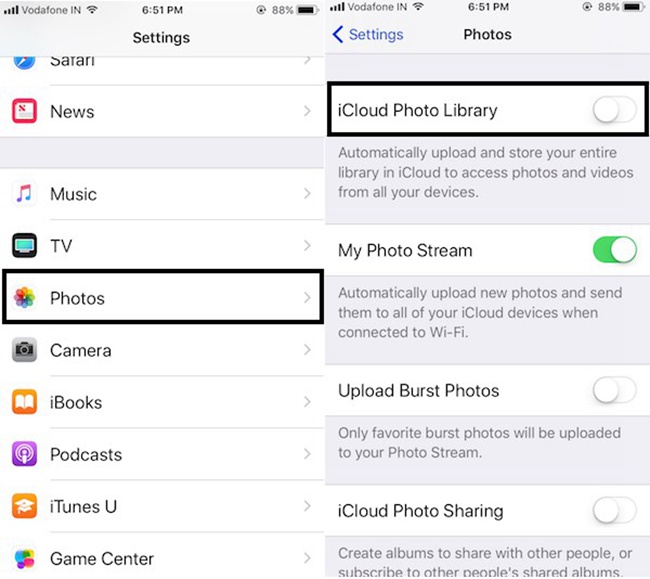
7. Set WhatsApp to not download automatically
If you're part of the WhatsApp community, you know it's easy to cache a lot of videos and images. They are automatically downloaded and added to the camera roll by default, taking up valuable storage space. To disable it, open the WhatsApp app, go to Settings, select "Chat", and uncheck the "Save Incoming Media" option. In this way, any photos or videos you see must be viewed by download and preview.