iPhone 15/15 Pro Too Hot? 10 Useful Solutions!
"Currently, when I'm using my new iPhone 15, I am confused as to why it gets hot constantly. There is no damage to the battery of the device, what caused the problem? Will there be any solutions to fix the issue? "
Recently, the overheating problem on iPhone 15 or 15 Pro is not rare as most users have complained about it. The iPhone becoming too hot may result from a long time usage of its operating system, many applications running in the background, iOS system bugs, and more. If your iPhone 15 displays a temperature warning or you can clearly feel its battery getting hot, just read this post. You can find 10 easy fixes to get your device to revert to normal operating temperature.
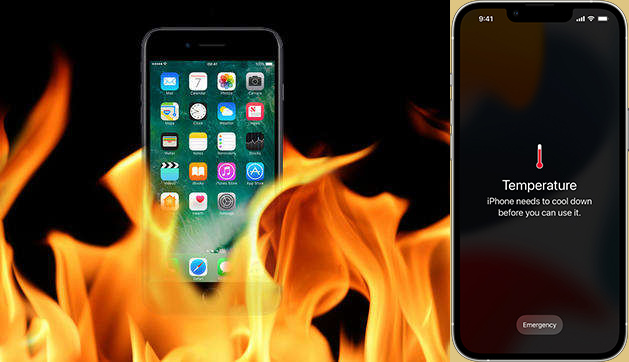
Part 1: The Highly Recommended Way to Fix iPhone 15 Overheating Issue
Before spending much time searching for other common ways, we would like to recommend the best and most effective solution to you to deal with the iPhone 15 overheating problem. The hot iPhone can be generally attributed to iOS system errors, so using professional iOS system recovery tools such as TunesKit iOS System Recovery, is your top choice.
Besides solving iPhone overheating issues, this program can also fix more than 150 different kinds of iOS issues such as iPhone screen flickering, iPhone stuck in a boot loop, white Apple logo, and a series of iTunes errors, etc. TunesKit iOS System Recovery allows users to put iPhone into recovery mode or get out of it for free. If you want to upgrade your iOS or downgrade iOS to the previous version, this software is a also good tool.
Key Features of TunesKit iOS System Recovery
- Fix the iPhone 15 overheating issues with no data loss at the fastest speed
- Provide both Standard Mode and Advanced Mode to solve various problems
- Work well on diverse iOS devices including iPhone, iPad, and iPod
- Support the latest iOS 17 version and older ones
- Simple steps to operate, thanks to its clear UI
How to use TunesKit iOS System Repair to fix Apple iPhone 15 overheating issue with 100% working efficiency? Follow the quick steps below.
Step 1 Launch TunesKit and connect the iPhone
Launch TunesKit iOS System Recovery on the computer and connect your iPhone 15 to your PC through a USB cable. When your device is successfully connected and detected, choose iOS System Repair and tap on the "Start" button.

Step 2 Put iPhone 15 into recovery mode
Follow the instructions on the main screen to put your device into recovery mode, then select Standard Mode to solve the overheating iPhone 15 problem without causing your data loss.

Step 3 Download and verify the firmware package
Make sure the common information of your iPhone 15 displayed on the screen is correct. If anything goes wrong, correct them. After that, click on the "Download" option to make the application download and verify the firmware package matches your iPhone.

Step 4 Repair iPhone 15 too hot issue
When the firmware package is downloaded and verified, hit the "Repair" button to fix your device's iOS system. Keep your iPhone 15 connected during the process. Finally, your overheating iPhone becomes normal.

Part 2: 9 Other Possible Methods to Solve iPhone 15 Overheating Issue
In this part, we'll show you some other common ways to fix the problem. They may not be 100% working, but you may always have a try.
Fix 1. Restart Your iPhone
If you have encountered problems with your washing machine, TV, computer, or other electrical appliance before, you may had the experience that a technical maintenance staff will often ask firstly, "Have you turned it off and re-opened it?" Similarly, your iPhone needs to be reset as well. The easiest handling method for the overheating problem is to restart your iPhone. Here's how to do it:
1) For iPhone 6s or earlier,
Press and hold the Power button and the Home button at the same time for at least 20 seconds until the Apple logo appears on the screen.
2) For iPhone 7 or 7 Plus,
Press the Power button and the Volume Down button in the meantime for at least 20 seconds until you see the Apple logo on the screen.
3) For iPhone 8, 8 Plus, and later,
Press and release the Volume Up button then press and release the Volume Down button. After that, press and hold the Power button (iPhone 8 or 8 Plus) or the Side button (iPhone X or later) until the Apple logo displays on the screen.

2. Check Battery Usage
If the CPU of your iPhone is the engine, the battery will be the gasoline. If an app loaded on your device uses too much battery life, it will put a burden on your iPhone's CPU. If the application you are not using often occupies a disproportionate number of batteries, it may crash in the iPhone background. To avoid this situation, you can check battery usage by taking the following steps.
Step 1: Launch Settings on your iPhone, find Battery, and tap on it, then wait for a few seconds until it detects the running apps.
Step 2: You'll be able to view the list of apps, check out which apps are consuming the most battery life in this section. You can click the Last 7 Days option to see specific information about the amount of power used by each app in the past 7 days.
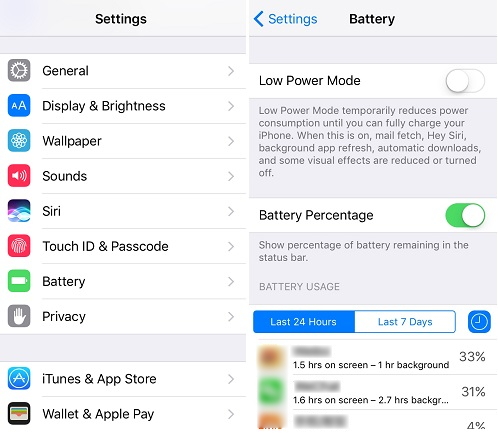
3. Close Background Apps
Many users enjoy downloading the most popular apps on their iPhones to follow the trend, neglecting the impact it has on the device. You can delete those apps that were not frequently used or have never been opened before to release the burden of the iPhone battery. To do this, press and hold the app you want to remove, and tap the black "x" that appears when it starts wiggling. In this way, you can also clear out the data and cache occupied by the app. Go to the App Store if you want to download it again.
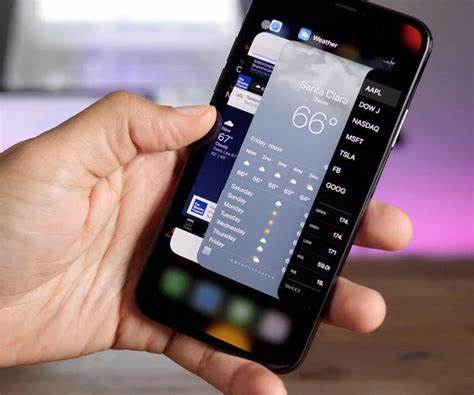
4. Delete Unused Apps
Many users enjoy downloading the most popular apps on their iPhone to follow the trend, neglecting the impact it has on the device. Actually, you can delete those apps that were not frequently used or have never been opened before to release the burden of the iPhone battery. To do this, press and hold the app you want to remove, tap the black "x" appears when it starts wiggling. In this way you can also clear out the data and cache occupied by the app. Go to the App Store if you want to download it again.
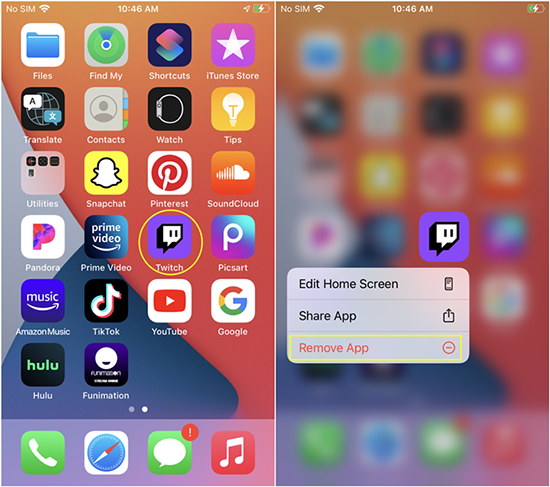
5. Update iOS to the Latest
Every time Apple releases the most recent versions, it will fix some corresponding errors. In case your iPhone is overheating, you may check whether the iOS system on your iPhone is the latest one. To check this, navigate to Settings > General > Software Update, then click Download and Install if you see a new version here. Follow the steps as required to continue updating.
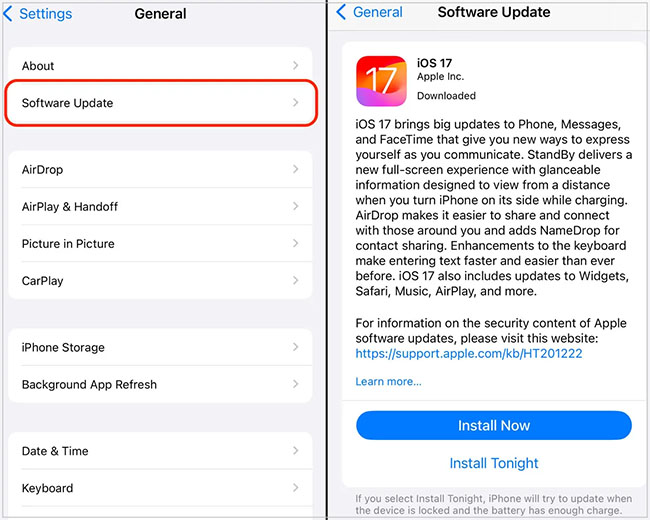
6. Keep iPhone 15 Out of a Warm Environment
The best temperature for maintaining iPhone's normal working ranges from 32° and 95° Fahrenheit (0° and 35° Celsius). Putting your device in a warm environment such as under direct sunlight, or in the car will surely cause your iPhone to overheat. So avoiding the above circumstances would be a good solution on how to cool down your device.
7. Update the Apps on Your iPhone
In general, the new versions of each app are designed to fix bugs existing in the current one. As we've described in the above section, software bugs can be the cause of your iPhone overheating, so it's necessary to make sure that the apps on your device are updated. Open the App Store and click on the Updates option from the bottom. You can either click the UPDATE button beside each app or simply tap Update All to save time.
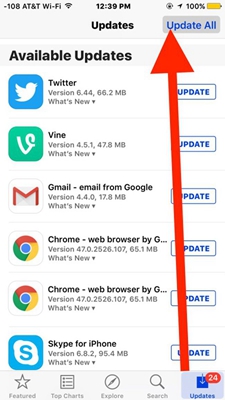
8. Turn off Some Features
If your Apple iPhone 15 overheating issue still exists, you can turn off some features on your device if they are not in use. You can go to Settings > Personal Hotspot and switch it off. Navigate to the Control Center and tap on the icon if you want to turn off the Bluetooth on your iPhone. You can close Location Services on Settings > Privacy and disable Background App Refresh on Settings > General. Turning these features off can help decrease the heating of your device.
9. Reset All Settings
If you've tried all the ways mentioned above and still cannot find the iPhone 15 overheating fix, there's one solution you can try which is resetting all your settings. Go to Settings > General > Reset, tap on Reset All Settings, enter the password as required, and click on Reset All Settings again. In this way, you'll be able to reset your device to default settings.

The Bottom Line
This is all for the solutions to overheating on an iPhone 15 or 15 Pro. In addition, you can try more quick tips such as removing the case of your device or stopping charging your iPhone while using it. Leave your iPhone for a rest if you are watching videos or playing 3D games for a long time. If you don't want to spend a lot of time trying, you can download TunesKit iOS System Recovery. This software will help you solve your iPhone 15 overheating issue in a few clicks! Let us know how you feel about it and how you solve your issue.
