How to Downgrade iOS 17 to 16 with/without Computer
Finally, Apple's iOS 17 beta comes out. In the newest mobile operating system, it shocks us with several astonishing new features, for instance, Contact Posters, StandBy mode, NameDrop, etc. The public version is scheduled to be released in September, yet the iOS 17 beta version has already been used by many iPhone users. However, some of them are not very happy with the beta due to the unstable issue. They want to downgrade from iOS 17 beta to the previous version. If you are one of them, you can read this guide. Here we will tell you how to downgrade iOS 17 to 16 with or without computer in different ways.
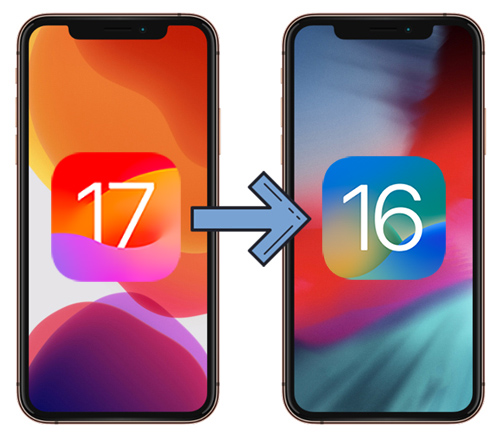
Method 1. How to downgrade iOS 17 to iOS 16 without losing data
One of the easiest options to downgrade from iOS 17 beta to iOS 16 version is to use a professional iOS downgrade tool called TunesKit iOS System Recovery. Thanks to its built-in iOS Downgrade/Upgrade feature, TunesKit will detect the previous iOS versions automatically and enables you to downgrade iOS 17 beta in a few clicks. It's able to downgrade iPhone from the latest beta version to the last stable version without any data loss.
In addition, TunesKit iOS System Recovery is also the best iOS system recovery software for Windows and Mac users. Its provider guarantees to solve 150+ iOS issues with 3 easy steps. Most importantly, your data will remain intact after the recovery, and the problem makes you feel disappointed about iOS 17 beta may be resolved in the recovery process. And that is the reason we choose this software. Besides, you also have a chance to put your iPhone into recovery mode for free, reset your iOS device to factory settings with ease, etc.
TunesKit iOS System Recovery Key Features
- Downgrade iOS 17 to the last stable version iOS 16
- 3 quick steps to finish the downgrading
- No data loss in the Standard Mode
- User-friendly interface & easy to use
- Lowest price among similar products
This tutorial will tell you how to downgrade iOS 17 to iOS 16 by using TunesKit iOS Downgrade Tool. Before getting started, please download the software from the links above and experience its efficiency and convenience yourself.
Step 1 Launch TunesKit and connect iPhone
Launch TunesKit iOS System Recovery after the installation is completed and connect your device to the PC / Mac (make sure the connection is stable in advance). After TunesKit detects your device successfully, you can choose Upgrade/Downgrade iOS module in the main interface.

Step 2 Choose downgrade mode
In this step, you should select the iOS Downgrade option. Choose the version you want and confirm your device info. If nothing is wrong, you can click the Download button to download the firmware package.
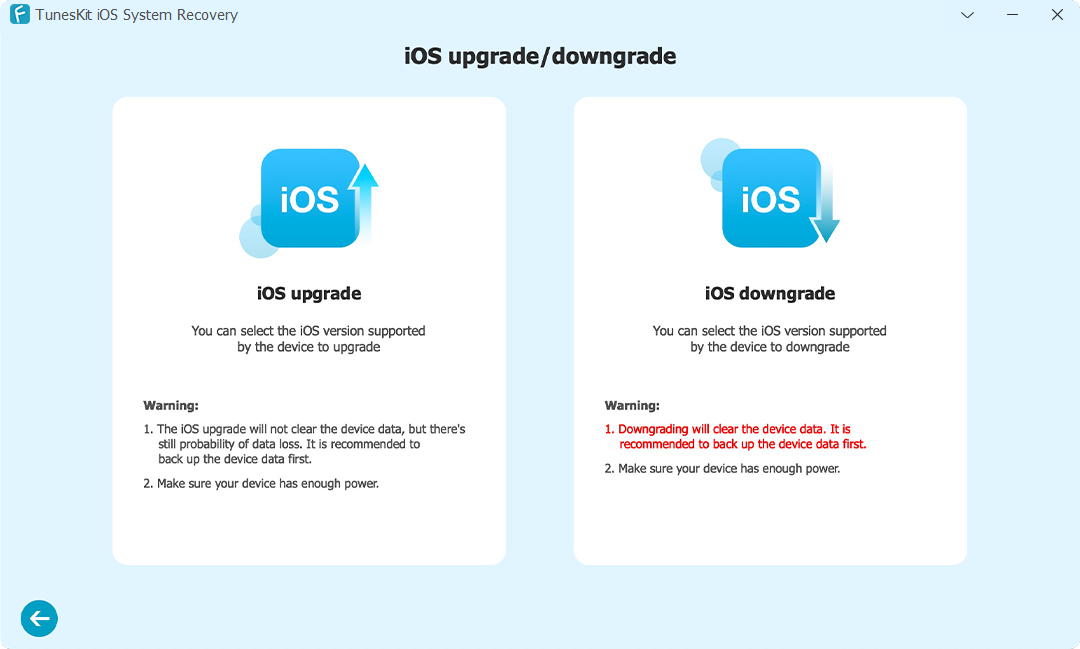
Step 3 Downgrade iOS 17 to iOS 16
Once the firmware package is downloaded, you can now click Start Downgrade button to downgrade your iOS system. Wait until the process is done.
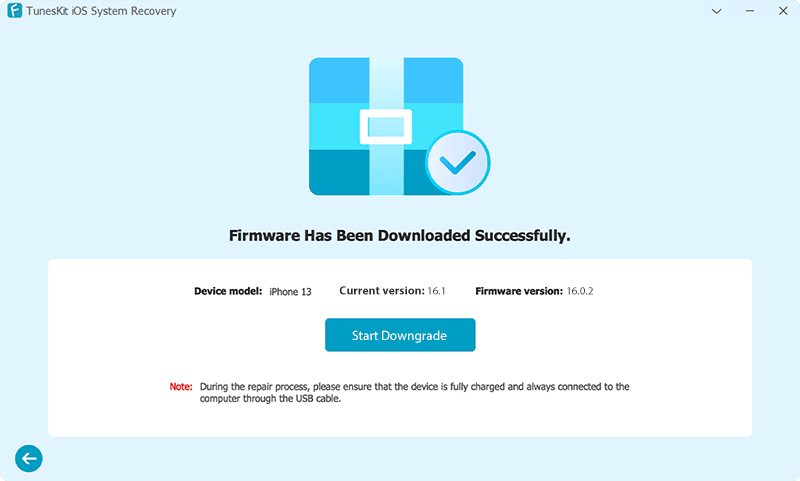
Method 2. How to downgrade iOS 17 to iOS 16 using official way
iTunes or Finder allows users to downgrade iOS from 17 beta to 16. Essentially speaking, this kind of downgrade is an iTunes restore that will erase all the data on your iPhone. Thus, you're highly suggested to back up your device before taking this method. What's more, using this way is quite completed. If you don't care, you can follow the steps below to downgrade.
Step 1: First of all, please visit ipsw.me where you can download the iOS 16 firmware package file for your device. Follow the onscreeen instructions to do that with ease.
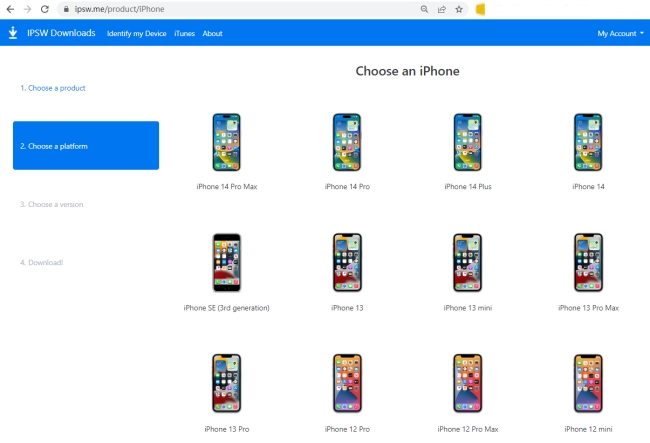
Step 2: Next, open Settings on your iPhone, and go to iCloud, and then turn off Find My iPhone.
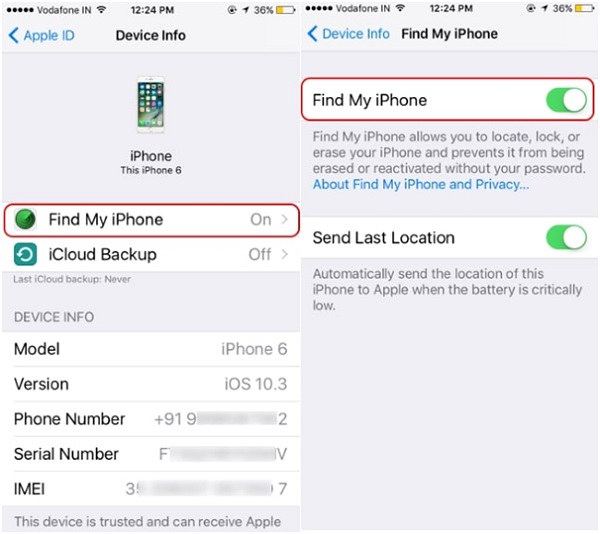
Step 3: Now connect your iPhone to the computer and open iTunes application. When it's detected by the iTunes, go to click the Device icon and then choose Summary on the left panel.
Step 4: Now you need to put your device into the Recovery mode manually. The way is different based on different models of iPhone. You can check this guide here: How to enter iPhone recovery mode.
Step 5: In iTunes on your desktop, press and hold the Shift key and select the Restore iPhone option. Then a new window will appear and you can find the IPSW file you just downloaded. Follow the instructions and confirm Restore to proceed with the downgrading. In the end, you can see a white welcome screen, which means your device is reverted back to iOS 16.
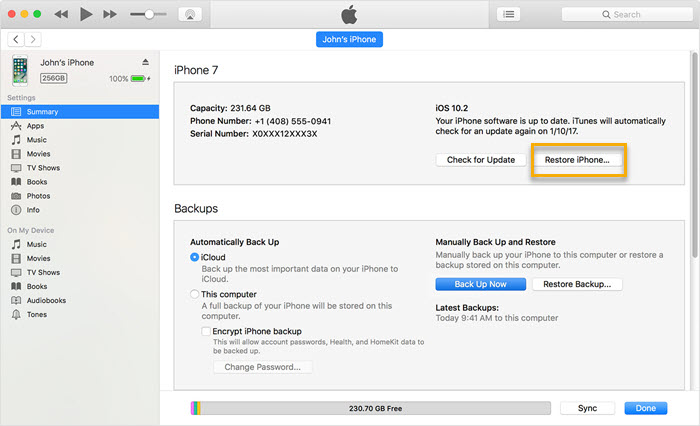
Method 3. How to downgrade iOS 17 to iOS 16 without computer
If you don't have a computer at hand, but still want to downgrade your beta version to a stable version, you are still lucky. Here we walk you through on how to remove iOS 17 beta without computer. However, this method is not 100% working. The quick steps are as follows.
Step 1: Open your iPhone and go to Settings > General > VPN & Device Management.
Step 2. Choose iOS 17 Beta Software Profile and then choose Remove Profile. Confirm your action when it's required.
Step 3. When the process is done, restart your iPhone. And it will return to the previous iOS version.
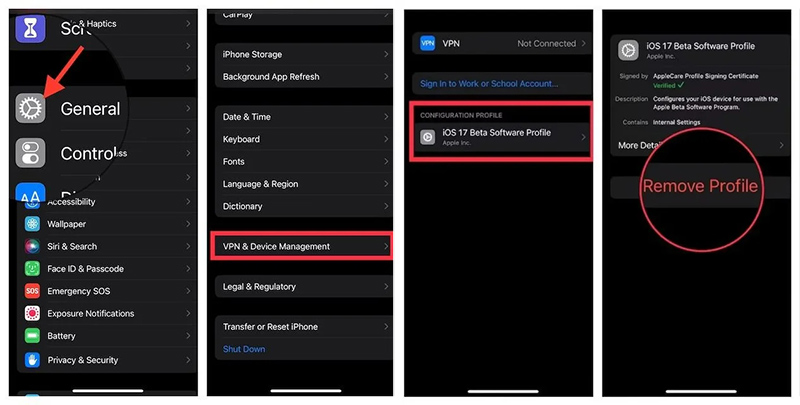
Extra tip: How to back up iPhone before downgrading iOS 17 to 16
There might be some errors during the downgrading process, so you may have a risk of losing your iPhone data. We strongly suggest you to back up your data before downgrading iOS 17 to iOS 16. Here are two ways to back up iPhone.
1. Back up iPhone using iCloud
Apple offers a place to back up data in iCloud, so you don't have to plug your iPhone into a computer. When your device is connected to power, locked and connected to WiFi, iCloud will back up your iPhone automatically every day, as long as you turn on iCloud backup. However, it only provides a 5GB free space for users, so you need to upgrade to Premier plan for more storage. Next, follow the easy guide here.
Step 1: Open your device and go to Settings > [your name] > iCloud > iCloud Backup.
Step 2: Turn on iCloud Backup.
Step 3 (Optional): If you want a manual backup, you can tap Back Up Now.
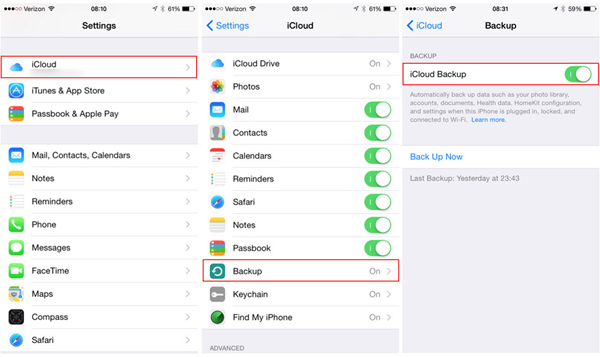
2. Back up iPhone using your computer
Alternatively, you can use iTunes or Finder to back up iPhone on your Mac or Windows PC. For macOS 10.15 or later, Finder is required. Here we'll take iTunes as an example.
Step 1: Connect your device to the computer with a USB cable.
Step 2. Open iTunes app on your PC, click the iPhone button and choose Summary > Back Up Now.
Step 3. If you want to encrypt your backup, choose Encrypt local backup to set your password. Wait for while until the backing up process comes to an end.
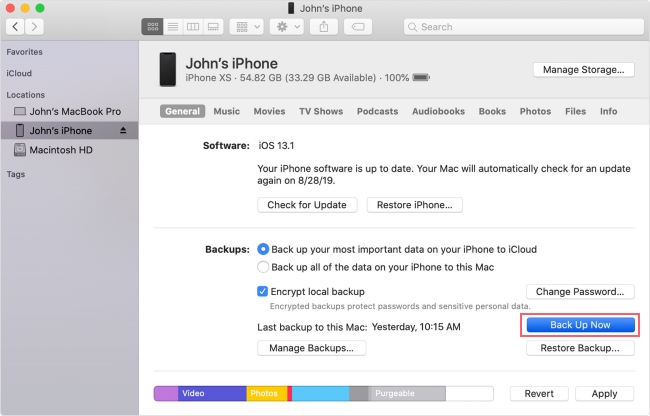
Bottomline
Here are all possible ways to help you downgrade iOS 17 beta to iOS 16. You can check them one by one and choose the best one that fits you. In the end, we provide two options to help you back up data in order to avoid any data loss. If unfortunately, your data still get lost after downgrading, you can still resort to TunesKit iPhone Data Recovery. This program will help you recover all your lost data, including messages, contacts, photos, videos, and more, with highest success rate.
