2019 Guide to Use iMessage on Windows PC

Over the years, there has been an upsurge of messaging apps such as WhatsApp, Telegram, iMessage, etc. Some of them can be used on any platform while others are only limited to some devices such as iMessage, which is only limited to Apple users. But this does not mean that Windows or Android users cannot enjoy using this app. There are numerous ways through which you can get iMessage on PC. The array of options to choose from presents an opportunity to choose a method that suits the strength of your PC. In this post, we will reveal 4 tricks that will come in handy in ensuring you also get iMessage for PC Windows 10 and former.
1. What Is Required to Access iMessage on Your PC?
It is virtually impossible to receive iMessage's on your Windows device. This is due to the fact that the iMessage app is purposely designed for use on Apple devices. Fortunately, software developers have come up with an array of tricks that help you bypass Apple protocols and remotely access your iMessage's. Before you embark on choosing a trick to adopt, it is important that you understand that if anything goes wrong, your iOS device may no longer function normally.
2. Tips & Tricks for Getting iMessage on Your PC
There are various methods that will enable you to read your iMessage's on your Windows PC. The complexity of these methods varies in intensity. These methods require you to introduce third parties to your Apple device. However, the strength of the third parties varies depending on its functionality. On that note, below is an overview of tricks that will help you read iMessage's on your Windows PC.
Tip 1. Use Chrome Remote Desktop Service
The latest iMessage updated has rendered numerous methods useless. Using the Chrome Remote Desktop extension is arguably the easiest method to get iMessage on your PC. However, there is a catch, you need to have a Mac to connect with your PC. To access iMessage on your PC using chrome remote desktop service, be sure to follow the steps below.
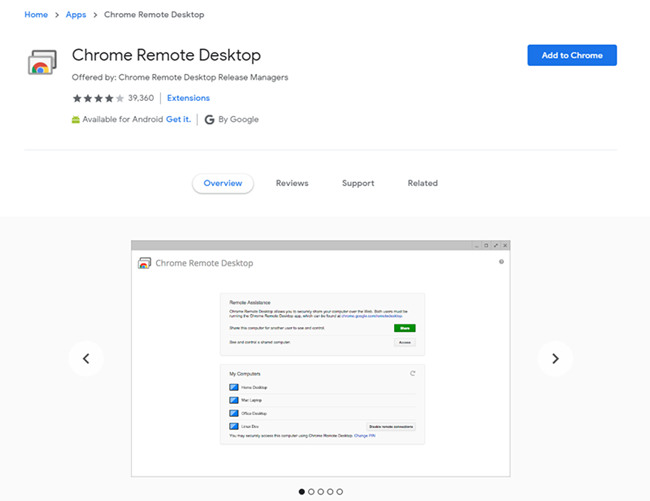
Step 1: Download and install Google Chrome and Chrome Remote Desktop extension on both your Mac and your Windows PC.
Step 2: Launch the app on both devices, go to "My Computer" and click "Get Started".
Step 3: On your Mac open the "Enable Remote Connection" icon and then download Chrome Remote Desktop Host Installer.
Step 4: Open the Host installer and follow the instruction that will guide you towards completing the installation process. Connect the two devices remotely and enjoy using iMessage on PC without jailbreak.
Tip 2. Install iOS Emulator on Computer
Whereas some tricks might require you to own a Mac and a PC, others simply require you to only have a PC. Installing an iOS emulator will come in handy towards ensuring that you only use your Windows PC without requiring the help of an Apple device. iOS emulators are third party software that create a virtual iOS system that allows you to use apps designed for Apple devices. There are numerous emulators available in the market. For this reason, you need to exercise caution to ensure that you find an emulator that won't introduce unwanted software and malware to your PC.
Below is a list of popular iOS emulators available.
• IPadian
• APP.IO
• SmartFace
• Mobione Studio
After you have completed any of the aforementioned emulators, you can use iMessage on your PC however you want.
Tip 3. Jailbreak Your iPhone
Jailbreaking your iPhone presents an opportunity use iMessage on Windows. Although this trick might prove to be complex, it will surely work. Jailbreaking your iPhone involves installing a directory of applications that can be installed on an Apple device. One great app for jailbreaking your iOS device is Cydia. Before installing this app on your device, it is important that you understand it will alter various functionalities of your iPhone which means the warranty becomes void thus Apple won't fix your device if anything goes wrong.

Now that you have learnt about the risk involved with this process and you are still interested in jailbreaking your iOS device, herein the process.
Step 1: Download Cydia and open it. To download this app, go to http://bestcydia.com/tag/bigboss/
Step 2: Once you have opened Cydia, search for an app called Remote Messages from BigBoss repo. Remember, you have to part with $4 to use Remote Messages. This app will enable you to set up a web-based interface which allows you to connect your iOS device IP address on the browser. Using this app is quite simple as it will provide instructions to guide you. On this app, your security is well taken care of as you can configure a password and many other things.
Step 3: To log in to iMessage remotely, simply open a browser on your PC and enter the IP address provided followed by the port number.
Tip 4. Use TunesKit iPhone Data Recovery
Apart from being able to get iMessage on PC, you can also view the iMessage history on your Windows computer. This will require you to use a third-party software such as TunesKit iPhone Data Recovery. With this software, you can freely view all your previous iMessage's on your iPad or iPhone. In addition, TunesKit can also enable you to recover messages that have been lost or deleted from any Apple device. The following is the quick steps.
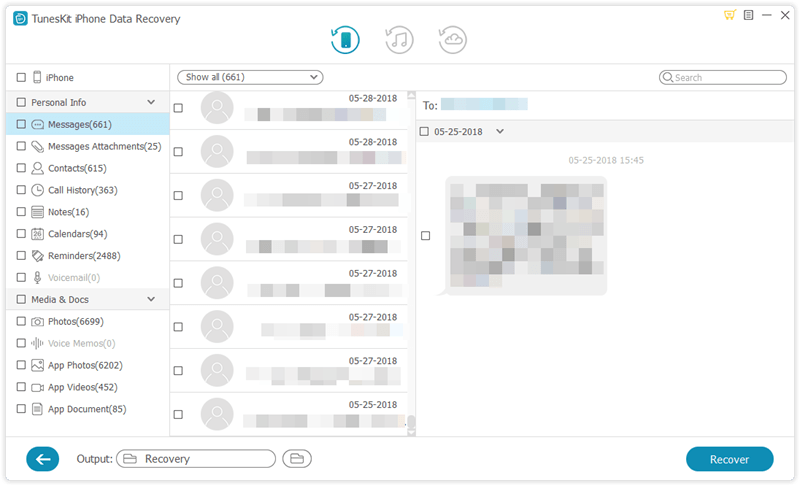
Step 1. Download and install TunesKit program on your Windows PC. Use a USB cable to connect your device to the computer.
Step 2. Choose one of the recovery options from Recover from iOS, Recover from iTunes and Recover from iCloud. Select the iMessages and messages that you'd like to view, and then press on the Scan button.
Step 3. You can now preview all the existing and deleted iMessages one by one once the scanning completes, and then pick the items you want and click the Recover button to save and export them to your computer immediately.
3. Conclusion
Being able to integrate your iOS device with your Windows PC is one great way of ensuring you do not miss out on any important iMessage. The fact that you can remotely access iMessage or your iMessage history is certainly a worthwhile experience. No matter the trick you choose, it is important that you adhere to the instructions provided. That said, if you were wondering how to get iMessage on a Windows PC, now you know better. Be sure to settle for a method that suits you and enjoy interacting with iOS users from your Windows device.
