iPhone Voicemail Not Working? Fixed.
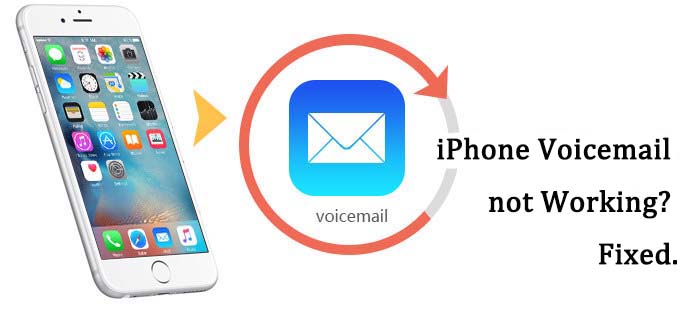
Voicemail comes with the iPhone iOS, so iPhone users don't need to download it and Apple doesn't receive additional fees for visual voicemail and voicemail transcription. And as long as your phone is an iPhone 6 or higher, you can open the voicemail from your phone.
The advantage of voicemail is that it can make your life easier. When people are inconvenient to answer their phone, they can set a forwarding message number and listen to the voicemails when they are convenient. It also can set the phone number to blacklist and whitelist, and automatically transfer messages to the blacklisted mobile phone number. And each user is equipped with a key to ensure the security of personal information.
However, with the continuous upgrade of the iOS system, more and more users began to complain that the iPhone voicemail in their mobile phones could not work.
1. Common issues
And these are the common issues they may face during the using of Voicemail.
1. "Call Voicemail" appear on the screen
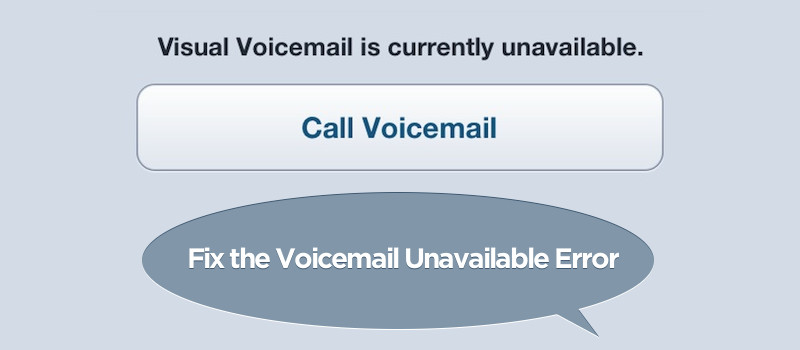
2. Unable to textual the voicemail
3. Can’t use voicemail for unknown reasons
4. Lose all voicemail data on your phone
5. iPhone visual voicemail not working
6. Error performing request 7. Visual Voicemail error 9999
So, have you encountered these kind of problems? Keep on reading and I will give you more information on how to fix iPhone voicemail not working issue.
2. Solutions
When you face the above problems, please do not feel worried. Here provides you with some effective solutions.
2.1 Make sure you open the Voicemail service
The first thing you should do is to make sure you open the Voicemail service. If your Voicemail service isn’t open, it is definitely that you cannot make your Voicemail work. You can follow the simple steps below to check it.
1) Tap the phone icon on your home
2) Select Voicemail at the bottom of your screen
3) Tap Set up now
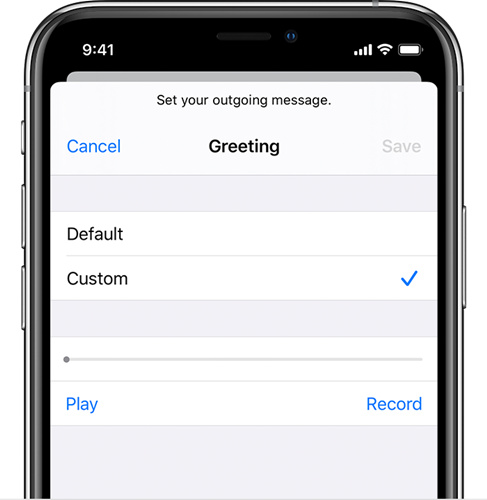
2.2 Reopen cellular data
The above problems may be caused by a problem in the settings of your mobile phone system. After upgrading the system, the cellular data of the mobile phone has also been updated. At this time, you need to switch the cellular data back and forth and then log in.
1) Go to "Settings"
2) Find and tap "Cellular"
3) Turn off Cellular Data. Wait for one minute. And then turn it on.
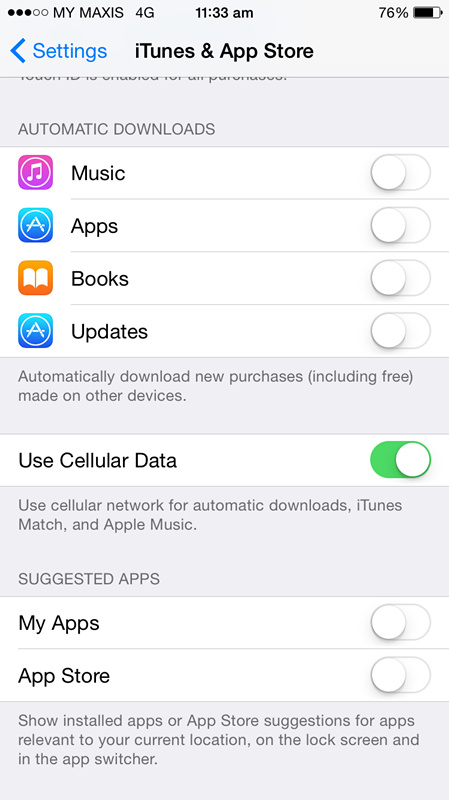
2.3 Check whether there is an upgrade in your Carrier settings.
In most circumstances, the problem that iPhone visual voicemail not working is often related to the carrier settings. The cellular service updates regularly pushed by cellular operators will also affect the issue of voice mail on the iPhone. At this time, you can try to open "General"> "About" in the settings, and then your phone will show whether there are new upgrades that need to be installed.
1) Find and tap "settings"
2) Open "General" and then tap "About"
3) If there is a carrier update, you will see an option to update. A popup will appear asking you if you want to update. Tap Update.
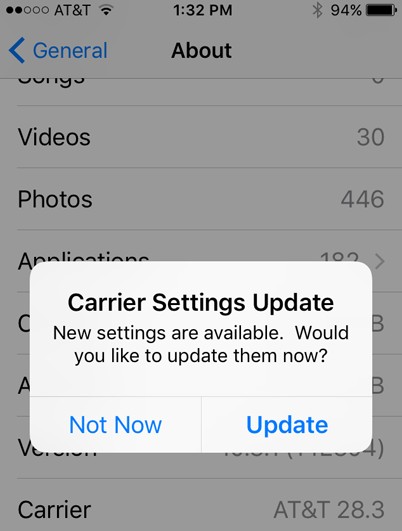
2.4 Change the Voicemail password in the settings.
1) Find and tap "settings" >Phone and tap Change Voicemail Password.
2) Input a new password.
3) Finish. And you also need to reenter the new password and tap done.
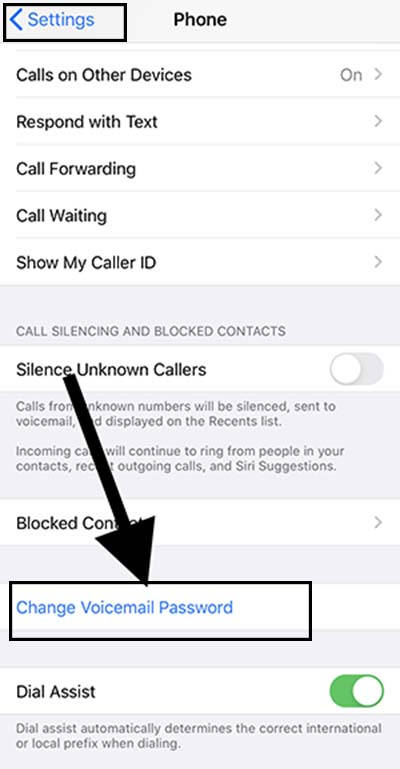
2.5 Send yourself a voicemail.
It’s also very necessary to use another mobile phone to call your own phone and send yourself a voicemail to make a check.
1) Open the voicemail
2) Find the Keypad.
3) Press and hold the figure 1, which will call voicemail.
2.6 Use the iOS System Recovery software
Therefore, if you have gone through the above steps and still can't solve the problems in your voicemail from the four perspectives of system settings, cellular mobile data, carrier support, then maybe it is your iOS system itself has some issues that need to be fixed.
Here also provides you with a system repair software called Tuneskit iOS System Recovery (hereafter, TISR). As long as any system problems occur in your mobile phone, TISR can quickly help you solve your problems. With TISR, you are able to quickly fix any common iOS/tvOS issues by yourself without seeking for help from Apple technical specialist. It can also restore your phone to a normal state without causing any data loss.
It offers two different modes for repairing system. The first one is Standard Mode which is used to deal with some common system issues like iPhone stuck in recovery Mode, iPhone stuck on Apple Logo and will not cause any data loss. The second one is Advanced Mode which is used to deal with more serious issues like iPhone frozen and iPhone restore failure. But the Advanced mode will erase all the data in your phone.
In addition to basic software repair functions, this software can also help you downgrade iOS to previous version with ease, fix iTunes errors and 1-click to enter / exit recovery mode.
It is not only suitable for multiple operating systems, it can repair different models of iPhone, iPad, iPad touch and Apple TV, but it is also very easy to operate for you just need to do the following three steps:
Step1:Connect your phone with computer

Step2: Choose a mode (Standard mode or Advanced mode) and press “Next”

Step3: Download the firm package matched to your phone. Once the correct package is downloaded, press “Recover” and fix the problem that the voicemail not working on iPhone.

It's very easy to operate. Therefore, when there is a problem with the Apple iOS system, using TIRS to repair it will be a good choice.
3. Conclusion
So, the tutorial on how to restore voicemail is over here.
Hope you all can quickly restore your mobile phone and make your voicemail working according to the above steps.
If you have any questions about how to repair the issues like voicemail not working on iPhone or don’t know how to repair system, you can leave your voice in the comment section below.
