iPhone Stuck in Headphone Mode? Here's the Real Fix!
Q: "My iPhone stuck in headphone mode at the time I didn't plug the headphones into the device? What's wrong with it? Can someone help me?"
Most iPhone users discover that their iPhone cannot make any sound from the speaker, but the "Headphones" sign keeps displaying above the volume slider when pressing the volume buttons. There's no need to be frustrated as you may find at least one way to work in the passage, read on to learn how to fix the problem of iPhone stuck in headphone mode.
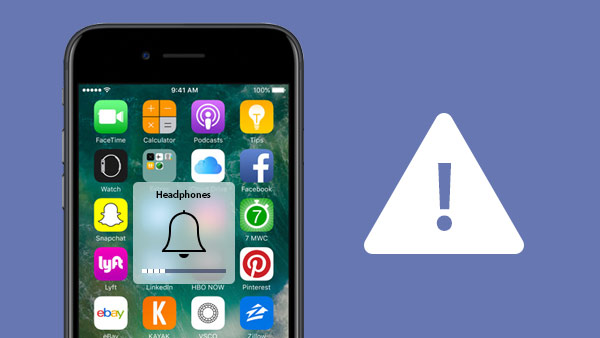
- Tip 1. Fix iPhone Stuck in Headphone Mode with No Data Loss HOT
- Tip 2. Plug in and out
- Tip 3. Remove the Case of Your iPhone
- Tip 4. Try Using Other Headphones
- Tip 5. Clean Your Headphones Port
- Tip 6. Hard Reboot the iPhone
- Tip 7. Try Airplane Mode
- Tip 8. Record a Sound
- Tip 9. Try Music Apps and Plug Headphones
- Tip 10. Connect with a Bluetooth Speaker
- Tip 11. Check Some Settings
Tip 1. Fix iPhone Stuck in Headphone Mode with No Data Loss
When your iPhone is stuck in headphone mode, the first method you may get fixed is to use a professional and powerful iOS system recovery utility named TunesKit iOS System Recovery.
It can help users repair almost 150+ different iOS problems including common stuck problems such as iPhone stuck on headphone mode, in recovery mode, black screen of death, etc., or even serious ones like the iPhone being disabled, etc. This tool is 100% safe and trustworthy, and you don't have to worry about the data on your device because it is capable of retaining all the existing data while repairing the iOS system's problems. Besides, it offers two kinds of recovery modes to ensure a very high successful recovery rate.
Key Features of TunesKit iOS System Recovery
- Fix iPhone stuck on headphone mode without causing data loss
- Provide both Standard Mode and Advanced Mode
- Support all iOS devices and versions including iOS 17
- Easy to operate due to its clear UI
Next, let's show you how to use TunesKit iOS System Recovery software to fix iPhone stuck in headphone mode in a few clicks only.
Step 1Run TunesKit and connect your device to computer
First of all, please download and install TunesKit iOS System Recovery on your PC or Mac. After that, simply open it and use a USB cord to connect your iPhone to the computer. The program will automatically detect your device. You can simply click the iOS System Repair on the interface and then click the Start button to get started. Next choose the first Standard Mode to fix iPhone stuck on headphone mode issue without data loss when it asks you to select a mode. Click the Next button to proceed.

Step 2Download and verify iOS firmware package
In this step, you need to check your device info and correct it if there is anything wrong. Afterwards, press the Download button to let TunesKit begin to download the firmware packcage and then verify it. Wait until the process bar ends.

Step 3Fix iPhone stuck in headphone issue
When the firmware package is downloaded and verified, you can now click the Repair button to start repairing iPhone stuck in headphone mode problem with no risk of losing any data. Once the repairing process is completed, you can then check your device to see whether it can work normally. If it failed, please try again or switch to the Advanced Mode to have a shot.

If you decided to use TunesKit Advanced Mode, please be aware that it will efface all the data on your iPhone. We suggest you that you should back up your data first and then repair it under the Advanced Mode.
Tip 2. Plug in and out
Although you may have tried for a few times, it's still worth trying as there exists a bug in the iOS system that it may forget your headphones are not connected to the device sometimes. Simply start by plugging in your headphones and out 7 or 8 times and make sure that you hear the audio sound on your headphones each time you plug in. After that, you should double-click on the Home button to make sure there's no background app working before you plug in your headphones again.

Tip 3. Remove the Case of Your iPhone
Most of the time, you neglect the case of your iPhone, which may be the reason why your device is stuck in headphone mode, as the cut of the case is not precise enough to adapt the headphone jack so that it blocks the pathway to the audio jack. Consequently, you can try removing the case from your device to see whether your iPhone remains in headphones mode or not.

Tip 4. Try Using Other Headphones
If you are using another brand of headphones, you may consider replacing them with the original Apple EarPods because the different configurations of some types and brands of headphones may not be compatible with your iPhone perfectly. Try asking your friends for their headphones to check if your current headphones are broken and if you are using the original ones.
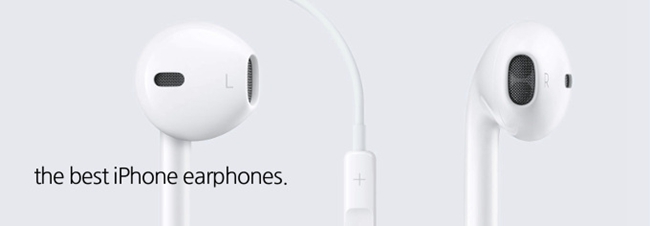
Tip 5. Clean Your Headphones Port
Go grab a torch light and shine it inside your headphone jack to see whether there is any debris stuck inside. Any dirt or debris in the socket may likely be assumed as it is connected to headphones by your iPhone. Accordingly, you should clean the headphone port properly using cotton buds or a BIC pen and make sure that your device may not get water-damaged during the cleaning process.

Tip 6. Hard Reboot the iPhone
One of the easiest ways to fix any software-related issue with your iPhone is to give the device a hard reset. Here's how to do it.
1) For iPhone 6s or earlier,
Press and hold the Power button and the Home button at the same time for at least 20 seconds until the Apple logo appears on the screen.
2) For iPhone 7 or 7 Plus,
Press the Power button and the Volume Down button simultaneously for at least 20 seconds until you see the Apple logo on the screen.
3) For iPhone 8, and later,
Press and release the Volume Up button then press and release the Volume Down button. After that, press and hold the Power button (iPhone 8 or 8 Plus) or the Side button (iPhone X) until the Apple logo displays on the screen.

Tip 7. Try Airplane Mode
This is an easy and fast solution to iPhone stuck in headphone mode how to fix. If you have tried rebooting your device but it doesn't work, just put it in airplane mode. Go to Settings > Airplane mode and open it, or swipe up to access the Control Center and toggle it on the Airplane mode option. Then you need to wait for 15 minutes or more and turn it off to see whether the headphones sign disappears from your screen.
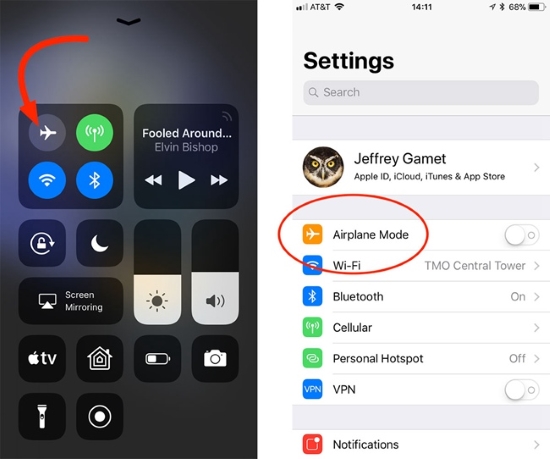
Tip 8. Record a Sound
Many users' feedback and practices prove that after recording audio, they successfully solved the issue of the device stuck in headphone mode. This method is easy to implement, what you need to do is use the audio recording app on the iPhone, such as Garage Band, or Voice Memos, or simply open the camera app to shoot a video, try whatever app you like, and see if this method works for you.
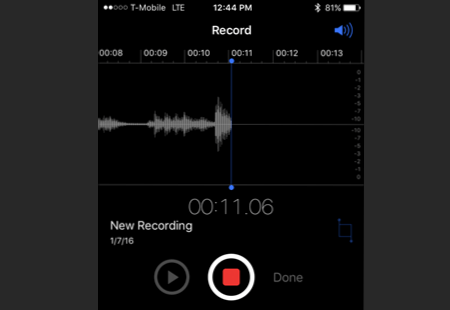
Tip 9. Try Music Apps and Plug Headphones
This is also a useful tip to fix the problem of the iPhone stuck in headphone mode when plugged in. First of all plug in the headphones and open iTunes (or other apps like Spotify, Apple Music, Pandora, etc.), select one song and play it, then wait for the device to lock its screen automatically. After that, unlock it and close iTunes. At this point, properly unplug your headphones and check if your device comes out of headphone mode.

Tip 10. Connect with a Bluetooth Speaker
Try connecting your iPhone to a Bluetooth speaker or a pair of Bluetooth headphones, since they are wireless, you don't need to plug them in, and your device can detect the Bluetooth speaker and will be able to recognize when you disconnect it as well. Therefore, you can easily undo the situation of the headphone mode on your iPhone.
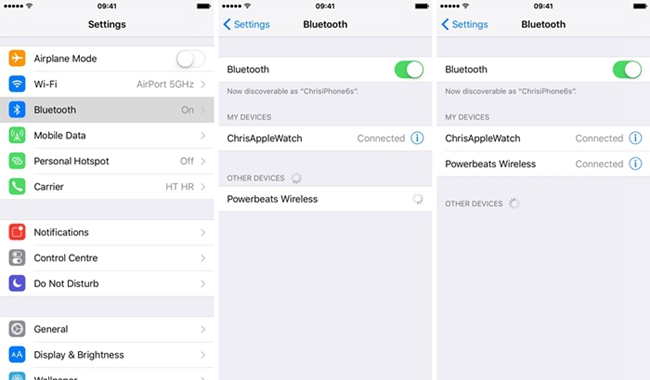
Tip 11. Check Some Settings
Call Audio Routing, a hidden setting in Accessibility, determines whether the audio is on during a phone call or a FaceTime audio call. If none of the solutions above seem to work, then you can check this method. Go to Settings > General > Accessibility, scroll down until you find "Interaction", click on "Call Audio Routing" and tap "Automatic" from the list.
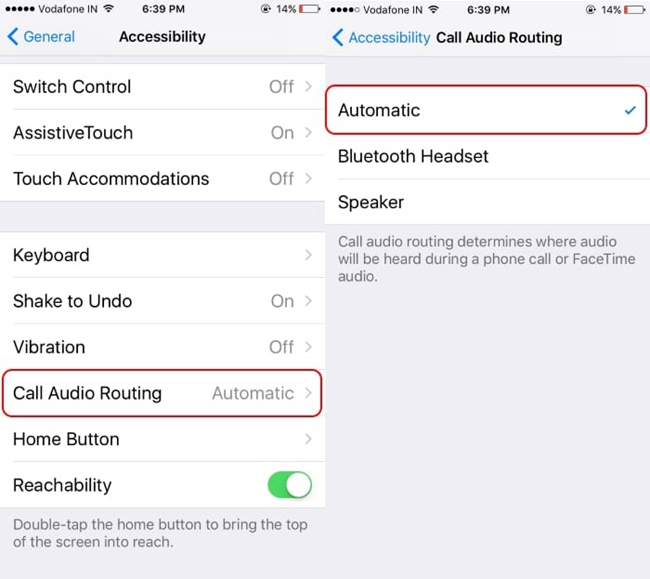
Conclusion & Bonus Tip
These are all possible solutions to the iPhone stuck in headphone mode problem we provided for you. You can try them one by one until your issue is fixed. If you lose some files accidentally when trying to get your iPhone out of the headphone mode with the solutions above, then TunesKit iPhone Data Recovery will be the perfect tool for you to choose, as it is capable of recovering 20 types of lost data on your iOS devices including photos, videos, voice memos, safari bookmarks, notes, reminders, iMessages, etc. If you still have problems using these methods, please feel free to leave your voice below.
