iPhone Keeps Turning Off? Check These 7 Solutions

We believe that you may get al bit nervous if you iPhone has shown malfunctions. Since a majority of users have reported that their iPhone keeps turning on and off, the screen of their phone will flash black and a dead wheel spinning wheel will appear until the device finally restarts. There are many factors that lead this issue, including the incompatible applications and water damage, however, in most cases, the chief culprit is actually the battery. As long as the battery of your device or any other internals has no problems, it is easy to fix it by attempting to take a few quick steps. Before you've decided to schedule a support appointment, simply try the tips covered in this post without too much effort to fix the issue of iPhone keeps turning off.
Why Does My iPhone Keeps Turning Off
If your iPhone turns on and turns off by itself automatically and repeatedly, you should check if there is something wrong with the software. In most situations, the software bug and glitch will cause the iPhone keeps turning off problem. Besides, hardware issues like batter broken will also cause this issue. If your iPhone battery has been used for a very long, it will be a good choice for you to replace a new one to fix this trouble.
Top 7 Ways to Fix iPhone Keeps Turning Off
1. Hard Reset Your iPhone
One of the most frequent asked question in this case is "why my iPhone keeps showing the Apple logo and turning off?" If you are unfortunately to experience this trouble presently, it might be helpful to try hard reset your iPhone firstly. Whether it's your iPhone won't charge, battery drain due to malicious processes or Wi-Fi or the devices keeps shutting down repeatedly, a hard reset can be a useful solution. The steps vary depending on the model of the iPhone:
1) For iPhone 8, iPhone X and newer:
Tap and release the Volume Up button. Press and release the Volume Down button. Then click and hold the Side button until you see the screen goes dark and the Apple logo comes out.
2) For iPhone 7/7 Plus:
Press the Volume Down button and the Side button in the mean time. Next you need to hold the buttons until the Apple logo appears.
3) For iPhone 6s and older:
Hold down both the Home button and Side button simultaneously until you see the Apple logo show on the screen.

2. Reset All Settings
If you find out that your iPhone keeps turning off, another steps you can take to fix the problem is to set your device to factory settings, which is proved to be effective in solving almost any problems you have encountered. Plus this solution is easy to accomplish, read on to learn how to do.
Step 1. Go to Settings > General > Reset, tap on Erase All Content and Settings option.
Step 2. Enter your password if required. Then click on the red option to erase when your see the warning box show up.
Step 3. Finally you may need to enter your Apple ID password to conform your choice. When you're done, all the contents and settings will be erased from your device it will return to the default state.

3. Update Operating System
In some cases where the iPhone keeps turning off randomly, the problem may lie in the operating system. If the former solution does not work and your device is running an iOS version earlier than 11.2, you may try updating your software to the latest operating system. Before starting, do not forget to check out that whether you have enough storage to download the latest iOS system. In addition, it's advisable to remain your device under a Wi-Fi network since the updates are usually big. Now it's time to follow the detailed steps given below to learn how to update.
Step 1. Plug your iPhone in the power source. Open Settings on your device, scroll down to General and click on it.
Step 2. Select Software Update option. Then your iPhone will check if there's available update. If yes, just click on the Download and Install button on the screen. Note that you may need to enter your password if you have set one before.
Step 3. As soon as the download completes, simply tap Install Now option from the pop-up window asking if you want to install the update now or later.
Step 4. Your device will start to install update now. You will see the screen of your iPhone turn black and then the Apple logo will appear. A progress bar will display the status of the update.
Step 5. After the update is complete, your iPhone will restart. Enter your device password, Apple ID password to finish the update and configuration.

4. Fix iPhone Keeps Turning Off Without Data Loss
If your iPhone is still in a state of keeping shutting off after updating your iOS operating system, you probably have to repair it in order to solve this issue. One of the most efficient and safe solutions is to try using a professional iOS repair utility and TunesKit iOS System Recovery is such an excellent one. It is powerful enough to help you fix iPhone keeps turning off problem as well as many other common iOS issues such as iPhone stuck in recovery mode, iPhone won't turn on, white screen of death, stuck in the white Apple logo, etc. The most important characteristic of this tool is that it will never cause any data loss while repairing your iOS system problem.
Main Functions of TunesKit iOS System Recovery
- Repair 150+ iOS system problems likeiPhone reboot loop.
- Support most iOS devices such as iPhone/iPad/iPod.
- Compatible with all iOS versions including the latest iOS 16.
- One click to enter or exit Recovery mode.
- Downgrade iOS to the previous versions.
Next let's come to the detailed step-by-step guidance to fix iPhone keeps shutting off problem with the help of TunesKit iOS System Recovery. Please download the right version from the above link and install it on your PC or Mac, and then do as follows:
Step 1Launch TunesKit and connect iPhone to computer
Open TunesKit iOS System Recovery on your computer after finished installation and then connect your iPhone to the computer with a USB cord. When TunesKit detected the device, simply press the blue Start button to initiate the program and choose the first recovery mode - Standard Mode to fix iPhone keeps turning off problem without data loss. Click the Next button to continue.

Note: You're also freely to put your iPhone in the recovery mode by clicking the Enter Recovery button on the first interface of program and do the same operation as above.
Step 2Download corresponding firmware package
Then you need to confirm your model information like name, iOS version NO., etc., and manually change it once anything is incorrect. Then you can click the Download button at the lower right corner and TunesKit will start downloading and verifying the iOS firmware package matched to your device.

Step 3Fix iPhone keeps turning off
Wait a while and when the download ends, you can then click the Repair button to fix iPhone keeps shutting off problem with no data loss. Once the process is done, you can check your iPhone to see whether the problem is solved. If not, you can try it again and change to the Advanced Mode to resolve it completely.

Note: Using TunesKit iOS System Recovery Advanced Mode to fix more serious iOS system problem will erase all data on your device. If you already have a backup file, you can do it without worries, otherwise, please back up your data before doing such an operation.
5. Restore iPhone with iTunes to fix iPhone keeps turning off
Since some users still claimed that "my iPhone keeps turning on and off", it's workable to restore your iPhone with iTunes after trying the above simple fixes. Comparing to iCloud, iTunes has higher security as it offloads, reinstalls, and reloads your files stored on the device instead of operating everything in-place on your iPhone, which may shake bad bits that iCloud restores can't.
Step 1. Connect your iPhone to the computer with a USB cable. Then launch iTunes.
Step 2. Choose the Device button on the upper left corner.
Step 3. Click on the Back Up Now option. Wait until the backup progress finishes.
Step 4. Tap on the Restore iPhone… button to let iTunes start the restoration.

Note: Using iTunes to restore iPhone will also efface all the existing data on your device. Make sure you have backup files before using this method.
Extra Tips: Experiencing data loss after restore?
If your iPhone comes with the data loss issue after restoring or fixing the iPhone keeps turning on and off problem, then the most adaptable option is to rely on a professional iOS data recovery software to help, here we highly recommend TunesKit iPhone Data Recovery. It is a comprehensive recovery tool aimed to rescue lost or deleted files from your iPhone either from the device itself or from iTunes/iCloud backup selectively. What's worth to be noted is that this program is capable of retrieving up to 20 types of data on the iPhone including contacts, call history, photos, videos, notes, WhatsApp data, iMessages, Safari bookmarks and so on. Supporting almost all iOS devices ranging from the old iPhone 4 to the latest iPhone XS, you can use the recovery utility on computers that running both Windows and Mac operating system.
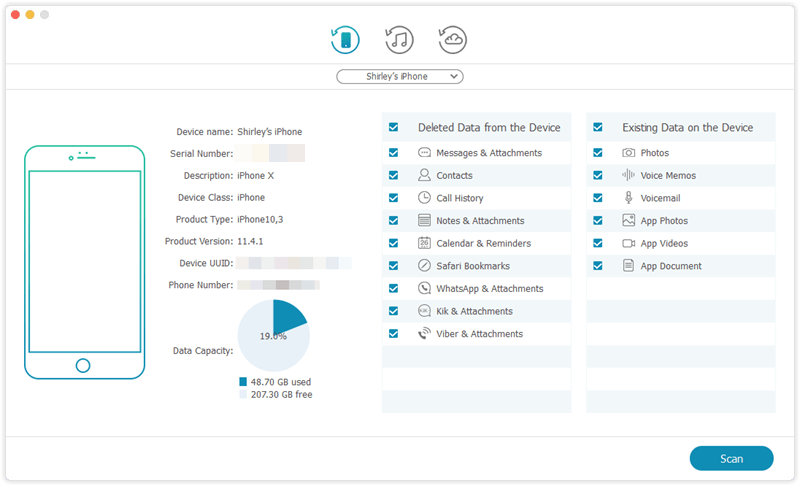
See also: How to Recover Data from iPhone after Restoring
6. Check Battery Health (For iOS 11.3 or higher)
A specific feature called Battery Health is available to help you pinpoint battery problems if your device is running an iOS 11.3 or higher. There are 2 key pieces of information offered by the feature which are how the battery strength affects the performance of your device and how much battery capacity is. Now follow the under instructions to check the battery health of your device.
Step 1. Go to Settings > Battery > Battery Health.
Step 2. Click on the Maximum Capacity to see the entire charge capacity your battery is able to hold. If the number is low, then the battery may have some problems.
Step 3. The Peak Performance Capability menu will tell you if your iPhone's performance is automatically reduced owing to battery problems.
Step 4. If anything other than Peak Performance Capability appears, it may indicate a problem with your battery. You can also get the information of whether your battery needs to be replaced from the Battery Health section.
7. Contact Apple for Battery Replacement
Now that you may have tried all the above methods, if none of them works there might be a serious problem. The battery of your iPhone can fail and the circuit can be shorted similar to any other electronic devices. Do not hesitate to get your device fixed if you own the AppleCare+. If you don't, then you may need to estimate and weigh the cost of repairing your device against the cost of purchasing a new device.
The Bottom Line
It's all that easy! Hope the solutions provided in this guide may help fixing your problem of iPhone keeps turning off. If you have any questions about this issue, please feel free to leave comments below. And if any more fixes also work to solve the problem, let us know that as well. What's more, do not hesitate to download TunesKit iOS System Recovery to repair iOS problems as it's powerful with your data retained.
