Easy Ways to Delete Apps on iPad
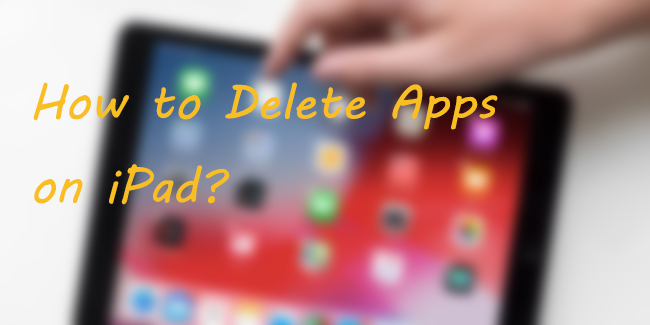
It is a common doing of people to delete applications from their phones, computers, or iPads. There could be many minor reasons why people uninstall applications from their devices. It might be for freeing up space in devices for storing some other data like photos, videos, or some documents. There are some simple ways to uninstall applications that you download from the Apps store or pre-installed applications from your iPads. In this article, you will get the right suggestions for how to delete apps on iPad. There will be much more about a software tool that could help you to resolve your problem about what you can do if you can’t delete apps on iPad.
How to Delete Apps on iPad Easily
If you are worried about the decreasing storage space in your iPad, then you should just free up some space to leave a room for entertainment stuff. You can make it possible by uninstalling some applications or some reinstalled applications in your iPad that you don't need anymore. There are some ways that can lead you towards the solution of how to delete apps from iPad. This can be done by customizing your iPad settings or deleting the program from the Home screen.
Tip 1: Delete apps on iPad from the Home screen
To delete an application from the home screen of your iPad, follow the steps listed below:
Step 1: First, you need to select the application you want to remove, and then touch and hold it;
Step 2: If your iPad screen displays a quick action menu, select the Delete App option. This option will be in red for highlighting the purpose of deletion.
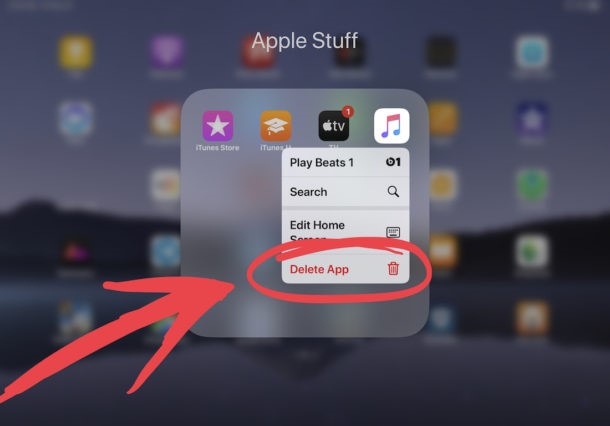
Quick tips: If holding the application makes the applications shake on the screen, select the X on the top right corner of the application you want to delete. If a verification popup appears on the screen, whether you want to delete it or not, choose the Delete choice. If all apps are still shaking, then tap on the Home button or tap on the Done option at the right top corner to show the completion of the action.
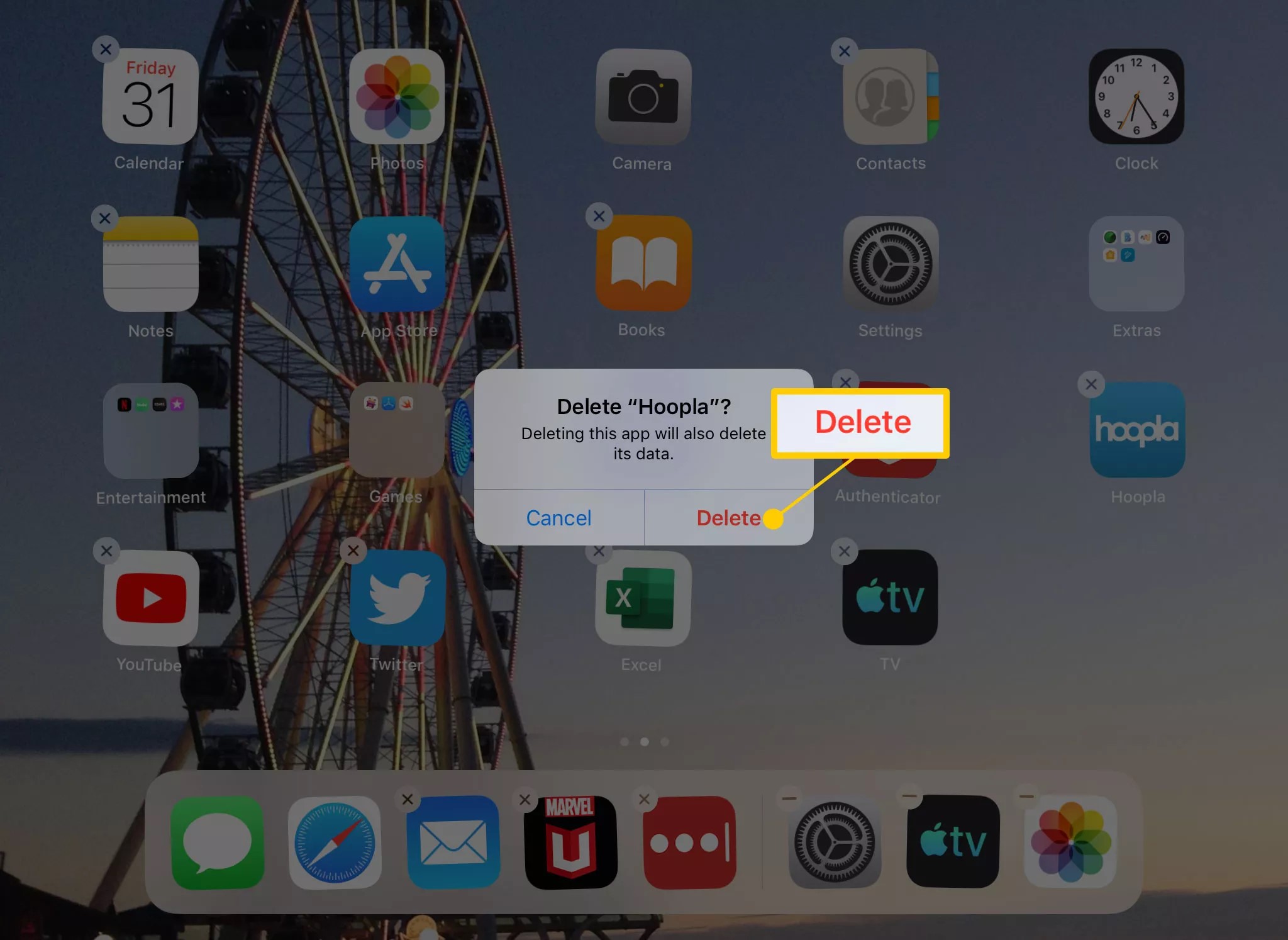
Tip 2: Uninstall applications using iPad's Settings
You can also delete the applications on your iPad by using the basic settings feature of your iPad.
Step 1: At first, open your iPad Settings and go to General settings;
Step 2: Access iPad Storage in general settings. You can then see the storage of each application separately. This way, you can make your own choice to choose the application which is consuming more space and uninstall it;
Step 3: Get the app from the list which you want to uninstall from your iPad and simply select it;
Step 4: Tap on the Delete App option to get rid of it;
Step 5: After that, you will be asked that whether you want to take your action back or uninstall this application. You need to tap on the Delete option to confirm the deletion.
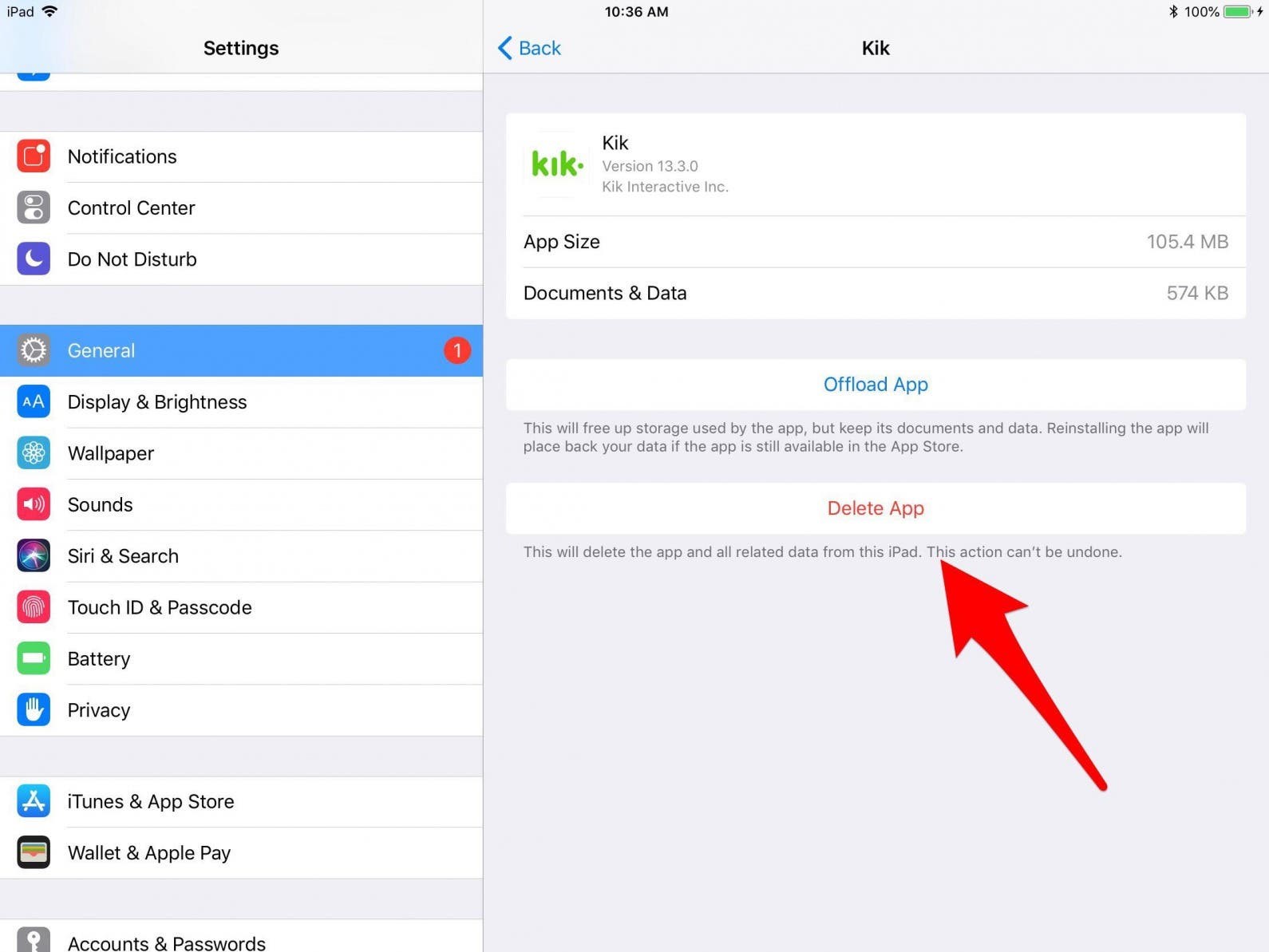
Can't Delete Apps on iPad? See How
Tip 3: Use TunesKit iOS System Recovery (Best)
If you fail to delete the apps on your iPad, this may mean that the iPad is stuck. Facing this issue, you can take some traditional measures like forcibly restarting the iPad. But here we want to introduce a more powerful tool to fix serious iOS-related issues. If you can't delete apps on iPad, you can rely on TunesKit iOS System Recovery. It is a tool that will let you know what to do if apps or the iPad is stuck or stops working.
TunesKit is basically a repairing tool for different iOS and tvOS problems. It rescues you from many common issues by repairing problems as iPad stuck in the white Apple logo, recovery mode, boot loop, DFU mode, etc. This amazing iOS system recovery tool helps you to customize all minor flaws on your own without heading towards a technical specialist. With simple steps and without data loss, you can use TunesKit to fix the apps stuck issue easily.
Characteristics of TunesKit iOS System Recovery:
- Fix the issue that you can't delete apps on iPad without data loss
- Repair different tvOS/iOS issues at home
- Fix iOS system issues at a fast speed
- Easy to use with friendly interface
A step-by-step guide
In this part, we are going to describe how to use TunesKit to solve your question.
Step 1: Connect your iPad with computer

In the first step, install TunesKit iOS system recovery on your PC. Establish a connection between your iPad and system using a USB cable. After that, you need to wait for the PC to detect your device. For further proceedings, click the Start button.
Step 2: Choose a repair mode

Then, select Standard Mode from the next page and click on Next to complete the process. Choosing Standard Mode will not erase the data.
Step 3: Download the firmware package

The process will continue proceeding and download the firmware package. But before downloading begins, you need to check whether the device information is correct or not. If not, then you are allowed to edit it. Now click the Download button at the bottom right corner to start the downloading process.
Step 4: Repair the iPad

Click on the Repair button when the firmware package is completely downloaded. It will start fixing the program. You need to keep your device connected with the PC until the end of the whole procedure.
Note: If the Standard Mode does not work, you can use Advanced Mode. But you may need to back up your device data.
Conclusion
In the above article, we discussed that how to delete apps on iPad. This is not a major issue for some people but might be an issue for others. We clearly described the ways of iPad settings that can allow you to succeed in deleting apps. You can also go for other choices if unable to delete the apps on iPad which suffers from more serious issues. TunesKit iOS System Recovery is the best choice out of many tools that can solve your issue concerning iOS failure.
