2 Quick Ways to Change iMessage Background on iOS 17
Personalization has become a significant part and people are always on the lookout to give their devices a personal touch that reflects who they are. One such way of personalizing your iPhone or iPad is by changing the iMessage background. iMessage, Apple's built-in instant messaging (IM) service, allows for a wide range of customization, including interesting stickers. Having a fun, vibrant, or soothing background can certainly enhance your messaging experience. So, if you're currently on iOS 17 and are interested in changing your iMessage background, you're in the right place! This post will guide you through the steps to change iMessage background iOS 17.
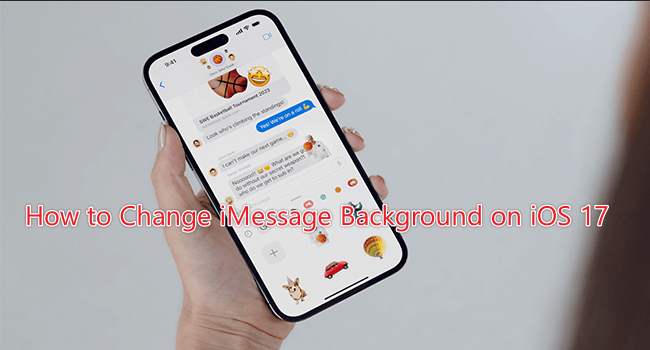
Section 1: Can I Change iMessage Background on iOS 17?
As of now, iOS 17 still doesn't have the feature to change the iMessage background. However, iOS 17 allows users to add personalization to individual messages using different special effects. As Apple continues to update iOS, it is believed that the feature to change iMessage background will be added in the future.
Section 2: How to Change iMessage Background iOS 17?
Way 1: Change system display mode
Although iOS 17 doesn't come with the feature to change iMessage background. However, you can change the system color from black to white and here's how to do it:
Step 1: Tap on Settings app on your iPhone, select Display & Brightness.
Step 2: Set the appearance to dark or light mode by clicking on the small circle under Appearance.
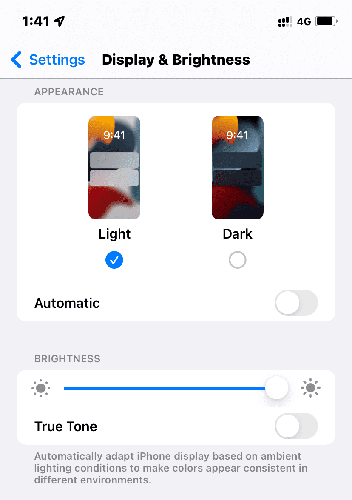
This action will change the color of the iMessage from light to dark and vice versa.
Way 2: Use a third-party app
If you want to change the background of the iMessage app without jailbreaking your iPhone, you'll need to use a third-party app. This is because Apple does not currently offer the option to change the background of your text messages.
Step 1: Move to the Home screen of your iPhone, tap on the App Store icon, and then tap the Search option in the lower right corner. Input "color text messages" to search.
Step 2: You'll see a variety of apps that provide customization for iMessage, including various options such as colored backgrounds, textured bubbles, different text colors, cursive fonts, and more.
Step 3: Choose your favorite one and install it on your iPhone.
Step 4: This new app allows you to modify the iMessage background by changing it to a different color or image.
Section 3: What Are the New Messaging Features Brought by iOS 17?
While there's still no option to customize the iMessage background in iOS 17, there are some exciting new features in Messages that you should explore. The new features are listed below:
1. Share location: You can easily share your location or request a friend's location by clicking the "plus" button.
2. Transcribe audio messages: Audio messages can be transcribed so that you can read them instead of listening to them.
3. New stickers experience: It encompasses Live Stickers, Memoji, Animoji, emoji stickers, and even stickers from third-party packs. The new setup makes communicating using stickers simpler and more engaging.
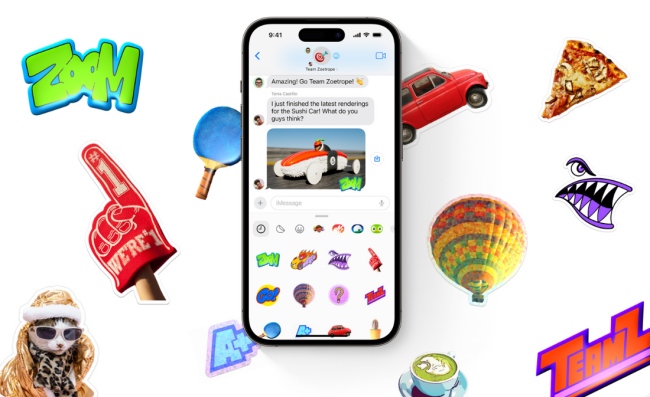
4. Precise search information: iOS 17's enhanced search filters can combine filters for people, keywords, content types such as photos or links, and more. Finding specific information is now easier thanks to iOS 17's improved search filters.
5. Check-in feature: When you arrive at your destination, you can use the "Check-In" feature to notify friends or family.
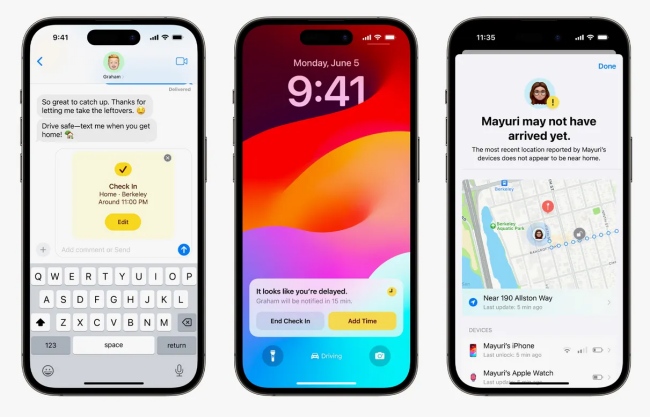
Bonus Tip: One-click Fix for iOS 17 iMessage Not Working IssueHOT
Some users have reported that after updating to iOS 17, they are experiencing some issues with iMessage. Some of the common issues are iMessage not being able to send or receive messages, not being able to activate iMessage, iMessage not being able to sync across devices, and more! If you're one of the users experiencing these issues, you'll want to know how to fix them and get your iMessage working properly again.
Then the best solution to fix iOS 17 iMessage not working issue is definitely TunesKit iOS System Recovery. It can resolve more than 150 types of iOS system problems such as stuck in recovery mode , white Apple logo, black screen, boot loop, etc. This tool can fix your iOS to normal without any data loss, ensuring that your files and personal information are safe throughout the repair process.
TunesKit iOS System Recovery Key Features
- Fix 150+ iOS issues, including iMessage not working issue
- Quick steps to finish the whole repair process
- No data loss in the Standard Mode
- Compatible with the latest version of iOS
To utilize TunesKit iOS System Recovery to fix the issue of iMessage not working on iOS 17 with just a single click, the following steps need to be adhered to:
Step 1Download and install this software on your computer, launch it, and connect your iPhone to your computer with a USB cable. Hit the iOS System Repair button.

Step 2Select your system issue in the left menu bar, don't worry if your problem is not listed, simply click Start to fix your iOS problems apace.
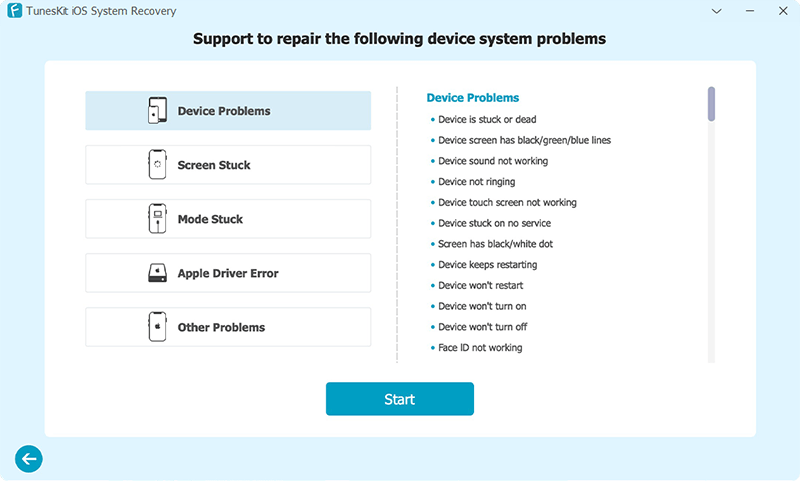
Step 3Select Standard Repair, it will not cause any data loss.

Step 4Select your device's firmware version and click the Download button.

Step 5Click Repair button when the firmware has been downloaded successfully. The device will automatically reboot after the repair process is complete. After the device reboots, check if your iMessage is working properly again.

FAQs
1. Why is my iMessage bubble green instead of blue?
If your iMessage bubble is green instead of blue, it means that the message you sent was not an iMessage (over WiFi or cellular data), but a traditional SMS or MMS text message. This usually happens when the recipient does not have an iPhone, the recipient does not have iMessage enabled, or there is an issue with your or the recipient's internet connection.
2. How do I search filters on iMessage iOS 17?
To search in the iMessages app on your iPhone, launch the app and tap on the search field located above the conversation list. Input your search term which could be a photo, link, name of a conversation, or a person, and a filter will appear below for you to add to your search. You can combine search criteria by adding another term or filter. Once you've input your terms, tap search and then select a message from the results to read it. The search field also provides suggestions including conversations, photos, locations, and links for quick navigation.
3. How do you edit message on iOS 17?
Simply open the Message app, choose a dialog you would like to edit, touch the message bubble, then tap on Edit.
Wrapping up
Although so far iOS 17 doesn't have the function to change iMessage background, I believe this feature will appear with the update in the near future. By the way, if you encounter iOS errors that you can't fix, you can use our one-stop repair software, TunesKit iOS System Recovery, to get your device back to normal.
