Zoom Not Working on iPad? Fixed
Recently, video meeting software has emerged and developed quickly. And the trend of using such software has been more significant since the pandemic. As more people choose to work from home, video meeting software plays a more important role. Among various software, Zoom is one of the popular applications. However, some users once said that Zoom did not work well on iPad. Here, to solve users' problems, we are willing to offer some solutions to iPad Zoom not working issues, such as app failure and Zoom speaker or microphone troubles.
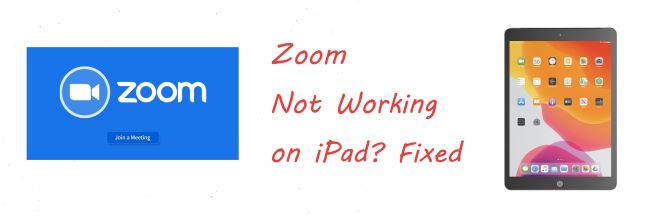
1: Ensure a Good Internet Connection
We all know that using software like Zoom requires us to turn on Wi-Fi or cellular data. Hence, you need to check your internet connection. The simplest way is to open Control Center on iPad by swiping down from the top or up from the bottom. Find the Wi-Fi icon and tap it to turn off Wi-Fi and then turn it on again. If there is not any change, just go to Settings > Wi-Fi. Tap the option to see if the internet connection is good. Or you can also choose another internet like a hotspot.
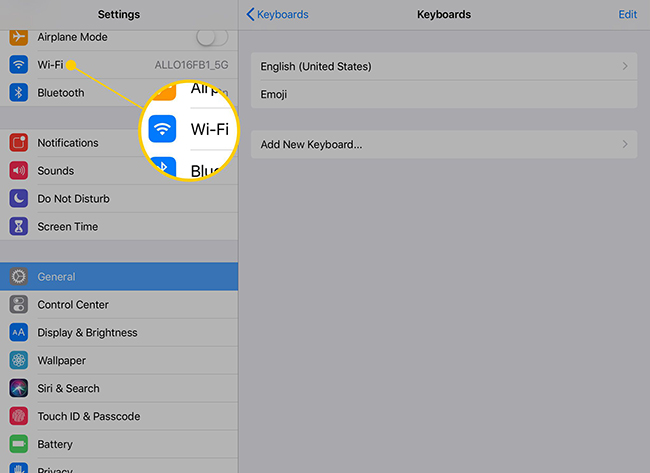
2: Force Quit the Zoom App
We cannot deny that the apps on iPad will get abnormal sometimes. So temporarily closing the Zoom app merits a try. To force close apps on iPad, you need to swipe up from the bottom of the home screen (or double-press the Home button). Then, the app switcher will be shown. Find the app card showing Zoom and swipe the app card up to close the app. Wait for a while, and then launch the Zoom app again to check if Zoom not working on iPad can be fixed.
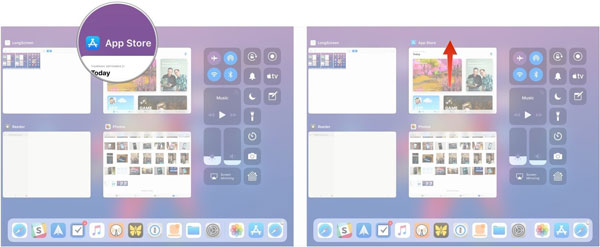
3: Restart Your iPad
Applying a restart is a common way to iPad glitches or app crashes. To power off and on your iPad, look at the following steps.
For iPad with the Home button: Press and hold the top button until you see Slide to Power off occurs. Then, release the button and drag the slider on the screen to power off iPad. Wait for several minutes and now you can turn on your iPad by pressing the top button until you see the Apple logo.

For iPad without the Home button: Press and hold the top and Volume button together. When you see the power off slider, you can release the buttons and drag the slider. After several minutes, you can restart your iPad by pressing the top button until you see the Apple logo.

4: Check Update for iPad
Some users once reported the Zoom not working after update issue. Specifically, they have upgraded the Zoom app, but the app has been stuck. To solve the issue, you can update your iPad system. To do this, you can tap Settings > General. Scroll down to find the Software Update option. Tap it to see if there is an update accessible. When a page showing you can update the system, tap Install and Download. Await the iPad to complete the updating process.
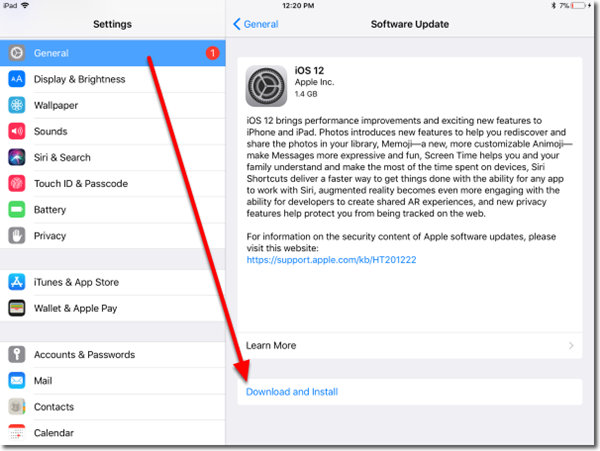
5: Delete and Reinstall Zoom
It is possible that Zoom will stop working if there are corrupted Zoom files. Accordingly, you can try to delete and reinstall the app to fix Zoom not working on iPad. To delete the app on iPad, press and hold the Zoom app icon. When the x icon appears, tap it to let the Delete "Zoom" card occur. Next, tap Delete. To reinstall the app, go to the Apple Store. Search zoom on the Search tab. Tap the cloud icon on the right to reinstall the app.
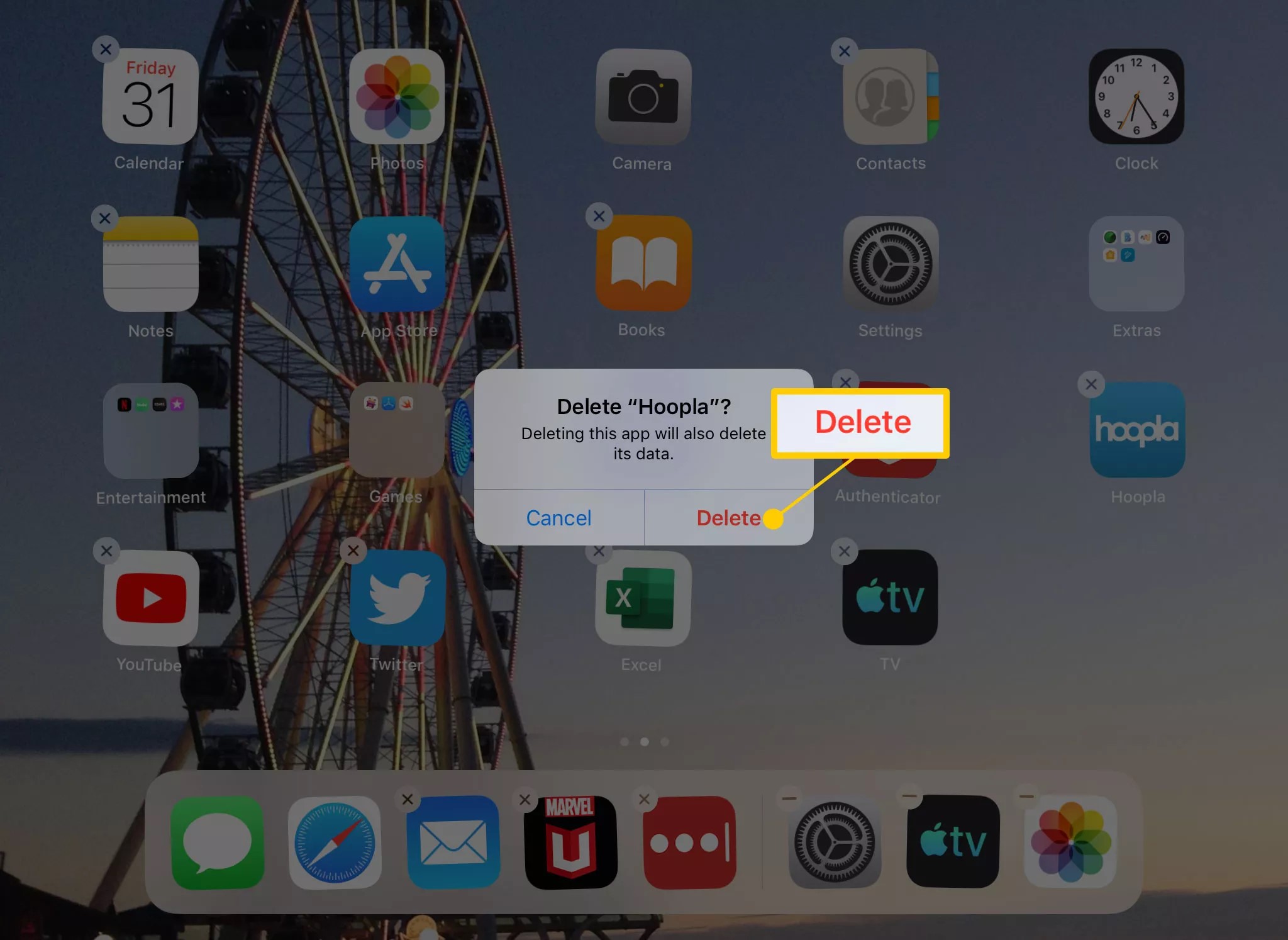
6: Use the Best Tool - iOS System Recovery Software
On the occasion that the above-mentioned solutions are not workable, there is a powerful tool for you. It is called iOS System Recovery Software. As we can not exclude that app crashed are caused by system issues. it is right for you to utilize such an iOS repair tool. Here, TunesKit iOS System Recovery is highly recommended.
TunesKit iOS System Recovery is a mighty desktop repair tool. Used to fix more than 50 issues concerning iOS, TunesKit can always top the list. It is capable of turning your iPhone, iPad, iPod Touch and Apple TV. For Zoom not working on iPad, TunesKit can fix the issue within several minutes. Furthermore, it can repair iPad screen flickering, frozen screen, blue screen, etc., without data loss. A more rewarding thing for you is that TunesKit can also downgrade iOS and enter/exit recovery mode freely.
Characteristics of TunesKit iOS System Recovery:
- Fix iPad Zoom not working without data loss
- Repair different tvOS/iOS issues by yourself
- Provide Standard Mode and Advanced Mode
- Easy to use with friendly interface
In this part, do not miss the detailed steps to fix the iPad Zoom issue.
Step 1: After download and launch TunesKit, you need to connect the iPad to your computer via the USB cable. Then, click the Next button.

Step 2: Now, you need to select a repair mode from Standard Mode or Advanced Mode. In the software interface, TunesKit will present the all features of the two modes. Here, the Standard Mode is highly suggested. This mode will not take the expense of any data. Or if you have backed up your iPad, you can choose the Advanced Mode as you like.

Step 3: Now, you will need to download the firmware package. Before downloading, you can check device information. Then, click Download. After completing the download of the firmware, press the Repair button. The software will begin repairing the iPad.

7. More Tips for the Zoom Issues
Because some users once reported that there were microphone, speaker and camera issues for Zoom, we want to talk about some tips targeted at the issue.
7.1 Ensure Zoom are using iPad microphone or camera
To check this, go to Settings > Zoom and ensure that Zoom has access to your microphone and camera. Or you can also go to Settings > Privacy > Microphone. Select the option to find the Zoom. Confirm that the Zoom button is turned on. Then, go back to the Privacy option, and choose Camera. Similarly, make sure that the Zoom button is on.
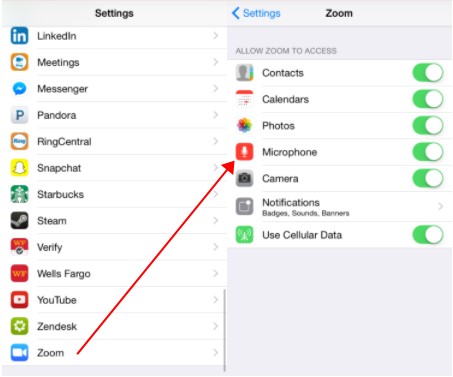
7.2 Confirm iPad speaker or volume is working
First, check if your iPad is in mute. Simply press the volume button to increase the iPad volume. Or open the control center on your iPad to adjust the volume.
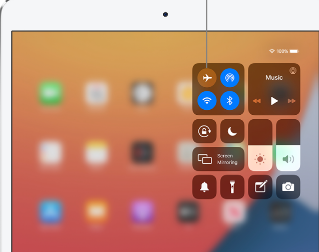
7.3 Make sure other apps are not using microphone or camera
It is necessary for you to check if there are other applications using camera or microphone. Then, close those apps by opening app switchers. It is also better to close all apps other than Zoom.
Final Words
All in all, this tutorial illustrates all possible ways to Zoom not working on iPad. Assisted by all these solutions, those who are suffering the issue will finally turn the app to run normally.
