Eight Ways to Fix Apple Music Not Downloading Songs
With the help of Apple Music, you can subscribe to newly released songs and download them on your various iOS devices, which is really convenient for you to listen to them offline without an internet connection. However, some users reported that they met the Apple Music not downloading songs issue recently, which has become an obstruction for them to enjoy music offline. Don't panic! You can learn how to fix Apple Music not downloading songs by yourself after reading this post.
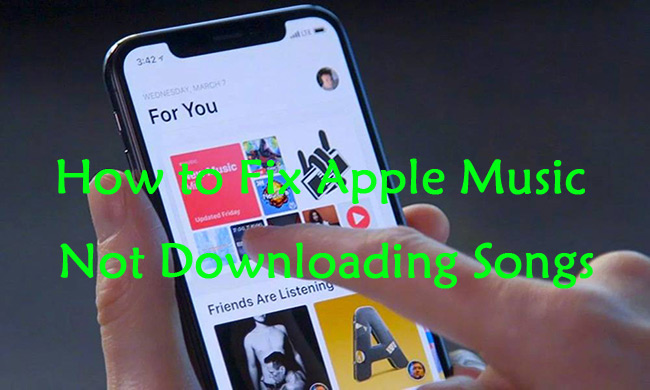
Part 1: The Best Way to Fix Apple Music Won't Download Songs
First of all, I want to recommend the best choice for you to fix the Apple Music won't download songs problem, that is, TunesKit iOS System Recovery. As a professional and reliable iOS repair tool, you can resolve any Apple Music related problems at home easily and instantly, such as songs won't download on Apple Music, Apple Music not working on iPhone, Apple Music not syncing to iPhone, etc. Besides, designed to fix iOS devices including iPhone/iPad/iPod/Apple TV, you are also allowed to fix iPhone won't turn on, iPhone stuck on Apple logo, iPhone SIM failure with four simple yet viable steps without data loss.
Key Features of TunesKit iOS System Recovery:
- Fix Apple Music won't download songs without data loss
- Supports other devices including iPhone, iPad, and iPod.
- Compatible with all iOS versions including the iOS 16.
- One-click to enter or exit Recovery mode.
- Easy fixing steps and user-friendly interface.
Now, let's go through the steps beneath when you can't download Apple Music songs.
Step 1Run TunesKit and plug your iPhone into the PC
To start with, run TunesKit iOS System Recovery on your PC/Mac. Then, use an original cable to plug your iPhone into the PC/Mac, and click on the Start button to move ahead.

Step 2Select a mode to fix Apple Music not downloading songs
On the new interface, select either Standard Mode or Advanced Mode as needed. Then, set your iPhone into DFU/Recovery mode with the guidance on the interface.

Step 3Download firmware package
Then, before downloading the fitted firmware package, you had better conduct a check on whether the device info is fitted.

Step 4Begin to fix Apple Music won't download songs
Once the download process succeeds, you can begin to solve your problem when you can't download Apple Music songs.

Part 2: Common Ways for How to Fix Apple Music Not Downloading Songs
Way 1: Check Your Network Connection If Can't Download Apple Music Songs
Generally, if you can't download Apple Music songs, it may result from a bad or failed network connection. If you are using cellular data to download songs but fail, you must check that if you have enabled Apple Music to use cellular data to download songs. Here's how to check Apple Music network connection:
Step 1. Navigate to Settings and then select the Music option.
Step 2. Swipe on the switch of Cellular Data.
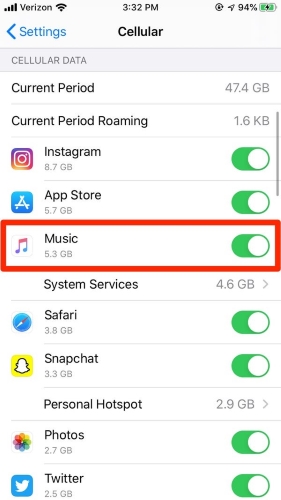
Way 2: Restart Your Apple Music App to Fix Apple Music Not Downloading Songs
Restarting your Apple Music is also a simple and quick method to fix Apple Music not downloading songs. You can follow the easy steps below to conduct it.
Step 1. If you use iPhone with a Home button, click it twice; if you use iPhone without a Home button, swipe up from the bottom of the screen.
Step 2. Then choose the interface of the Apple Music and swipe it up.
Step 3. On the main interface, click on Apple Music to restart it.
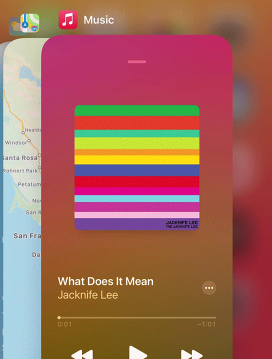
Way 3: Sign out Your Apple ID to Fix Apple Music Won't Download Songs
As we all know, you need to sign in your Apple Music with Apple ID. When you meet the problem of Apple Music won't download songs, you can try to log out of your Apple ID and log in again.
Step 1. On the main interface of your iPhone, tap on the Settings icon.
Step 2. Tap your name on the top of the interface, and then choose Sign Out.
Step 3. Sign in again with your Apple ID and run Apple Music to check whether you can download songs now.
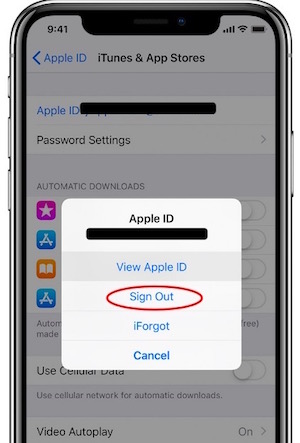
Way 4: Check Your Music Settings If Can't Download Apple Music Songs
If you can't download Apple Music songs, you need to ensure that your iCloud sync works properly, and check other related Settings in your Settings app.
Step 1. Run the Settings app on your iPhone, and then choose the Music tab.
Step 2. Make sure that all the switches of Show Apple Music, Add Playlist Songs, Sync Library, and Cellular Data are on.
Step 3. If the switches are on, turn them off, and then turn them on again. If not, click on the switches to turn them on.
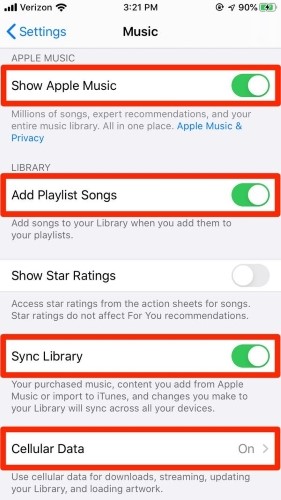
Way 5: Update Apple Music App to Fix Apple Music Not Downloading Songs
Sometimes, the outdated version of Apple Music App is to be blame for Apple Music not downloading songs. All you need to do is to update your Apple Music versions, and try to download songs again.
Step 1. Launch App Store and click on the Search icon.
Step 2. Search for the Apple Music app.
Step 3. Click on the Update button if there is a new version of this app.
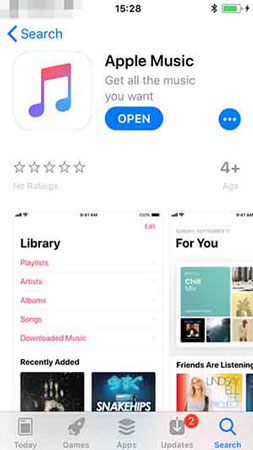
Way 6: Reinstall Apple Music If Can't Download Apple Music Songs
It might be a good option for you to reinstall Apple Music when updating the app still fails to fix Apple Music won't download songs. Detailed steps for how to reinstall Apple Music are listed beneath:
Step 1. Head to the Settings app and choose General.
Step 2. Click on the iPhone Storage option and select Music.
Step 3. Go to Offload App, and tap it again to confirm.
Step 4. Reinstall Apple Music from the App Store.
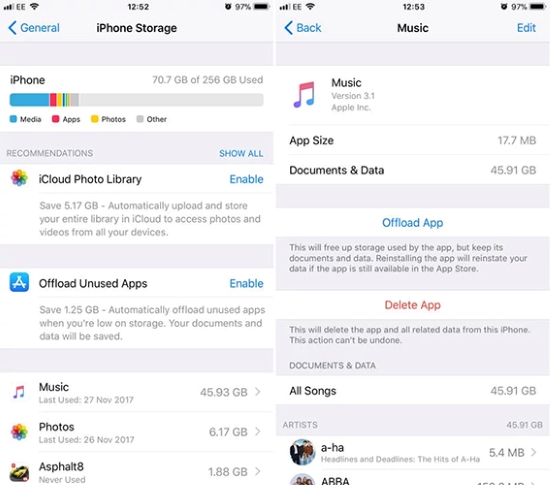
Way 7: Update iPhone System to Fix Apple Music Won't Download Songs
In some cases, an outdated system version can also lead to this problem. It's suggested that you update your iOS version if you can't download Apple Music songs.
Step 1. Click on the Settings app on the main interface of your iPhone.
Step 2. Head to the General option and choose Software Update.
Step 3. Select the Download and Install option to install the latest version of the system.

Part 3: Conclusion
In conclusion, we have listed eight practical fixes for how to fix Apple Music not downloading songs in this post. We hope this article has shed some light for you on how to deal with these issues. If you want to fix Apple Music won't download songs instantly without losing data at home, don't miss TunesKit iOS System Recovery, which we recommend most to you. You can click on the download button below to have a try.
