Why Is My iPhone Laggy? [6 Quick Fixes]
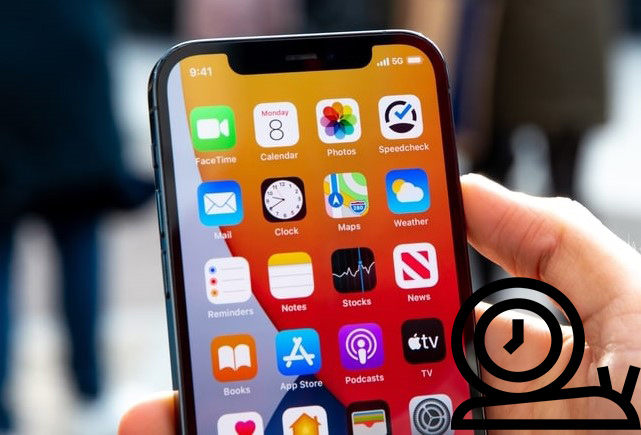
In general, you may feel that your iPhone becomes laggy after you use it for a period of time. In some cases, that's not just a feeling, but an indication that there may be some matters on your iPhone. Then, you may wonder: Why is my iPhone 11/12/13 laggy after iOS 16 update? How to fix it by myself? There's no need for you to be anxious about this issue if you read this article. You will be able to find 6 quick yet useful fixes for iPhone laggy after update.
Part 1: Why Is My iPhone Laggy?
To fix a laggy iPhone 11/12/13, you need to find out the reasons why your iPhone is laggy. The following are the common reasons for this issue:
1. You open too many apps on your iPhone.
2. Your iPhone is exposed to extreme weather, such as scorching heat and freezing weather.
3. There is not enough memory on your iPhone.
4. Your iPhone encounters some system errors.
Part 2: How to Fix iPhone Laggy After Update
Method 1: Restart Your iPhone
As restarting your device can retain memory, avoid crashes, and help it run more smoothly, you can fix your iPhone by restarting it. In many cases, restarting your iPhone can help you fix most system errors appearing on your device. The following are the steps for you to restart your device.
Step 1. Head to the Settings app, and select the General option.
Step 2. Then, scroll down the screen to tap on the Shut Down option.
Step 3. After your iPhone is shut down completely, you can hold down the Side button to restart your iPhone.
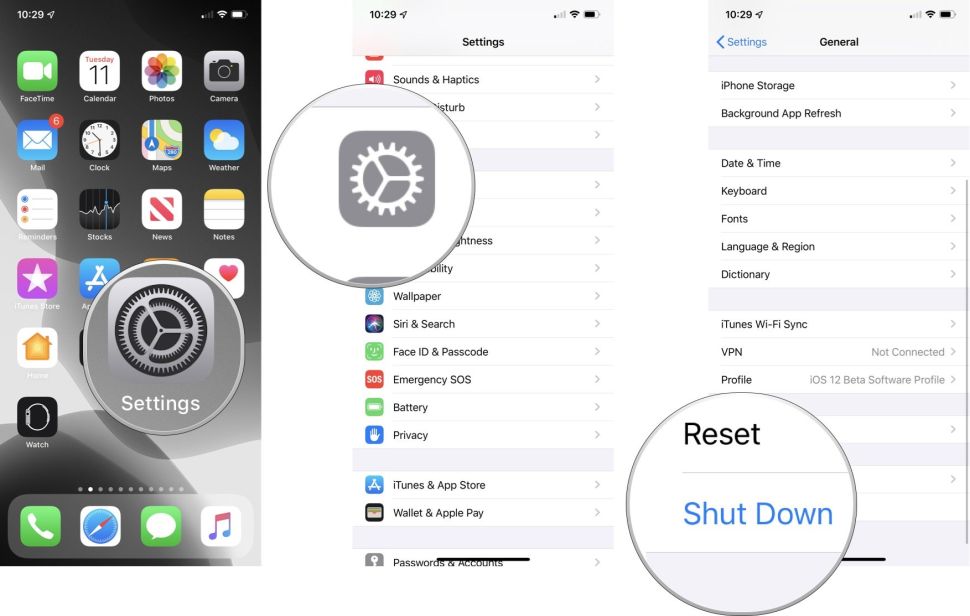
Method 2: Manage iPhone Storage
If you store too much useless or outdated data on your iPhone, your iPhone 11/12/13 will run slower. Therefore, it can be effective for you to fix your laggy iPhone by managing the iPhone storage. You can delete the unwanted images, videos, files from your device when there is not enough memory. Here are the detailed steps for how to delete redundant data on your iPhone.
Step 1. Head to Settings > General > iPhone Storage on your iPhone.
Step 2. Wait for your iPhone to show you the list of apps and their memory footprints
Step 3. Click on the app that you want to delete, and then choose Offload App or Delete App according to your needs.
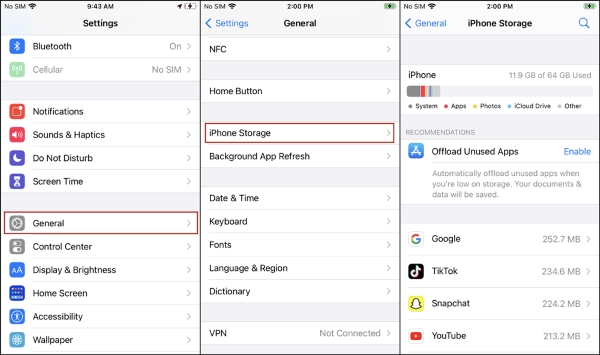
Method 3: Disable Automatic Background Processes
The automatic update feature is a handy feature on your iPhone. However, your iPhone can run faster if you turn it off, especially in older model iPhones such as iPhone 11. You can disable this feature by heading to Settings > General > Background App Refresh. Then, on the next screen, click on the Off option to turn off background app refresh.
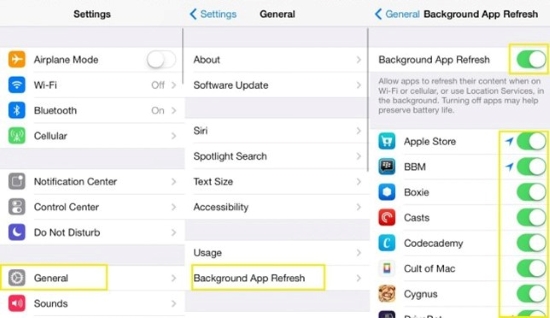
Method 4: Restore iPhone with iTunes
Restoring iPhone with iTunes is also an optional way for you to fix iPhone laggy issue. To use iTunes to restore your iPhone, you need to update iTunes on your computer to the latest version. And if you don't want to lose your data, you had better back up your device before restoring it. You can follow the detailed steps beneath to fix iPhone laggy after update via iTunes.
Step 1. Make your iPhone 11/12/13 connected to the PC with the latest version of iTunes using a fitted cable.
Step 2. When your iPhone is detected by iTunes, click on the icon of your iPhone followed by Summary.
Step 3. Click on the Restore iPhone option to allow iTunes to restore your device.
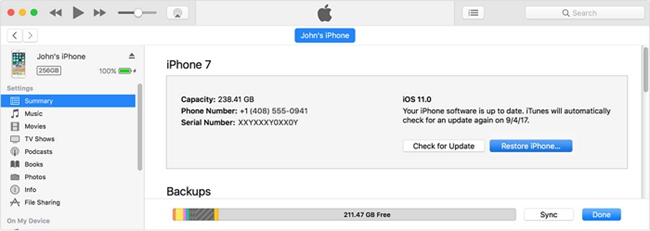
Method 5: Factory Reset Your iPhone
If you don't mind losing your data, you can also make your iPhone run faster by factory resetting it. Or, you can use TunesKit Data Recovery or other tools to recover your data. To factory reset your iPhone, you need to go to Settings > General > Transfer or Reset iPhone. Then, tap on the Erase All Content and Settings option, and enter your iPhone passcode to factory reset your iPhone.
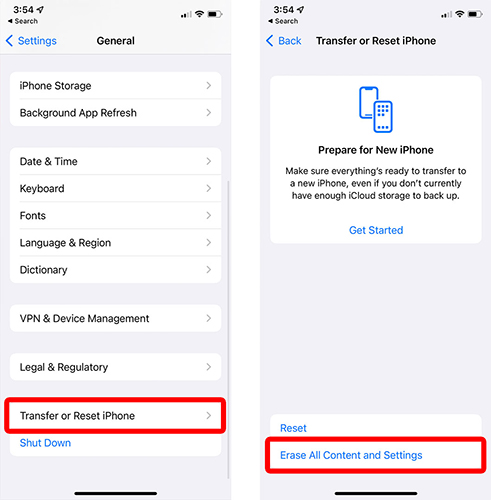
Method 6: Restore Your iPhone with TunesKit iOS System Recovery
Want to repair laggy iPhone without losing your data? TunesKit iOS System Recovery is your optimal choice! Specially designed for iPhone/iPad/iPod/Apple TV users, this software is able to assist you to fix more than 150 system errors on your iOS devices, including iPhone 11/12/13 laggy after update, iPhone running slow, iPhone stuck on Apple logo, and more. Thanks to its clear guidance and simple operations, you are allowed to fix your disabled iOS devices without data loss in 4 steps. Thus, you don't need to seek help from others when your iPhone is laggy.
Key Functions of TunesKit iOS System Recovery
- Fix laggy iPhone without data loss efficiently
- Repair different tvOS/iOS issues quickly and safely
- Provide Standard Mode and Advanced Mode
- Easy-to-use and user-friendly interface
- Fix your iOS devices without data loss
Here are the four steps you can take to repair iPhone laggy after update.
Step 1: Download and run TunesKit iOS System Recovery for Windows/Mac on your computer, and connect your iPhone to the PC/Mac. Next, tap on the Start tab to move to the next step.

Step 2: In this step, TunesKit iOS System Recovery will provide two modes for you to choose. It would be better for you to choose Standard Mode, because Advanced Mode will erase all data on your iPhone.
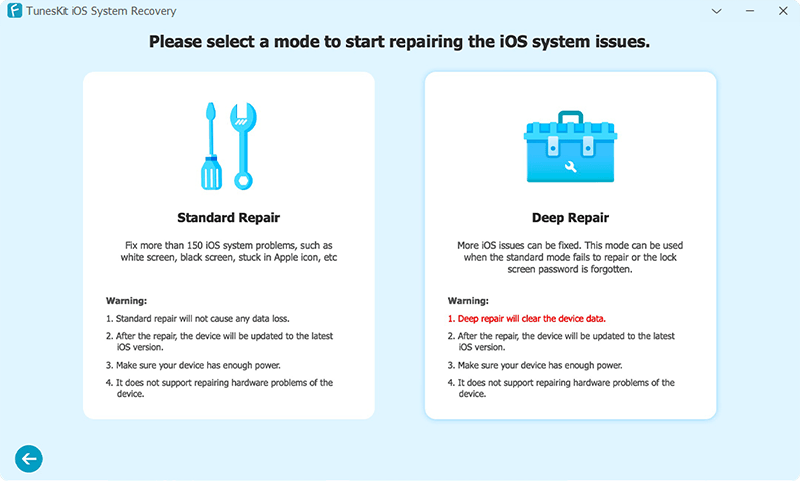
Step 3: Please check the on-screen information of your iPhone, and tap on the Download button to enable the application to download firmware package.

Step 4: Once the firmware package is successfully downloaded, you just need to click on the Repair button. When the repairing process finishes, your laggy iPhone will run faster.

Part 3: Conclusion
That's all for iPhone laggy after update. We hope this post can be conducive for you when you have a laggy iPhone, and don't know how to fix it. In my view, TunesKit iOS System Recovery is the most suitable method for you to fix your laggy iPhone 11/12/13. If you have any other questions, please leave your comment below in the comment sections, and we will reply to you as soon as possible.
