Why Are My Messages Green When They Should Be Blue: Top 5 Solutions
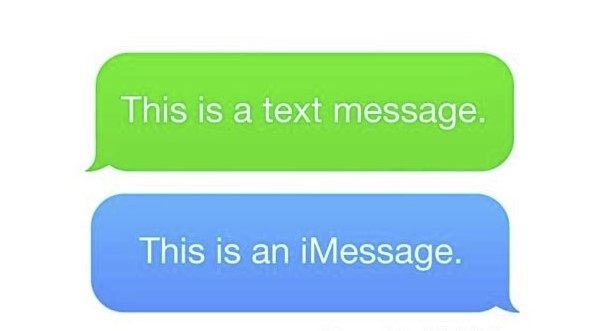
iMessage is a useful feature for iOS users to communicate with each other. As iMessage delivers messages through internet connection, it's different from standard SMS messaging, and users don't need to pay additional fees for sending and receiving message through iMessage. In general, if your message shows in a blue bubble, it means that your text has been sent to other Apple users. However, if your iPhone messages are green, you may send your messages to a non-Apple user, or there are some problems with your iPhone.
If you're searching the answer for the question - why are my messages green when they should be blue, this post is a great resource for figuring out its causes and solutions.
Part 1: Why Are My Messages Green When They Should Be Blue?
Generally, there are a few reasons for why messages are green when they should be blue. Here are some common causes of this issue for reference.
1. iMessage is turned off. If you don't turn on the iMessage feature on your iPhone, you can't send a message through it, and your iPhone messages are green.
2. Unavailable recipient device. If the one who receives your message doesn't use iPhone, or enable iMessage on his iOS device, your message will switch to deliver through SMS and show in a green bubble.
3. Network failure. iMessage can't work when your iPhone is not connected to the internet. If you meet some network problems, the iPhone message will turn green.
4. iMessage errors. This issue can also be caused by iMessage errors or iMessage not working.
5. Group chat has non-Apple users: Group chats that include even one non-Apple user will result in all messages in the chat turning green.
6. Expired cellular plan or SIM card: Your iMessage activation is unsuccessful due to either your cellular plan expiring or problems with your SIM card.
Part 2: [Video Tutorial] How to Fix Green Messages to Blue?
Here's a detailed video tutorial to help you fix the issue. Follow the steps in the video carefully to successfully fix green messages to blue issue.
Part 3: Top 5 Solutions to Fix Green Messages to Blue
Fix 1: Reset Network Settings
As mentioned above, your iPhone must have network connection, such as WiFi/4G/5G internet, or the bubble of your text will turn green when you send it. Therefore, you should check the network connection of your iPhone first. If the issue still persists, you can try to reset network settings on your iPhone to get rid of iPhone messages green. Below are the detailed steps that you can follow to reset network settings.
Step 1: Head to the Settings app and choose Reset.
Step 2: On the next interface, select the Reset Network Settings option.
Step 3: Check if you have an active network connection after the resetting.
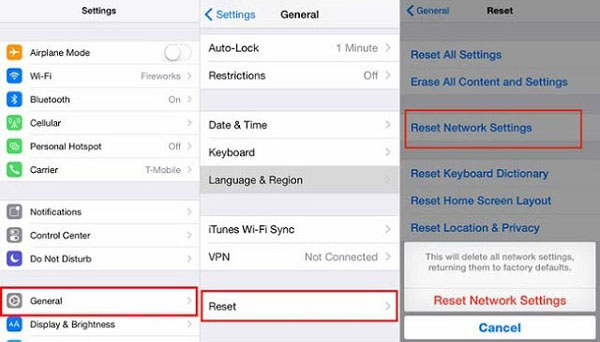
Fix 2: Restart Your iPhone
Restarting your iPhone is a common remedy to fix some small problems on it. You can restart your iPhone following the specific steps below according to your model.
To restart iPhone 8 or earlier, what you need to do is to keep holding the Side button until the Power-Off slider is seen. Then, drag the slider from left to right, and wait for your iPhone to turn off. At last, hold down the Side button and don't let it off until the Apple logo shows up to turn your iPhone back on.
To restart iPhone X or later, you need to hold down the Volume Up/Down button, and then drag the Power-Off slider when it appears. After you turn off your device, hold down the Side button and don't let it off until the Apple logo emerges.

Fix 3: Turn on iMessage on iPhone
Sometimes, if you turn off the iMessage feature accidentally, the message text will show as green messages on iPhone when you deliver it. You only need to go to Settings and turn it on, and your problem will be solved. You can try the steps below to enable iMessage on your iPhone.
Step 1: Go to the Settings app on the main interface of your iPhone.
Step 2: Choose the Messages option and check if you have enabled iMessage.
Step 3: Toggle off the button if iMessage is enabled. Then, enable iMessage again and see if the text turns blue.
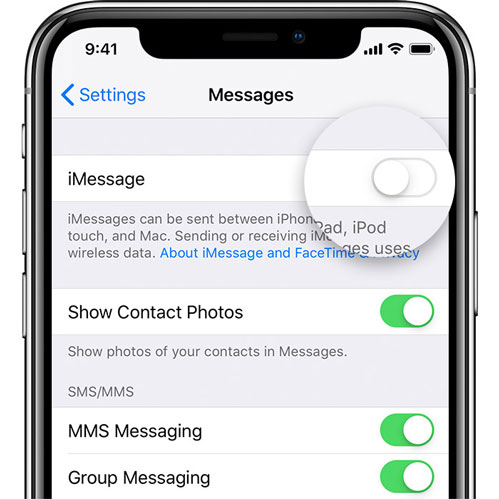
Fix 4: Check Recipient Device
In some cases, recipient devices can be one of the reasons why iPhone messages are green. You need to check whether the people you sent a text to is using iPhone, and whether he has enabled iMessage on his device. If not, your message will switch to deliver by SMS, and turn green.
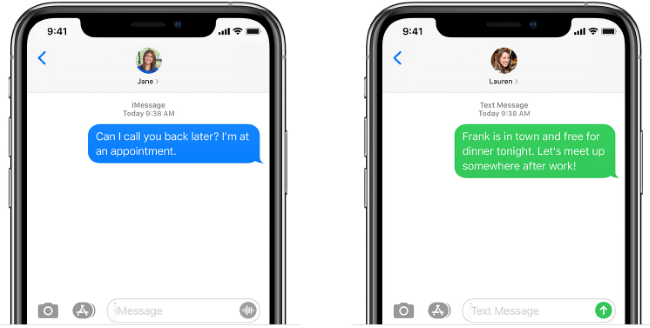
Fix 5: Fix iMessage Not Working via TunesKit iOS System Recovery
If you find that the above fixes do not resolve the green message on iPhone issue, and messages are appearing as green for every contact, it could indicate that iMessage requires troubleshooting or there may be a glitch with your iPhone. In this case, you may need a professional repair tool to help you with iMessage not working issue, and TunesKit iOS System Recovery is absolutely what you're looking for. Specially designed for iOS users, TunesKit iOS System Recovery is helpful to fix more than 150 iOS-related issues, including iMessage effects not working, iPhone stuck on Apple logo, iPhone frozen screen, etc. Assisted by TunesKit iOS System Recovery, you can fix the system glitches you meet by yourself easily when using your iPhone/iPad/iPod.
Key Feartures of TunesKit iOS System Recovery:
- Fix green messages when they should be blue at ease.
- Supports iOS devices including iPhone, iPad, and iPod touch.
- Compatible with all iOS versions including the iOS 18.
- One-click to enter or exit Recovery mode.
- Easy fixing steps and user-friendly interface.
Now, let's take a look at how to fix iMessage not working using TunesKit iOS System Recovery.
Step 1Open TunesKit and connect your iPhone to PC
Launch TunesKit iOS System Recovery, and then connect your iPhone to the PC with a USB cable. Select iOS System Repair on the main interface, then click Start button to move on.

Step 2Select desired repair mode
Select a repair mode from Standard Repair or Deep Repair. If you don't want to lose your data, we recommend you to choose Standard Repair.
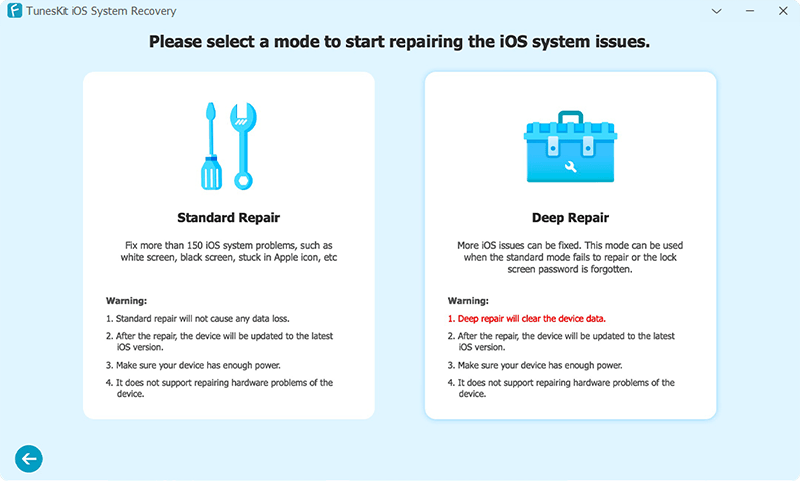
Step 3Get the firmware package
In this section, you need to examine the device information that is shown on the screen. Then, hit on the Download button to proceed. TunesKit will automatically download the firmware package that matches your device.

Step 4Start repairing
At last, click on the Repair button after downloading the firmware. Then, your green messages on iPhone caused by iMessage errors can be turned blue.

Part 4: Related Questions about Green Messages on iPhone
Q1: Does a green iMessage mean I'm blocked?
If a green iMessage appears, it may indicate that you are blocked by the people you sent messages to if you are sure that he uses an iPhone. However, it's only an indication but not a guarantee. There are also other reasons that lead to green bubbles as mentioned above.
Q2: How do you know if a green text message was delivered?
If you send blue messages, it will show the sign of Delivered. However, green message will only notice you when you fail to send a text message. Therefore, if you don't receive the Not Delivered notice, your text has been sent out. Besides, you can fix iMessage Doesn't Say Delivered issue with TunesKit iOS System Recovery.
Q3: Will I be charged for sending green SMS messages?
It depends on your cellular plan. Some plans include unlimited texting, while others may charge per message or have a limited number of texts included. International SMS may also incur additional charges. Check with your carrier for details.
Part 5: Conclusion
After reading this post, you must get the answer to the question - why are my messages green when they should be blue? Most of the time, iMessage just needs a simple fix to get back to normal. TunesKit iOS System Recovery is the best choice for you to fix iMessage not working and solve green messages to blue. You can try this method first, and share your opinions with us in the comments section.
