How to Fix White Line on iPhone Screen
"My mother has an iPhone 11 Pro Max, and roughly two weeks ago, a white line unexpectedly appeared on the screen. We're uncertain if the phone was dropped, but if it was, it couldn't have been too severe since there's no visible damage to the screen aside from the white line."
--From Apple Community
Imagine that you spent hundred dollars to purchase a new iPhone and after a few months, it develops the dreaded "white line on iPhone screen" issue. If that is your case, you do not have to worry or spend sleepless nights. You should veritably be heartened by the fact that there are millions of iPhone users facing the same problem.
If you have been hunting for a solution to fix the white lines on your iPhone screen, it is time that you call off the hunt. This post will equip you with a complete guide on how to fix white lines on iPhone screen problem and also feature some underlying cause to the problem. Let's do it!

- Part 1. Why is There a White Line on My iPhone Screen?
- Part 2. [Video Tutorial] How to Fix White Lines on iPhone Screen?
- Part 3. Top 10 | Fix White Line on iPhone Screen
- Fix 1. Use the Advanced Repair Tool – TunesKit iOS System Recovery [No Data Loss]
- Fix 2. Force Restart iPhone
- Fix 3. Restart Your iPhone in Safe Mode
- Fix 4. Reset iPhone Settings
- Fix 5. Update iPhone iOS Version
- Fix 6. Factory Reset Your iPhone
- Fix 7. DFU Restore Mode
- Fix 8. Put iPhone Screen Properly
- Fix 9. Cycle Charge the Battery
- Fix 10. Repair LCD/OLED Display
- Part 4. FAQs about White Lines on Screen
Part 1. Why is There a White Line on iPhone Screen?
Many iPhone users have flocked to Apple forums asking, "why does my iPhone have white lines on the screen". Well, for your info, there is no one particular cause for the white lines problem. Instead, the issue is fueled by a variety of causes, and here is a highlight of some common causes often linked to the white lines problem.
1. iOS Bugs/Glitch: Sometimes a temporary software issue can cause graphical anomalies on the screen, including white lines. This could be due to a problem with the iOS or a specific app you are using.
2. Loose Flex Cables: You will most likely see white lines if your iPhone has loose flex cables. This is the most common reason for the problem.
3. Excessive Electro-static Discharge: White lines are more likely to show on your screen if your iPhone has excessive electro-static discharge (ESD).
4. Damage/Faulty Display IC.
5. Drop iPhone: There would be a white line on iPhone screen after drop.
6. iPhone with water: White lines on iPhone screen are likely to appear if you drop your iPhone in water.
7. Loose LCD cable:Mostly happens with iPhones with OLED screens.
Part 2. [Video Tutorial] How to Fix White Lines on iPhone Screen?
To better assist you to fix the issue, the detailed video tutorial is posted as follows. Watch the steps in the video carefully so that you can successfully remove white line on iPhone screen.
Part 3. Top 10 | Fix White Line on iPhone Screen
Knowing why the white line on iPhone screen problem occurs, let's look at the following 10 most effective ways to fix this issue.
Fix 1. Use the Advanced Repair Tool – TunesKit iOS System Recovery [100% Effective]
In most cases, the "white lines on iPhone screen" problem results from software bugs/glitches. Unfortunately, the only way to fix an iOS-related problem is by restoring your iPhone, resulting in data loss. Therefore, to avoid such an instance, we would like to introduce you to a more ideal solution to resolve iOS-related problems - the TunesKit iOS System Recovery Software.
It is a top professional software with immense abilities to resolve over 150 iOS/iPadOS related problems. These include iPhone stuck in boot loop screen, iOS update failure, headphone mode, white lines on iPhone screen, and blue screen, to mention a few. Moreover, TunesKit iOS System Recovery is compatible with all iOS and works perfectly to resolve all iTunes errors, put iPhone into DFU mode or downgrade the iOS version if necessary. Let's take a look at the main characteristics of this software.
Features of TunesKit iOS System Recovery
- Fix white line on iPhone screen issue without data loss
- Repair different iOS/iPadOS issues by yourself
- Provide Standard Repair and Deep Repair
- Enter or exit recovery mode for free
- Upgrade or downgrade iOS with ease
- One-click to factory reset your iPhone & iPad
- Compatible with all iOS versions
The program is 100% secure, ad-free, and easy to use, and here is a quick illustration of how to use the app to fix iPhone screen white lines without data loss.
Step 1Installation and Connection
Install and launch the TunesKit iOS System Recovery on your PC. Connect your iPhone to your PC and choose the "iOS System Repair" module. Then hit the "Start" button.

Step 2Choose Standard Repair
Select "Standard Repair" as your repair mode, and click the "Next" option. Then, follow the instructions to put your iPhone into DFU mode and hit "Next" to continue.

Step 3Download iOS Package
Check to confirm whether the firmware package details match those of your iPhone. Make the changes where necessary and hit the "Download" option to start the download process.

Step 4Repair White Line on iPhone Screen Issue
Finally, click the "Repair" button to start the iOS recovery process. Make sure your iPhone is connected during the entire process. This should quickly resolve your iPhone screen white lines.

Fix 2. Force Restart iPhone
It is possibly the easiest way to fix white line on iPhone screen after drop problem. Basically, a simple force restart gifts your iPhone a fresh software run and helps eliminate app bugs and conflicts that may be causing the display problem. Here is a simple guide on how you can do it.
iPhone 8 and newer: Quickly press and release the Volume Up button, then press and release the Volume Down button and finally press and hold the Side button until an Apple logo appears.
iPhone 7 and 7 Plus: Simultaneously, press and hold the Volume Down button and the Wake button until an Apple logo displays on the screen.
iPhone 6 and older: Press and hold the Home button and Power button at the same time till and Apple logo shows on the screen.

Fix 3. Restart Your iPhone in Safe Mode
Another top alternative solution to force reboot is restarting your iPhone in safe mode. This solution informs you whether the white lines display problem emanates from third-party apps installed on your iPhone. Below is a quick guide to restarting your iPhone in safe mode.
Step 1: Press and hold the "Power" button.
Step 2: The "Power Off" option will soon show on your screen.
Step 3: Keep holding the "Power" button for another second.
Step 4: Now, tap on the "Reboot to Safe mode" and select "OK" to restart your iPhone.
If the white lines disappear after the restart, you should embark on a mission to uninstall the third-party apps. Keep uninstalling the apps until you find the one causing the display issue.
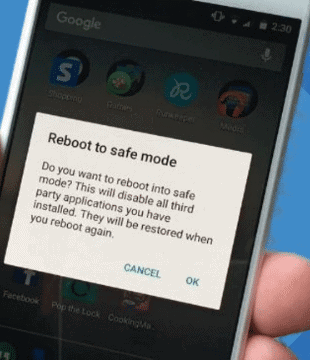
Fix 4. Reset iPhone Settings
Resetting your iPhone is another proven fix for "white line on phone screen after dropping" problem. It is possible that a glitch in your custom display settings could be causing the problem. It is, therefore, necessary that your factory reset your setting and grant your iPhone fresh settings line up.
Step 1: Go to "Settings" → "General".
Step 2: Scroll down to find the "Reset" option.
Step 3: Tap "Reset All Settings" and enter your passcode to confirm the action.
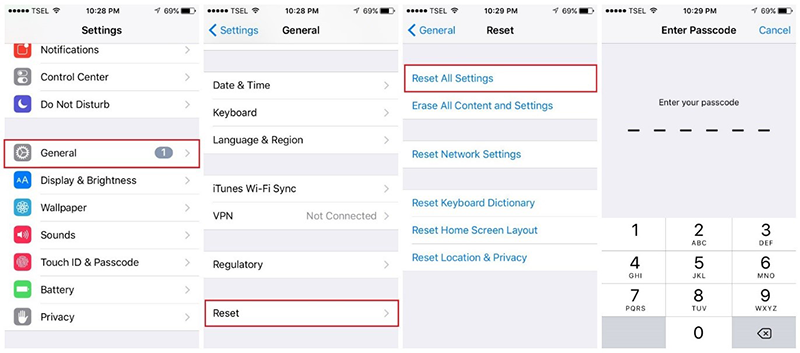
Fix 5. Update iPhone iOS Version
Besides launching new iOS versions, Apple provides regular update batches to help fix occurring bugs and improve performance. Older iOS versions are vulnerable to developing software glitches, which may cause display issues such as the "iPhone screen white lines" problem. Therefore, you should consider updating your iPhone to the latest version, and here is how you do it.
Step 1: One the main menu, select "Settings" → "General".
Step 2: Select "Software Updates" to access the updates screen.
Step 3: Tap the "Download and Install" option to download software updates to your iPhone. But, first, make sure enough space on your iPhone to hold the updates.
Step 4: Finally, tap "Install" and provide your passcode to confirm the software update action.

Fix 6. Factory Reset Your iPhone
According to many tech gurus and iPhone X users, resetting the iPhone to factory settings has proven to be an excellent fix for the white line on iPhone screen issue. Usually, performing a factory reset returns your iPhone to its original state, and therefore all your installed apps, data, and setting will be lost. So, kindly consider backing up your data before proceeding with the instructions below.
Step 1: Select "Settings" app on the screen.
Step 2: Then tap on "General" > "Transfer or Reset iPhone".
Step 3: Select "Erase All Content and Settings" option.
Step 4: You will be prompted to enter your lock screen passcode. Follow the on-screen prompts to complete the factory reset iPhone process.
Step 5: After the process is complete, your iPhone will automatically restart.
Step 6: Check to see if the iPhone white line on screen problem is resolved.
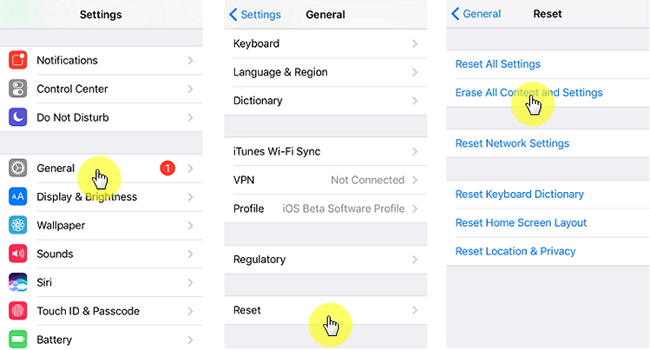
Fix 7. DFU Restore Mode
If there are still white lines on the iPhone screen, it is now time we explore more advanced software fixes to get rid of the white lines on your iPhone. Among the most effective advanced software solution is putting your iPhone into Device Firmware Update (DFU) mode.
Restoring your iPhone using this trick leads to data loss, and hence we recommend that you back up your data before putting your iPhone into DFU mode. Then, follow the instructions below.
Step 1: Download and install iTunes software on your PC.
Step 2: If you already have the app, make sure it is updated to the latest app version.
Step 3: Using a genuine Apple USB cable, connect your iPhone to the computer and launch the iTunes app.
Step 4: Perform a force restart on your iPhone (refer to Fix 2) for a few seconds, and keep holding the Home/Volume Down button until "iTunes has detected an iPhone in recovery mode" iTunes notification shows on your computer screen.
Step 5: Now, release the button, and your iPhone will go dark. Then, on the small window on your computer, select the "Restore" option to restore your iPhone in iTunes.
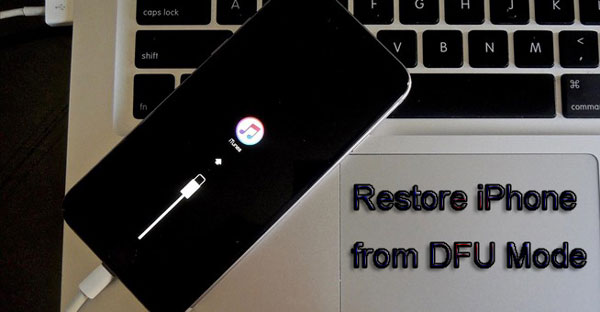
Fix 8. Put iPhone Screen Properly
If none of the software solutions above work to fix the "white line on iPhone screen" issue, it is now almost certain that it is a hardware problem. In that case, we suggest that you start by firmly putting your iPhone screen properly.
If possible that your LCD/OLED screen may have disconnected from the logic board. In such an instance, firmly push your screen to re-establish the connection. Use your thumb finger to gently press the screen against the logic board, as illustrated below.
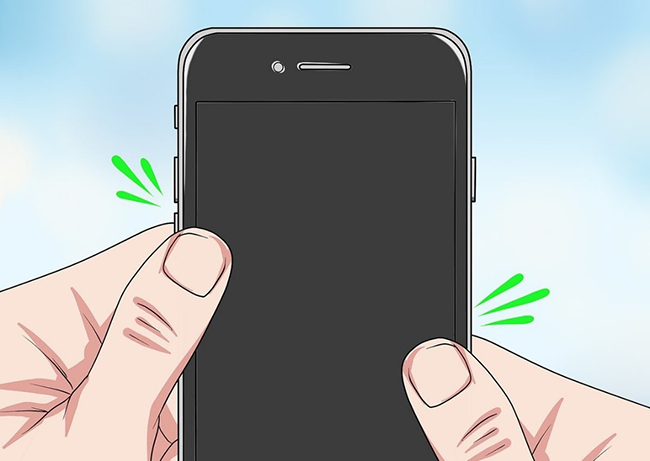
Fix 9. Cycle Charge the Battery
Here is another underrated hardware fix for the annoying white lines display problem. Although it may seem relatively simple, it works wonders! Now, charge your iPhone to 100% and allow it to drain to 0% before recharging again. This helps to neutralize the excessive Electro Static Discharge (ESD).
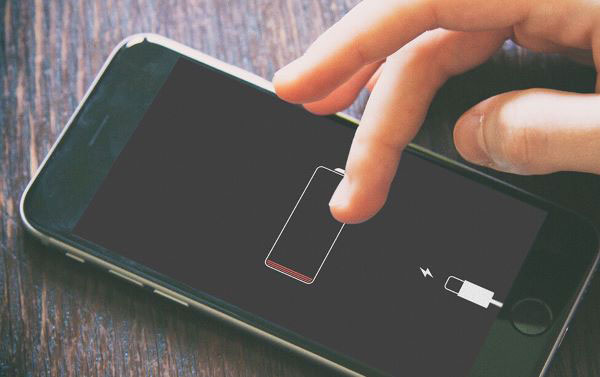
Fix 10. Repair LCD/OLED Display
If none of the above-mentioned solutions work, then the only explanation for your display problem is that your screen is faulty. Hence, you need to replace it with a new one.
If your warranty is still valid, we highly recommend that you find the nearest Apple store for screen replacement service. Equally, if your warranty does not stand, you can always purchase a genuine Apple screen from the Amazon store and find a professional iPhone repairer to replace it for you.

Part 4. FAQs about White Lines on Screen
Q1: Can white lines on iPhone be fixed?
Could the white lines be fixed? If you are running short of time, or if you do not have access to the service center, you can resolve the issue on your own.
Content is displayed on your iPhone's LCD screen. A logic board is located behind this LCD screen. When your iPhone is dropped and the connection is damaged, it will show white lines across the display. Plus, if the iPhone system is damaged, it can be fixed by a professional tool such as TunesKit iOS System Recovery. It is possible to fix this and remove the white lines.
Q2: Are those white lines permanent?
It is first necessary to ensure that the lines are permanent. There may be some issues with the display because of some recent app changes. You should check if the lines are appearing across apps, as well as on the lock screen and the home screen. Make sure you have the latest iOS updates installed and see if that fixes the issue. The iPhone screen will need to be repaired by some simple DIY tasks once these white lines are established as permanent.
Q3: Can white lines damage the screen further?
Not necessarily. White lines themselves won’t worsen the damage, but the underlying cause, such as a failing component or physical damage, might lead to more significant screen issues over time.
Q4: How to prevent your iPhone from white lines on screen?
Just a reminder, we have lined up some bonus tips to help you prevent your iPhone from developing white lines on the screen in the future. Of course, you can always share these tips with your friends and family and save them from dealing with this annoying problem.
Tip 1. Pay attention so that you do not carelessly drop your iPhone in water or knock it on a hard surface.
Tip 2. Avoid using your iPhone while charging as it may get hot and most likely develop white or multicolored lines on the screen.
Tip 3. Avoid running too many apps at the same time. Some apps may end up being unresponsive, causing white lines on your iPhone screen.
Tip 4. Apple company regularly provides software updates to fix bugs and improve device performance. Therefore, we highly recommend that you regularly update your iPhone software, and it will go a long way in protecting your iPhone from unnecessary iPhone display failures. You can either use iTunes or the "Settings" menu to update your iPhone iOS.
Tip 5. Always place your iPhone where you quickly spot it. Please, avoid placing your iPhone on the bed or chair/sofa where it can easily be sat on.
Tip 6. Consider using a screen guard to protect your screen from unnecessary damage.
Tip 7. Use soft detergent to wipe your screen. Do not use water to wipe your screen!
Tip 8. Avoid putting keys and iPhone in the same pocket. It will damage your screen in the long run.
Conclusion
Now, you have 10 workable tips to fix the "white lines on iPhone screen" problem. The list consists of both software and hardware fixes. Your job is to try each fix and find out which one works to resolve your problem.
However, we firmly recommend you first try out the TunesKit iOS System Recovery. It is a highly regarded fix for iOS-related problems and works fast to repair the system software without data loss. The program eliminates the need to create a data backup, thereby saving users a lot of time. This app has an intuitive interface that makes it easy for anyone to use. All you have to do is download, install and use the guide above to set up and repair your iPhone iOS quickly and with zero data loss. Hopefully, this method works to end your white line on iPhone screen misery.
