Top 5 Ways to Fix White Dot on iPhone Screen
Some iPhone users may find the presence of a white dot on iPhone screen confusing and frustrating, particularly after a restore or update. This dot can obstruct the screen's content and impact the overall user experience. This guide will explain the reasons behind these white dots and provide solutions on how to remove them, helping you regain an optimal viewing experience.
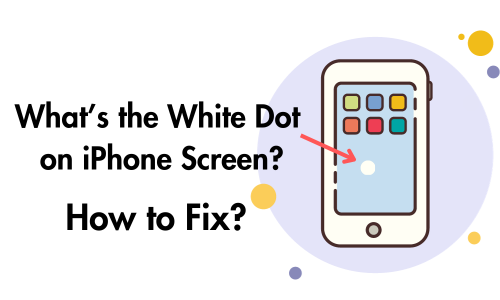
Part 1. What’s the White Dot on my iPhone Screen?
1. AssistiveTouch feature: The white dot on your iPhone may be related to the AssistiveTouch feature, especially if you encountered it after a restore or update. If you're unsure about this feature, refer to Part 2 of this guide to learn how to disable it.
2. Software issues: Outdated software or glitches can lead to screen malfunctions on your iPhone.
3. Hardware problem: Physical damage to your iPhone can also result in the appearance of unknown white spots.
Part 2. One-stop Solution: Fix White Dot Issue via TunesKit
If you desire to quickly solve the white dot issue on your iPhone, we highly recommend utilizing TunesKit iOS System Recovery, an effective iOS system repair tool. With its high success rate, this tool provides the best chance of resolving this issue.
>TunesKit iOS System Recovery is an all-inclusive repair tool that works seamlessly on both Mac and Windows systems. It is specifically designed to tackle over 150 iOS problems, presenting a dependable solution for your device. With its user-friendly interface and easy-to-follow steps, this program efficiently resolves issues like iPhone iOS 17 update failure, non-functional Face ID, and boot loop, etc. Furthermore, most issues can be solved by TunesKit without data loss.
Key Functions of TunesKit iOS System Recovery
- Fix white dot on iPhone screen with data loss
- Simple interface & Easy to use
- High success rate & Unlimited usage within validity period.
- Compatible with the latest iOS 17
Follow step-by-step clues to fix white spot issue on your iPhone:
Step 1Connect Your Device to Computer
Launch TunesKit iOS System Recovery on your computer and connect your device to it. Click on the Start button after choosing iOS System Repair.

Step 2Select a Repair Mode
Opt for the Standard Repair option, as it is the resolution of most issues without any data loss. Only when the standard mode fails to repair, the latter will be selected because it will erase your iPhone.

Step 3Put the iPhone into DFU Mode or Recovery Mode
To proceed with the repair process, please follow the on-screen instructions to put your iPhone into DFU or Recovery Mode. The Enter/Exit Recovery Mode on the main interface is available for you to put it into Recovery Mode in one click.
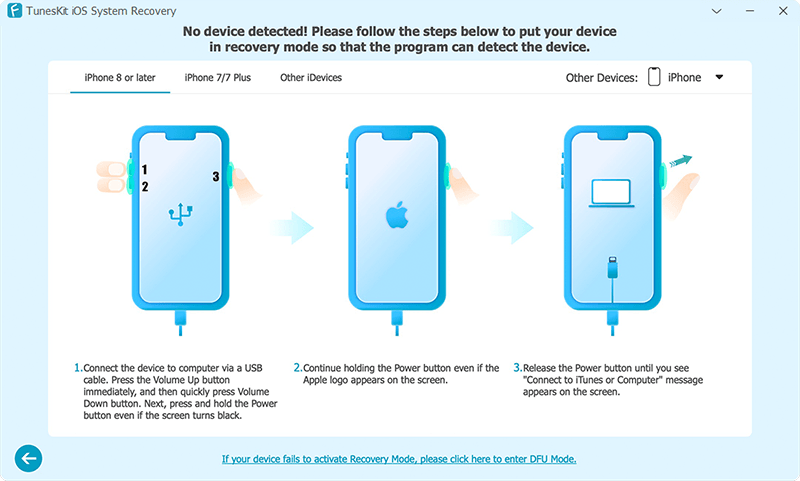
Step 4Fix White Dot on Your iPhone
Tap on the Download button after confirming the device info. Once the firmware package is downloaded, click the Repair button. Then, the white spots on your iPhone should be fixed.
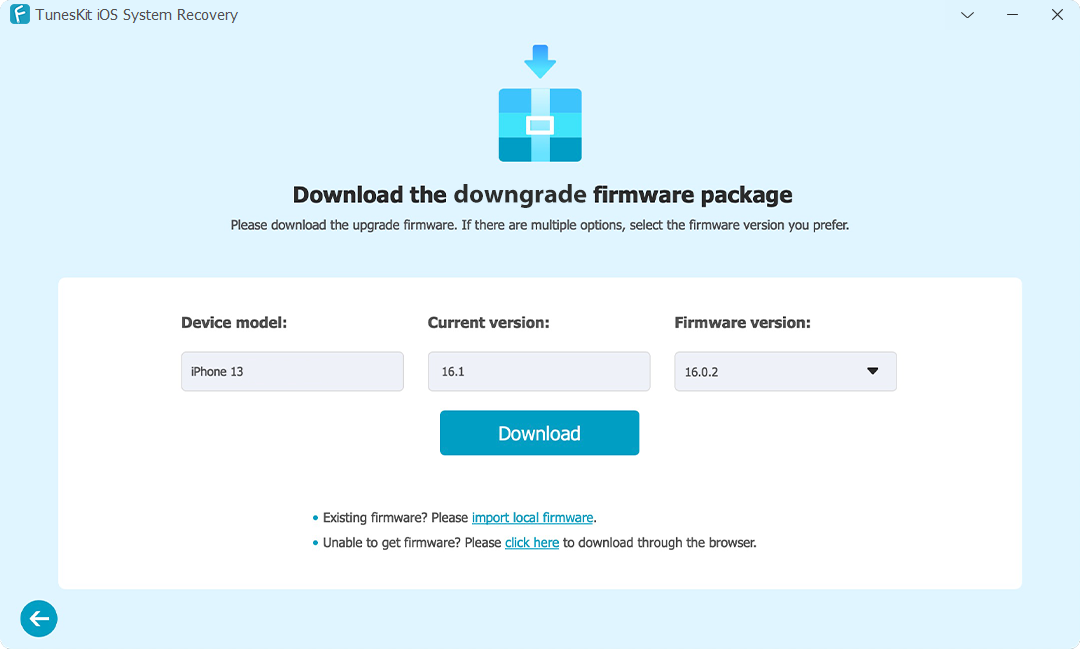
Part 3. How to Get Rid of White Dot on iPhone Screen [Common Methods]
1. Turn off AssistiveTouch
First of all, check that if the white dot on your iPhone is the AssistiveTouch. When the AssistiveTouch feature is activated, a button will appear on the screen. This button can be moved to any edge of the screen and will stay there until you choose to reposition it. By default, tapping the button will open the AssistiveTouch menu, and tapping outside the menu will close it. If you don’t want to use it, go to Settings > Accessibility > Touch > AssistiveTouch, then turn it off to remove the white dot on your screen.
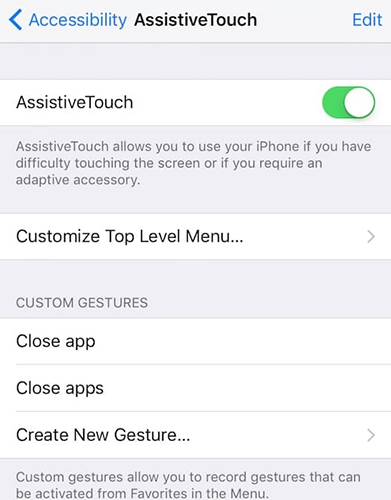
2. Restart Your iPhone
Performing a simple restart can resolve various software-related problems. If the white spot on your iPhone screen is not the AssistiveTouch, or you cannot disable it as expected, try restarting your iPhone. Here's a step-by-step guide for you:
Step 1. Press and hold the power button until the "Slide to power off" slider appears.
Step 2. Slide the slider to power off your device.
Step 3. After a few seconds, press and hold the power button again until the Apple logo appears.
Step 4. Once your iPhone restarts, check if the white dot is still visible on your screen.
3. Check for Software Update
It's possible that the white spot issue will be resolved in a recent update. To do this, navigate to the Settings app and select General. From there, locate the option labeled Software Update. If an update is available, tap on "Download and Install."
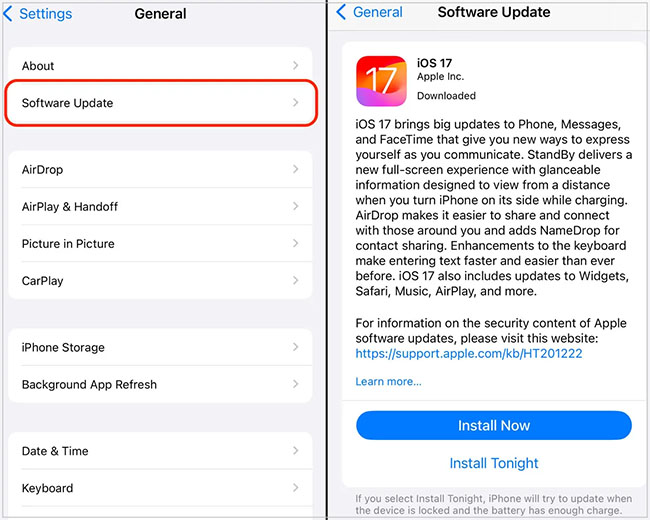
4. Contact Apple Support
If none of the above solutions work, it is recommended to seek further assistance from Apple Support. Their knowledgeable staff will be able to provide guidance and support in addressing the problem and finding a suitable solution. In some cases, if the white spots are caused by a hardware problem, it may be necessary to replace the screen of your iPhone.
Part 4. FAQs about White Dot on iPhone Screen
Q1. Can I customize the AssistiveTouch white dot?
Yes, you can customize the AssistiveTouch menu and the finger gestures. To do this, go to Settings > Accessibility > Touch > AssistiveTouch. You can create new gestures in this page, and tap on "Customize Top Level Menu" to adjust the menu.
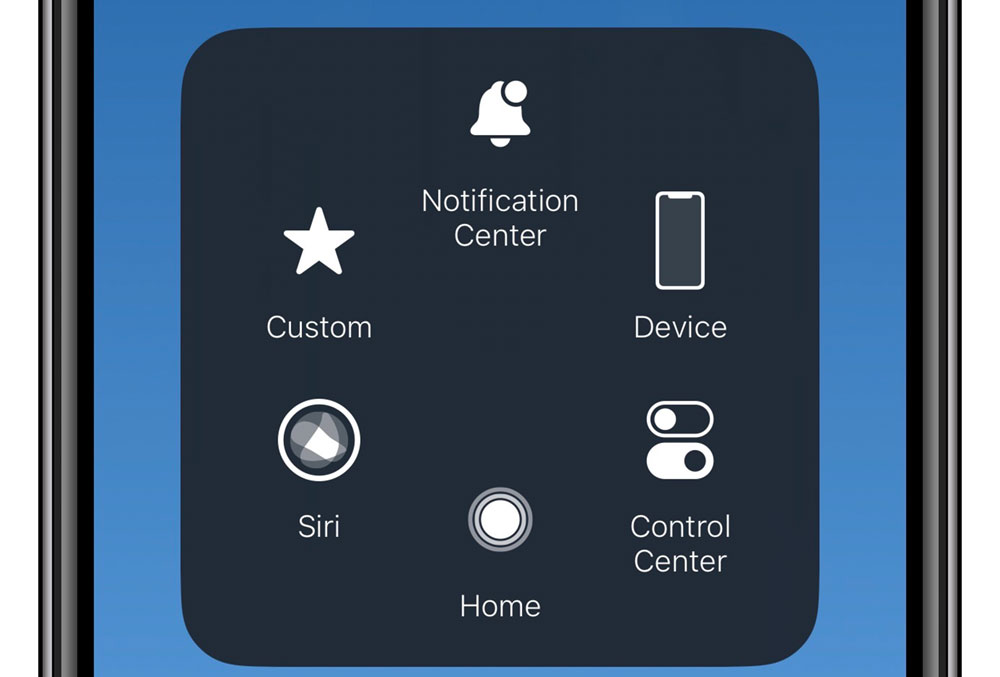
Q2. Will disabling AssistiveTouch white dot affect other accessibility features on my iPhone?
Disabling the AssistiveTouch feature will solely remove the white dot from your screen. Other accessibility features will remain unaffected and continue to function as usual.
Conclusion
The white dot on your iPhone screen can be an annoyance, but it can be easily resolved. By following the solutions mentioned in this guide, you can remove the white dot on your iPhone's screen. If you come across any other iOS software issues, TunesKit iOS System Recovery can bring your iPhone to its normal state, enabling you to enjoy a seamless user experience once again.
