WhatsApp Notifications Not Working on iPhone? 10 Solutions!
WhatsApp is one of the most used messengers these days. It lets you send and receive messages, documents, videos, and music files in a jiffy. Not just that, WhatsApp also lets you send voice notes and make video and voice calls. However, what to do when you go through a problem, such as iPhone WhatsApp notification not working? That is what we are going to cover today in this guide. Without further ado, let us dig into them right away!
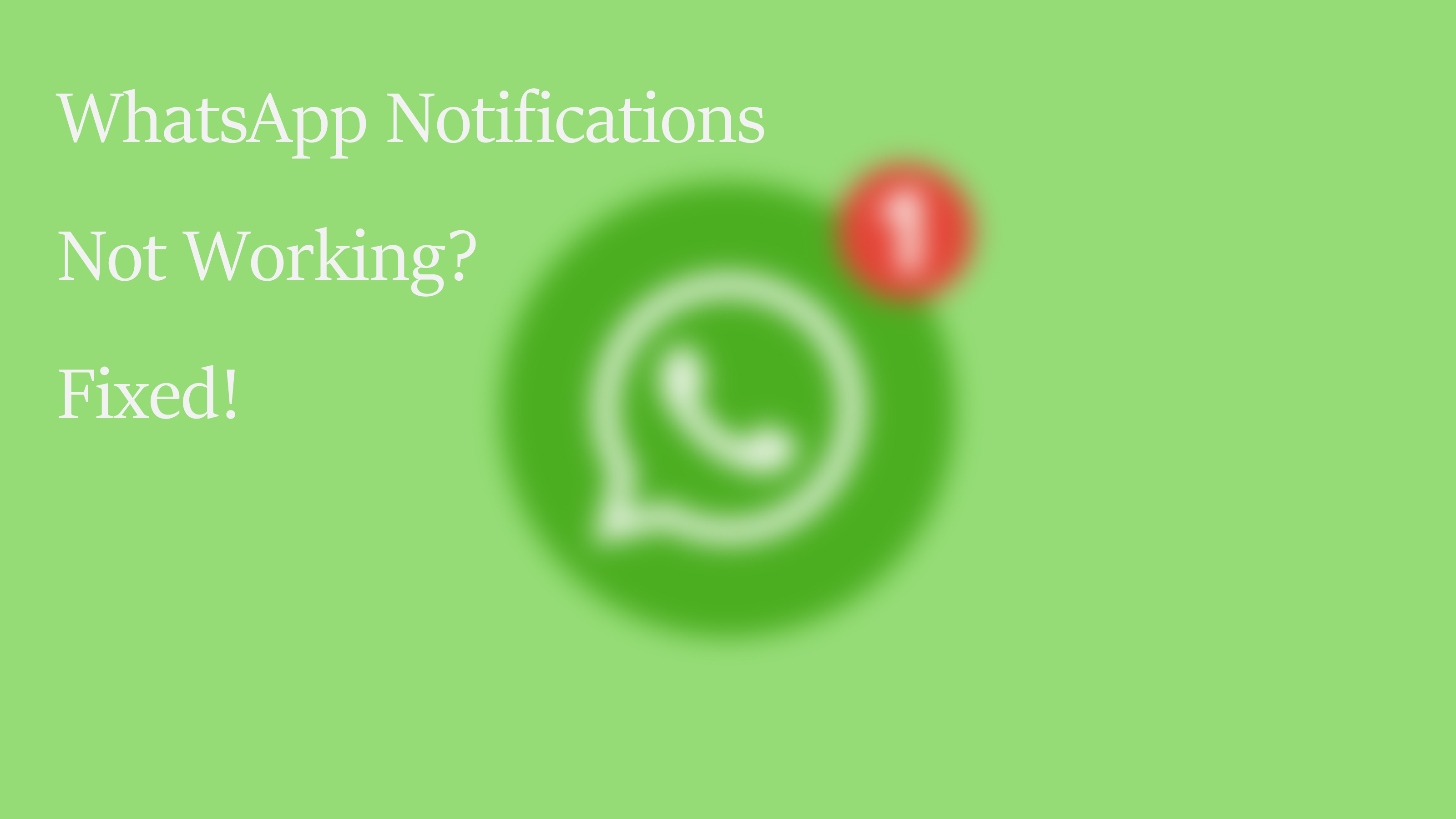
- Part 1. Why Are My WhatsApp Notifications Not Working?
- Part 2. 10 Solutions to Fix WhatsApp Notifications Not Working on iPhone
- Solution 1: Turn on Notifications
- Solution 2: Turn Off Do Not Disturb
- Solution 3: Turn Off Low Power Mode
- Solution 4: Enable Background App Refresh
- Solution 5: Check Network Connection
- Solution 6: Update WhatsApp
- Solution 7: Delete and Reinstall WhatsApp
- Solution 8: Force Restart Your iPhone
- Solution 9: Update iOS
- Solution 10: Try Using TunesKit iOS System Recovery HOT
- Part 3. Conclusion
Part 1. Why Are My WhatsApp Notifications Not Working?
There could be several reasons why your WhatsApp notifications aren't working. Here are some common ones:
1. Settings problems. The notifications may be turned off for WhatsApp in your iPhone settings. Or your device might be in Focus or Do Not Disturb mode, blocking notifications. If your device is in Low Power Mode, it can restrict app activity in the background, affecting notifications.
2. Network issues. Poor or unstable internet connection can prevent notifications from being received.
3. Outdated App. Using an outdated version of WhatsApp can cause notification issues. If Background App Refresh is disabled, WhatsApp may not update in the background. Sometimes, app data can become corrupted, leading to notification issues.
4. Software Bugs. Occasional bugs in iOS or WhatsApp can cause notification problems too.
Part 2. 10 Solutions to Fix WhatsApp Notifications Not Working on iPhone
If your WhatsApp notifications aren't working, you may miss some important messages. Here are some 10 tips you can try to fix the issue effectively.
Solution 1: Turn on Notifications
You might have turned off the notifications for WhatsApp and might have forgotten about it. Rather than worrying about what happened, why don't you go to the notification setting and see whether you have kept the notification for WhatsApp on or off? Here's what you need to do.
Check iPhone Notification Settings: Go to Settings on your iPhone > Notifications Now, switch on the notification for WhatsApp if it is turned off.
Check Notification Settings on WhatsApp: Open WhatsApp, go to Settings > Notifications, and ensure that notifications for messages, groups, and calls are enabled.
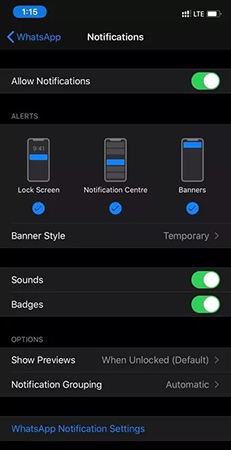
Solution 2: Turn Off Do Not Disturb
Check if you have turned on the Do Not Disturb option by mistake. In case the Do Not Disturb option is switched on, notifications will not appear. To turn it off, you need to open the Control Center. From there, you can turn off the Do Not Disturb setting. Alternatively, you can go to Settings > Do Not Disturb, and ensure it's turned off.
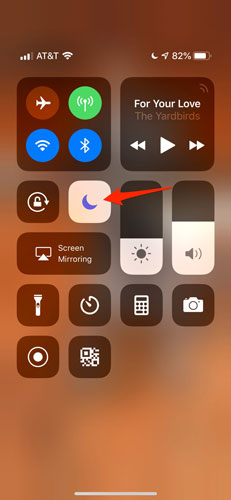
Solution 3: Turn Off Low Power Mode
The iPhone's Low Power mode can reduce the amount of power that your device uses when the battery is in low account. If you enable the mode, your device can last longer, but some features might take longer to update or even not work, including showing notifications for WhatsApp. You can turn off this battery saver mode to solve the WhatsApp notification issue.
Option 1. To turn Low Power Mode on or off, go to Settings > Battery, and toggle the Low Power Mode option off.
Option 2. Open Control Center > Tap the Low Power Mode icon to turn it off.
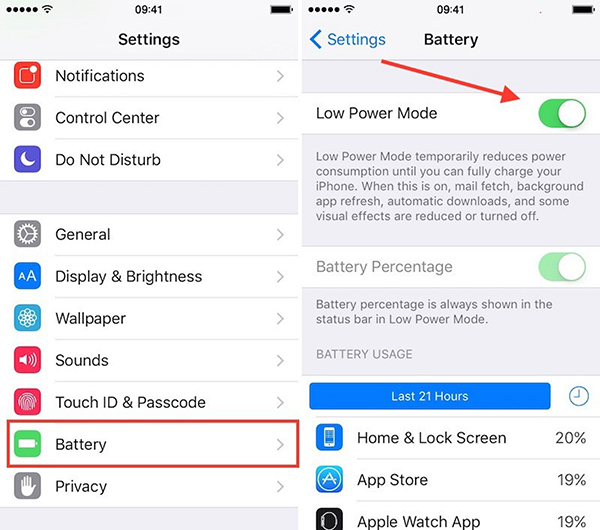
To use Option 2, please make sure that you have already added the Low Power Mode to the control center in advance by going to Settings > Control Center > Customize Controls, then select Low Power Mode to add it to Control Center.
Solution 4: Enable Background App Refresh
Background App Refresh is a feature on iPhone that allows apps to check for updates or new content while they are not actively in use. If this feature is disabled for WhatsApp, it may result in the outdated WhatsApp thus the notification problem arises. To turn Background App Refresh on, you can follow the quick steps below.
Step 1. Open Settings > General> Background App Refresh.
Step 2. Turn Background App Refresh on.
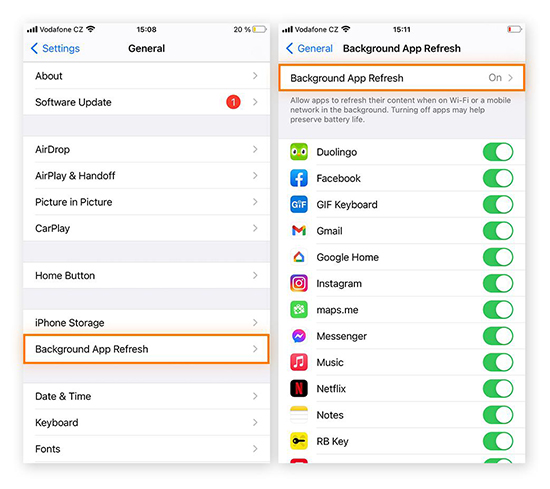
Solution 5: Check Network Connection
If you face WhatsApp notifications not working iPhone, the essential thing to do is to check your network connection. There could be some problems with the network connection. Ensure your iPhone is connected to Wi-Fi or cellular data and that there are no network issues. Next, try to reset your network setting; it should solve the problem. Here is what you need to do.
Step 1. Go to Settings on your iOS device and then click on the General option.
Step 2. After that, go to the Reset option, then click on the Reset Network Settings. Your device will ask you to enter your passcode, enter it, and tap on the Reset Network Settings again.

One thing that you need to keep in mind is that by doing this, all your network settings will be removed, for example, your Wi-Fi passwords.
Solution 6: Update WhatsApp
Like all the other apps, WhatsApp will have to be updated from time to time. You may face the problem iPhone WhatsApp notification not working due to the WhatsApp app is outdated. Thus, you should update it to the latest version, which will resolve the notification bugs. By doing this, you should be able to see the notifications once again.
Step 1. Visit the App Store once and search for WhatsApp.
Step 2. Check if you have the latest version or not. If you see the UPDATE option, click on that to update to the latest version of WhatsApp.
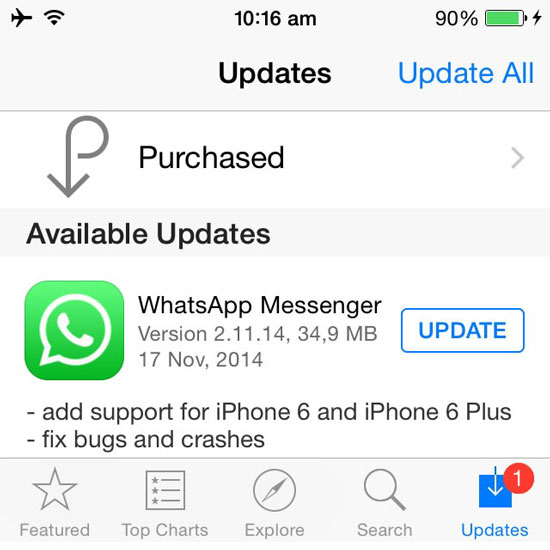
Solution 7: Delete and Reinstall WhatsApp
Another tip that you can try is reinstalling WhatsApp on your device. Sometimes by deleting WhatsApp completely and downloading and installing it can resolve a lot of bug issues. However, do create the backup for all the messages and media files shares because when you uninstall WhatsApp, you will be deleting the messages and media files as well. Consider creating a backup on iCloud. Once you have done that, you can go to the App Store and uninstall it completely. After that, reinstall it.
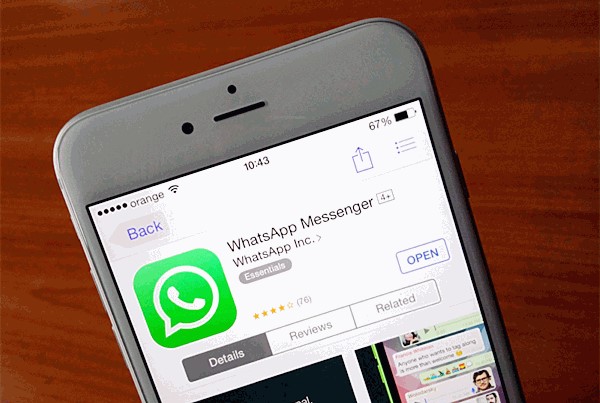
If you want to back up your important WhatsApp data to your computer, you're highly recommend to use TunesKit WhatsApp Transfer. It is a professional WhatsApp backup and restore tool for iPhone users. This software can help you back up 10+ kinds of WhatsApp data including messages, photos, videos, etc. to PC in one click. After that, you have chance to keep them on computer or restore them to your phone.
Solution 8: Force Restart Your iPhone
Sometimes by simply restarting a device, a lot of issues can be resolved. Try this simple trick and see if notifications are appearing. Press and hold the Home and Sleep/Wake buttons for a few seconds. Once you see the Apple logo, simply let go of the buttons, and the device will restart automatically. This is another basic solution that you should try. Depending on your iOS device model and version, you can try restarting your phone automatically.

For iPhone 7, you need to press and hold the Volume Down button and the Sleep/Wake button. While for iPhone 8 and earlier models, press and quickly release the Volume Up button, and then the Volume Down button. Next, press and hold the Side button.
Solution 9: Update iOS
If your WhatsApp notification not working iPhone issue is caused by software glitches, you can update your iOS. The software bug may be solved in the latest iOS version. Before updating, please back up your device using iCloud or your computer. After that, you can follow the simple steps to update the iOS.
Step 1. Connect your iPhone to the power and WiFi.
Step 2. Go to Settings > General > Software Update.
Step 3. Select the update you want to install and then tap Install Now. It may take a while. Wait until the process is done.
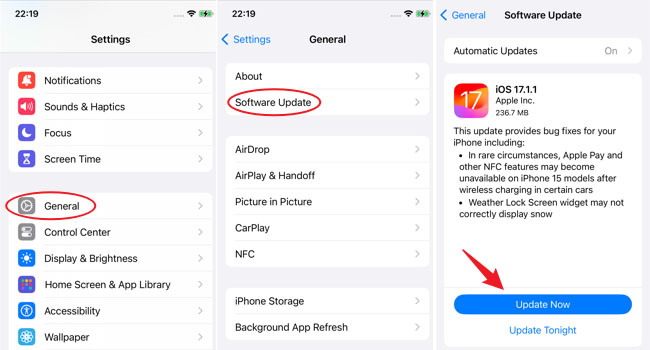
Solution 10: Try Using TunesKit iOS System Recovery
If none of the solutions mentioned above work, you can try using the TunesKit iOS System Recovery tool. This repairing tool is one of the best and can help you fix multiple iOS issues. TunesKit iOS System Recovery can be used for numerous problems, such as iOS update failure, iPhone boot loop, black screen, and much more. Moreover, without losing any data, you can fix iOS-related issues.
Characteristics of TunesKit iOS System Recovery:
- Fix WhatsApp notifications not working without data loss
- Repair different iPadOS/iOS issues at home
- Fix iOS system issues at a fast speed
- Easy to use with friendly interface
Here are the steps that you need to follow:
Step 1: TunesKit iOS System Recovery is available for iOS and Windows. Download the tool on your computer and launch it. Now take a USB cable and connect your iOS phone to the computer. The tool will detect your phone. On the main screen of TunesKit, choose iOS System Repair option. Click on it to begin the process. Another window will pop with two recovery settings, one is Standard Mode, and the Second is Advanced Mode. Please select Standard Mode. Now, click on the Next option.

Step 2: In the next step, you will see an option to download the firmware package. Make sure that your device information is correct. If everything is right, click on the Download option.

Step 3: After the firmware is downloaded, you need to click on the Repair option, and the repair process will begin automatically. Make sure to keep your device connected throughout the time the repair is under process.

Part 3. Conclusion
These are the ten solutions that you can try, and we hope one or the other solutions will work for you to fix WhatsApp notifications not working on iPhone problem. Out of all the seven, the most powerful and robust solution is TunesKit iOS System Recovery. It will help you solve the WhatsApp issue without data loss efficiently. Try it out if none of the solutions work.
