[Full Guide] What Happens When I Reset All Settings on iPhone
For many users, they may choose to reset all settings on iPhone when they meet some system errors. As many iOS-related problems are led by improper settings, resetting all settings is a good choice for users to fix their iPhones. How much do you know about resetting all settings? Do you know when you need to use this function and what will happen after the resetting? If you know little about it yet, don't worry. Read this article, and we'll tell you more details about what happens when reset all settings on iPhone.
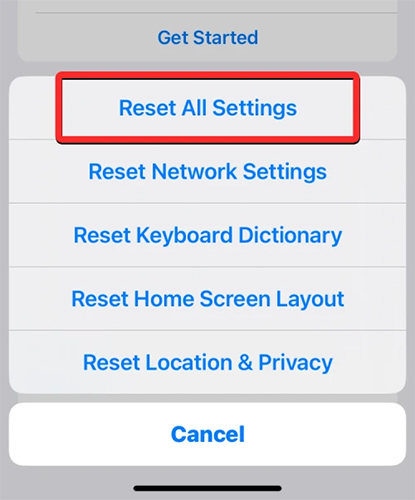
Part 1: When Do I Need to Reset All Settings on My iPhone
Generally, you can choose to reset all settings on your iPhone when you meet system glitches related to iPhone settings, including iPhone not connecting to Wi-Fi, iPhone shows wrong locations, iPhone can't turn on Bluetooth, etc. This can be a good option for you to try before you erase all content and settings on your iPhone, which will delete all data and settings on your device.
Part 2: What Happens When I Reset All Settings on My iPhone
When you click on the Reset All Settings option, all your preference settings will be reset to the defaults, including network settings, the Home screen layout, the keyboard dictionary, privacy settings, location settings, and more. However, resetting all settings won't remove any media or data on your iPhone like music, photos, videos, and applications.
Part 3: What to Do Before Resetting All Settings
Although the Reset All Settings option will not delete any content on your iPhone, you may lose some preferred settings. Sometimes, you may suffer a major data loss when there's something wrong during the resetting process. Therefore, you had better back up your preferred settings and important data before you conduct the reset. Besides, it's suggested that you set your iPhone settings like Face/Touch ID again when you finish the resetting. It's really crucial to protect your data security and privacy.
Part 4: How to Reset All Settings on iPhone
After reading the previous part of this post, you must get more knowledge about resetting all settings. Then, if you now decide to reset all settings on your iPhone, you can take the two methods in the following.
Method 1: Reset All Settings via the Settings App
The most common way to reset all settings on your iPhone is using the Settings app. The location of the Reset All Settings option differs from the iOS version you use.
If you use iPhone with iOS 14 or earlier,
Step 1: First, head to the Settings app on your iPhone, and select the General option.
Step 2: Scroll down to choose the Reset option, and tap on Reset All Settings.
Step 3: Input your passcode, and the reset will begin.

If you use iPhone with iOS 15 or later,
Step 1: On your iPhone, go to the Settings app and choose General.
Step 2: Under the General menu, scroll down to the button and select Transfer or Reset iPhone.
Step 3: Choose Reset followed by Reset All Settings from the list.
Step 4: Input your iPhone passcode to confirm and start the reset.

Method 2: Use TunesKit iOS System Recovery
Another alternative option you can choose to reset all settings is using TunesKit iOS System Recovery. It's a newly launched feature of this multifunctional iOS system repair tool. In addition to this practical function, you can also experience other useful functions like entering/exiting Recovery mode, upgrading/downgrading iOS versions, factory resetting your device, and more.
What's more, if you can't fix the system errors on the iPhone you meet, you are recommended to use TunesKit iOS System Recovery to help you. As a powerful iOS recovery tool, TunesKit iOS System Recovery can assist you to fix more than 150 iPhone/iPad/iPod system problems, such as iPhone stuck on black screen, iPhone won't turn on, iOS update failure, and more. Only by taking simple steps can you fix your iPhone by yourself instantly.
Characteristics of TunesKit iOS System Recovery:
- Reset all settings on your iPhone in no time
- Restore an iOS device to factory settings without losing any data
- Repair 150+ iOS problems such as Apple logo not appearing, etc.
- No need to jailbreak to downgrade to iOS 16 to 15.6.1
- Allows iOS devices such iPhone, iPad, or iPod to enter and exit Recovery mode in one click
Now, let's take a look at how to reset all settings on your iPhone with TunesKit iOS System Recovery.
Step 1: First, download and run the latest version of TunesKit iOS System Recovery on your Windows PC/Mac. Then use a viable cable to connect your iPhone to the computer, and click on the Reset Device option on the main interface.
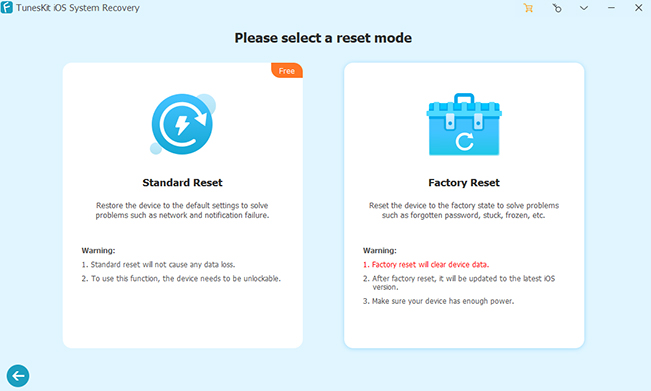
Step 2: Choose the Standard Reset option if you want to restore your iPhone to the default settings. If you want to restore your device to factory state, you can choose Factory Reset after backing up your data.
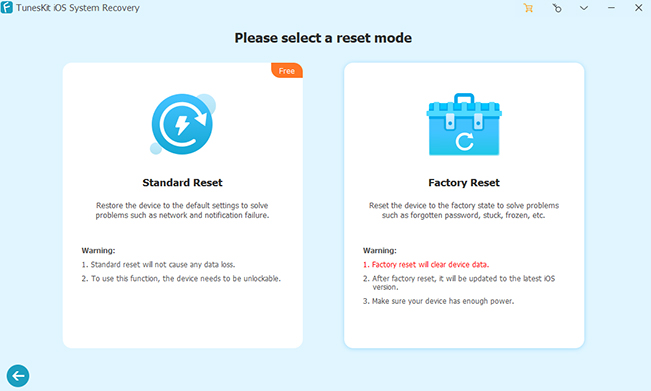
Step 3: Then, the device information of your iPhone will be displayed on the interface. You need to inspect whether this information is completely matched with your iPhone, and click on the Download button to start the downloading.

Step 4: When the firmware package is downloaded, you can click on the Reset button to restore your iPhone now. After the resetting, your device will return to the default settings without losing the content.

Part 5: The Closing Words
Here is an end to what happens when you reset all settings on iPhone. You can either choose the Settings app or TunesKit iOS System Recovery to reset all settings on your iPhone. If your iPhone can't be fixed after the resetting, you are suggested to use TunesKit iOS System Recovery, which is an advanced system repair tool, to repair it.
