How to Fix Weak Security Wi-Fi on iPhone
"I saw a warning that 'Weak Security' is reported beneath the Wi-Fi name on my iPhone. What does it mean? And how to fix it?"
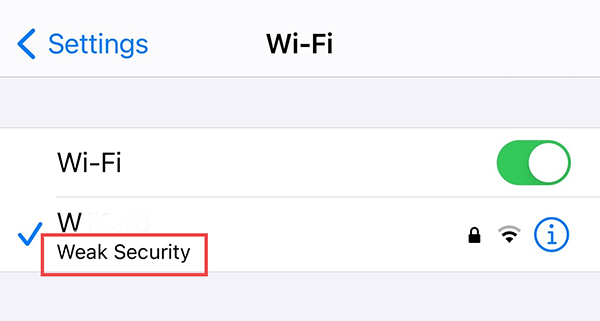
Commonly, this issue happens when the Wi-Fi you are attempting to join lacks sufficient security measures. This feature can assist in safeguarding you against data theft. Here is the right page where you can learn the best solutions to Weak Security Wi-Fi on iPhone.
Part 1: What Does Weak Security on Wi-Fi Mean
The warning of Weak Security is displayed on an iPhone running on iOS 14 and later versions. The Wi-Fi security protocols include WEP, WPA, WPA2, and WPA3. The WEP is a less secure protocol. The latter two protocols are updated to be more secure.
When your iPhone says Weak Security, it is connected to a Wi-Fi using a weak security protocol like WEP. This router configuration is outdated, and it can be used by hackers to steal your personal information. The warning can remind you to update it to keep your information secure. You can get more information after clicking the icon of a symbol (i).
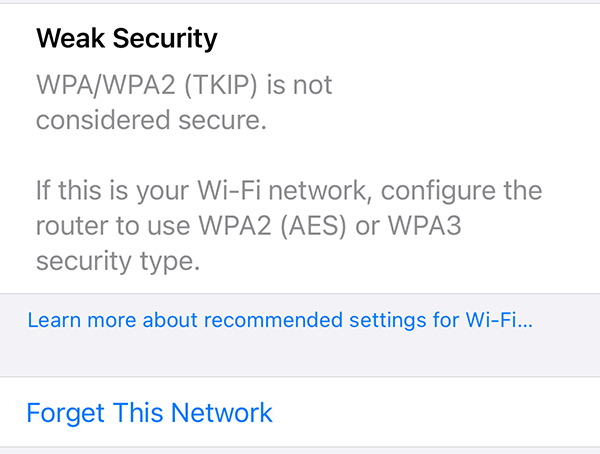
Part 2: How to Fix Weak Security Wi-Fi on iPhone
If your iPhone indicates a public Wi-Fi has Weak Security, you should avoid using it. If it is your home Wi-Fi network, you can fix it with the solutions below.
Solution 1. Update Your Security Settings
It's crucial to update your router settings as soon as possible. Here are the detailed steps can help you finish it easily:
1. Type the router address into your address bar in a browser.
2. Enter the admin username and password, which can be found on your wireless router.
3. Find Security or Encryption and switch the settings to WPA3 or WPA2-PSK + AES.
4. Tap on Save or Apply.
5. Forget the network and re-join it.
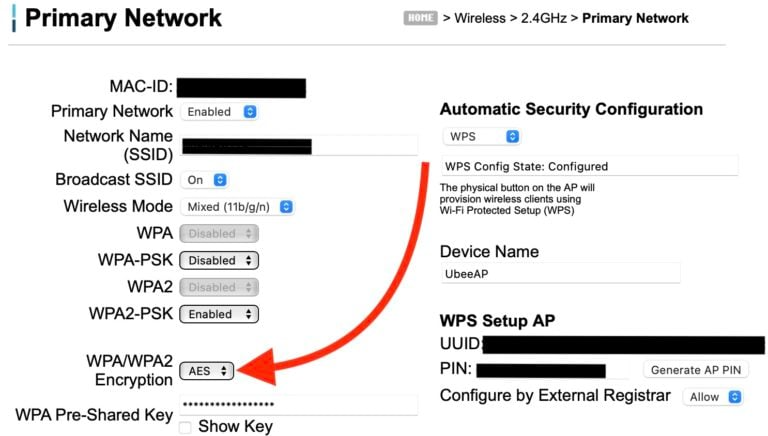
The router's settings might be a bit different. If your device is older, look for a transitional or mixed mode in the router's settings. If it still doesn't work, just try other solutions in this post.
Solution 2. Enable and Disable Private Address
When you use a public network, enabling the Private Address option helps your iPhone not to be identified and tracked by MAC address. If you connect your iPhone to your home Wi-Fi, you can disable it. Follow the steps to manage the Private Address:
1. Go to Settings > Wi-Fi.
2. Tap on the icon of a symbol (i). Select Private Address and toggle it on/off.
3. After that, you can reconnect to the Wi-Fi.
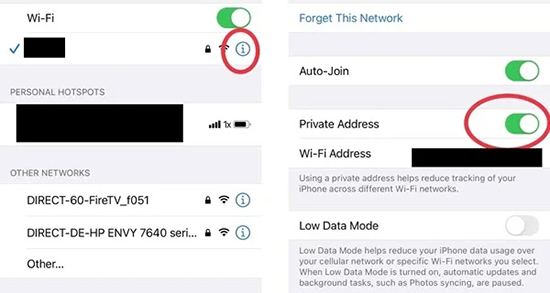
Solution 3. Restart Your iPhone
Sometimes, the warning of Weak Security Wi-Fi on iPhone might be caused by system glitches. Restarting your iPhone is a common troubleshooting step.
Restart Your iPhone X, 11, 12, 13, or Later
1. Press the volume button and the side button, and release them when you see a power-off slider appear.
2. Drag the slider, then wait for the device to turn off.
3. Press and hold the side button to turn it back.
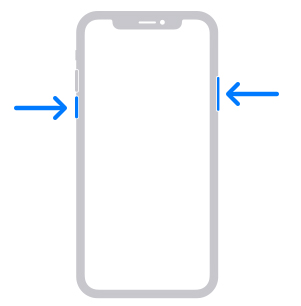
Restart iPhone 6, 7, 8, or SE (2nd or 3rd generation)
Turn on and off with only the side button, following a similar sequence of steps above.
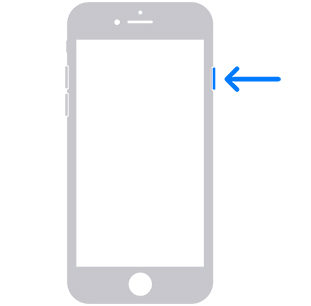
Solution 4. Fix Weak Security Wi-Fi on iPhone via TunesKit
If the methods above don't work, the message of Weak Security Wi-Fi on iPhone is related to unknown iOS system issues. Here we recommend TunesKit iOS System Recovery, which is able to fix Weak Security Wi-Fi on iPhone with no hassle.
TunesKit iOS System Recovery is designed to resolve 150+ system issues, such as iOS 17 common bugs, green screen fixes, and iPhone location jumps around. This program can also help your iPhone enter or exit Recovery Mode in one click. Its intuitive interface enables you to solve iOS issues at home without expert skills. Additionally, it won't cost any data loss fixing most issues.
Key Functions of TunesKit iOS System Recovery
- Fix 150+ iOS issues on iPhone, iPad, iPod touch
- Simple interface & Easy to use
- High success rate & Unlimited usage within validity period.
- Compatible with the latest iOS 17 Beta
Let's get into the guide below to fix Weak Security Wi-Fi on iPhone:
Step 1Connect Your iPhone
Your iPhone needs to be connected to a PC or Mac. Then, select iOS System Repair and hit the Start button.

Step 2Select Repair Mode
Choose Standard Repair which won't delete any data on your iPhone. Only when it doesn't work in Standard Repair, back up your iPhone and select Deep Repair.

Step 3Put the iPhone into DFU Mode or Recovery Mode
You should put your iPhone into DFU Mode or Recovery Mode. There is also an easy option Enter/Exit Recovery Mode on the main interface. Then click Next to continue.
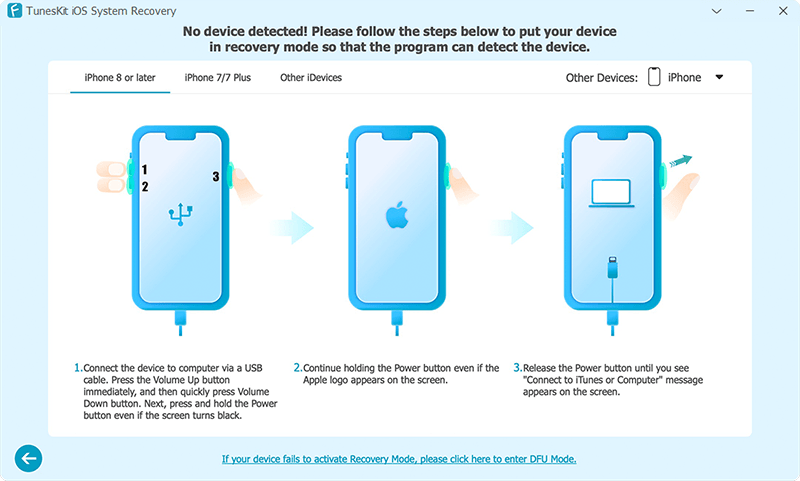
Step 4Start to Repair Weak Security Wi-Fi on iPhone
Confirm your device's info and hit the Download button. After that, tap on the Repair button. Then, just wait for its fixing on the Weak Security Wi-Fi on the iPhone.
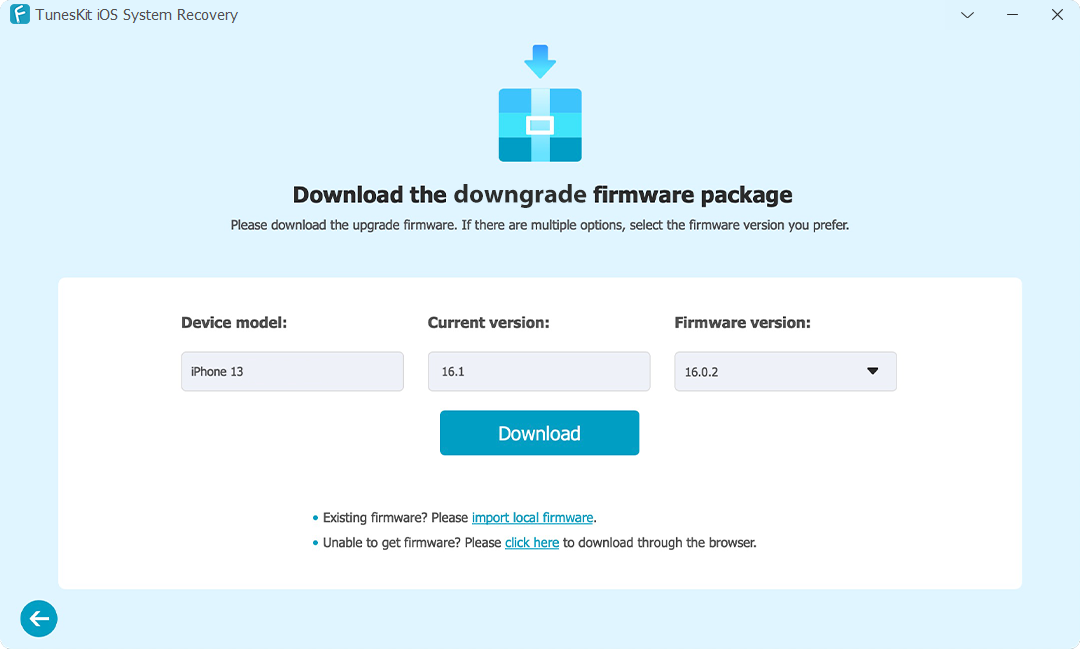
Part 3: Conclusion
We have provided you with all you have to know about how to fix Weak Security Wi-Fi on iPhone. Hope this guide can help you get rid of this annoying message. When you encounter this kind of issue, TunesKit iOS System Recovery is no doubt an optimal tool to repair your iPhone.
