How to Deal with Visual Look Up Not Working
"I have just updated my iPhone XS Max to iOS 15 but visual lookup is not working. I don't understand why this phone should be supported."
A new feature on Photos called Visual Look Up has been introduced since iOS 15. This feature is able to scan and identify animals, books, landmarks, plants, and many more objects in a photo. You could learn more information on the results page with Visual Look Up.
This attractive function appeals to many users, but some of them reported that Visual Look Up doesn't work on their iPhones. To enable you to use this feature again, this guide comprehensively explains the relevant information about how to fix the Visual Look Up not working issue.
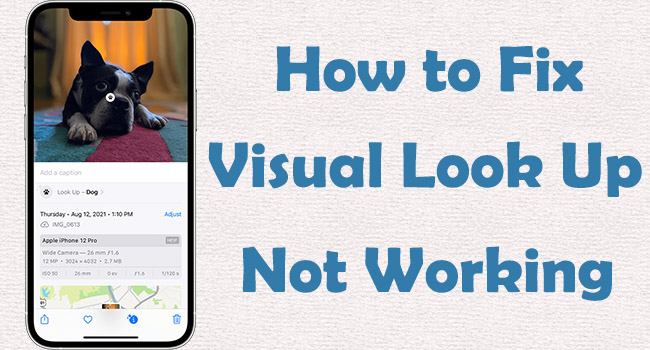
Part 1. How to Use Visual Look Up on iOS 18
Visual Look Up on iOS 18 helps you identify objects, landmarks, plants, and more from your photos. Here’s how to use it.
Step 1. Open the Photos app and select an image with an object you want to look up.
Step 2. If Visual Look Up is available, you'll see a sparkle icon (ⓘ) at the bottom of the screen or on the photo itself. Tap the (i) info button if the sparkle appears on it.
Step 3. Tap Look Up and select the category. iOS will show results, including Wikipedia links, and related Siri Knowledge.

Additional Visual Look Up Features on iOS 18
- Look Up on Videos: You can now pause a video and use Look Up on any frame.
- Recipe Look Up: If food is detected, you may get recipe suggestions.
- Better Object Recognition: Works with more types of objects, including statues, symbols, and more.
- Look Up from Safari or Messages: If you see an image in Safari or Messages, long-press it and select Look Up to get details about the target objects.
Part 2. Why Is Visual Look Up Not Working?
The reasons why Visual Look Up fails to work on your iPhone or iPad are various. If the system software is outdated, the device model is not compatible, or the location is not available, the Visual Look Up feature is definitely not working.
Besides the fact that you have not satisfied the preconditions, Visual Look Up works badly when the related settings are mistakenly set, for instance, the network is turned off, the Siri & Search is disabled, etc.
All of these can be easily remedied, however, if the malfunctioning Visual Look Up feature is caused by iOS system errors, you need to take a more efficient measure to deal with it.
Part 3. How to Fix Visual Look Up Not Working
Way 1. Restart iPhone or iPad
When you found out that Visual Look Up is not working, the first thing you could do is restart your iPhone or iPad. Because restarting is an effective solution to refresh the operating system so as to resolve general problems on electronic device.
To do this, just open Settings, tap General, scroll down to the Shutdown option, and you will see the power-off slider. Or, you could directly hold the Power button for seconds to activate the slider. Then, drag it to turn off your iPhone or iPad. Wait for a while, and hold the Power button to turn it on again. When your device gets restarted, check if the Visual Look Up could work as normal.
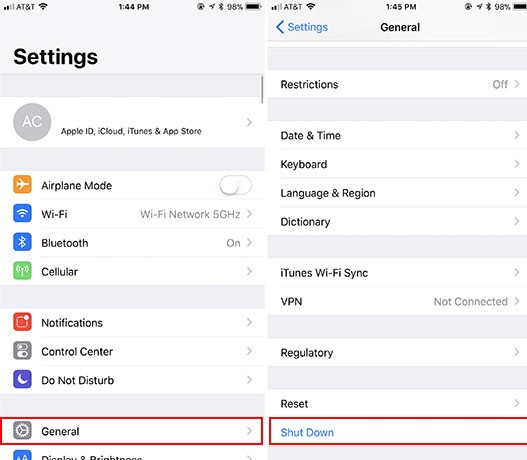
Way 2. Check for Latest Update
As mentioned earlier, Visual Look Up is a new feature which could only operate on iOS 15 and later system versions. Thus, you need to go to Settings → General → About to check whether the system you are running could meet this condition.
If not, head to Settings → General → Software Update, and you can update to the latest system software on your iPhone or iPad.
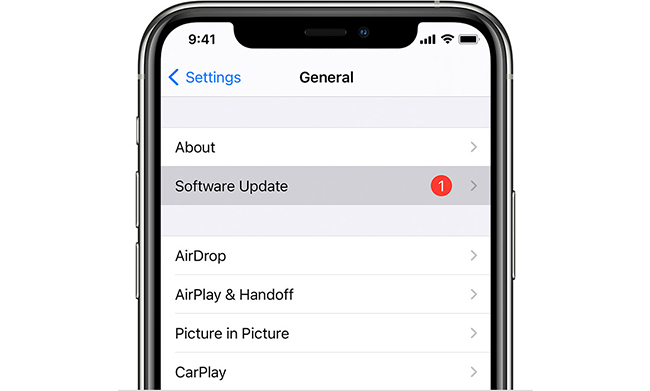
Way 3. Make Sure Device Compatibility
Apart from the operating system, you need to make sure that your iPhone or iPad model is available to use Visual Look Up. For example, if you are running iOS 16 on iPhone 8, this feature is still unworkable. Devices with the A12 Bionic chip or later support Visual Look Up. The models are listed below.
- iPhone SE (2nd generation and later)
- iPhone XS/XR/11/12/13/14 series
- iPad mini, 5th generation and later
- iPad, 8th generation and later
- iPad Air, 3rd generation and later
- iPad Pro 11-inch, all generations; 12.9-inch, 3rd generation and later
Way 4. Check Supported Region and Change It
Another prerequisite for Visual Look Up is the supported regions. This feature is merely available in a limited number of regions right now, and you can check the information below to see if you are on the list.
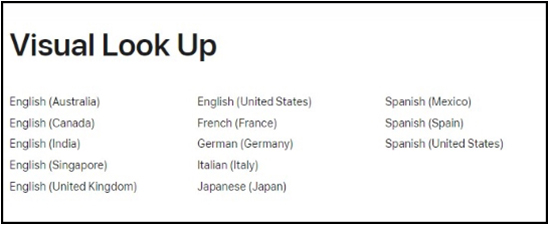
If your location is unavailable to use Visual Look Up, you could manually change the location settings on your device to activate this function. Navigate to Settings → General → Language & Region → Region, search and select a supported location, (usually United States), and tap Change to United States. With this remedy, you can function Visual Look Up on your iPhone and iPad.
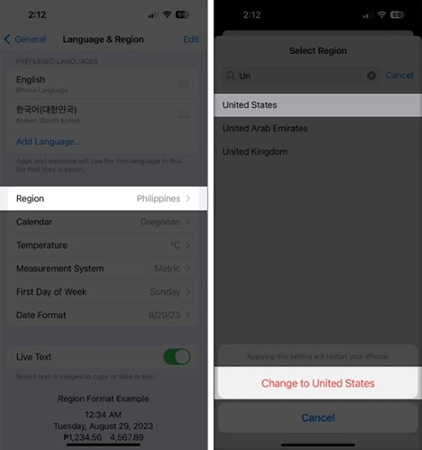
Way 5. Connect to Stable Network
Scanning and recognizing an object in a photo only works in an environment with a stable network. If your Wi-Fi is unstable, you can't see the Result page when using Visual Look Up. Therefore, you could reconnect the Wi-Fi you are using, or go to connect to a more stable and securer network. In case you can't find a good Wi-Fi network, turn on Cellular instead. And remember to disable VPN during the whole process.
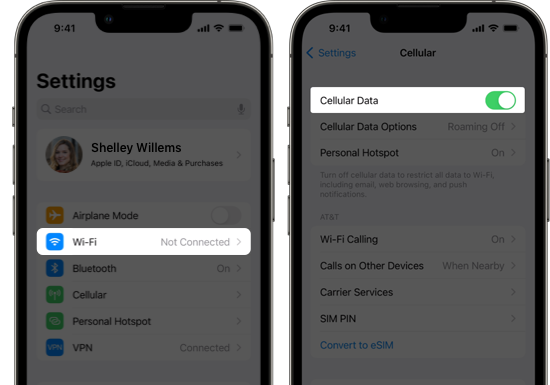
Way 6. Enable Show in Look Up
Visual Look Up shows Siri Knowledge on the Result page, so if it is not working, you'd better enable Siri suggestions on your iPhone and iPad. Open Settings, locate Siri & Search, find and toggle on Show in Look Up.
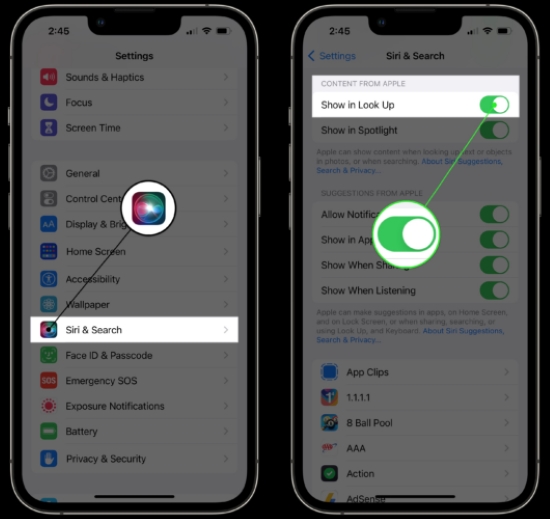
Way 7. Try Another Clear Photo
On account that Visual Look Up is still a developing feature and the technology behind it is not perfect, Visual Look Up works better in photos with a few objects and simple backgrounds rather than pictures with cluttered backgrounds. Otherwise, things that are covered by other stuff are hard to be identified. Thus, if there are no star marks around the info icon when you select a photo, check whether it appears in another clearer photo.
Way 8. Fix Visual Look Up Due to System Errors
In case you can meet all the preconditions and set up relevant settings correctly, but Visual Look Up is still not working, the impact of system errors may need to be taken into account. Under this circumstance, go to repair your operating system with the help of TunesKit iOS System Recovery.
TunesKit iOS System Recovery is a professional repairing tool that holds powerful features including fixing problems on all versions of iOS and iPadOS, downgrading iOS system, putting devices into recovery mode with one click, and resetting your malfunctioning iPhone/iPad/iPod touch. No matter whether GPS, Siri, or split screen is not working, TunesKit iOS System Recovery will apply its standard repair mode to fix it without losing data, and return you a good device.
Characteristics of TunesKit iOS System Recovery:
- Fix Visual Look Up not working without data loss
- Repair different iOS issues by yourself
- Provide Standard Mode and Advanced Mode
- Supports downgrading iOS 18 to iOS 17
- Easy to use with friendly interface
How to fix Visual Look Up not working via TunesKit iOS System Recovery
Step 1. Run TunesKit iOS System Recovery and Connect to PC
Connect your iPhone or iPad to your trusted computer, and install TunesKit iOS System Recovery on it. Open the program, choose iOS System Repair and hit the Start button.

Step 2.Select Standard Repair Mode
Choose Standard Repair to fix your device without losing data. If your iPhone or iPad is recognized without a problem, you will be guided into the next step. If it cannot be detected, follow the screen's instructions to put your device into recovery mode or DFU mode.

Step 3.Download the Corresponding Firmware Package
Your device information is detected and shown on the interface, and you can correct it if something is wrong. Then, click the Download button to get the firmware package.

Step 4. Fix Visual Look Up
With the verification of the firmware package, hit the Repair button to fix the operating system on your iPhone or iPad. Once you see the Done button, the Visual Look Up feature will work again.

Part 4. Summary
Is Visual Look Up not working your iPhone? How to fix it? After the introduction of the Visual Look Up feature, this article tells you how to remedy the settings related to this feature and lists the prerequisites that must be satisfied.
Up to 8 workarounds are capable to fix the Visual Look Up not working problem. If the problem is triggered by system errors, TunesKit iOS System Recovery can get it repaired without losing data.
