Uploading to iCloud Paused? Fixed Here!
As we all know, iCloud allows users to back up their important data online, such as files, photos, documents, messages, and more. However, when some users upload their data to iCloud, they have received the message that "Uploading to iCloud Paused". Are you facing a similar issue when you use iCloud? Don't worry. In this article, we'll show you why this issue happens and how to fix uploading to iCloud paused iPhone in detail.
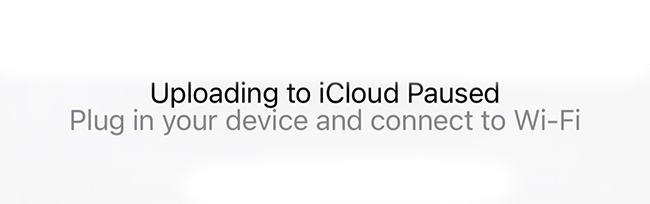
Part 1: What Does Uploading to iCloud Paused Mean?
When you set up iCloud to store your data, the data on your device will be uploaded to iCloud. However, when you receive the uploading to iCloud paused message, it means that your data fail to be backed up or synced across different Apple products.
Part 2: Why Does My iPhone Say Uploading to iCloud Paused?
Uploading to iCloud may fail due to a couple of reasons. Here we have listed some possible reasons for this uploading issue. You can refer to the list and troubleshoot the problem one by one.
1. The internet connection on your iPhone is poor. If your iPhone doesn't connect to a stable internet, your data may fail to upload to iCloud.
2. There are some glitches on your iPhone or iCloud that prevent you from uploading your data.
3. Not enough storage space is left on your iCloud. You are only allowed to upload data within the limit of the 5 GB free storage plan if you don't pay additionally.
Part 3: How to Fix Uploading to iCloud Paused iPhone 13/14
Fix 1: Restart Your iPhone
No matter what system problem you meet, restarting your iPhone can be a viable and efficient way to help you. To restart your iPhone 13/14, you can press and hold either Volume button and Power button until you see the power-off slider. Then, drag the slider to the right side to shut down your device. When your iPhone is turned off fully, power it on again by holding the Power button.
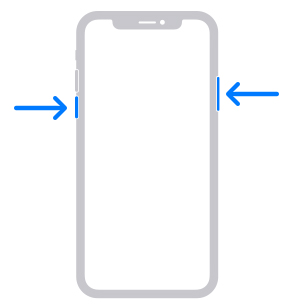
Fix 2: Hard Reset Your Device
If a simple restart can't solve your problem, you need to conduct a force restart. To force restart your iPhone 13/14, you can press and release the Volume Up button then the Volume Down button. Then, keep holding the Power button until the Apple logo is shown on your iPhone screen.
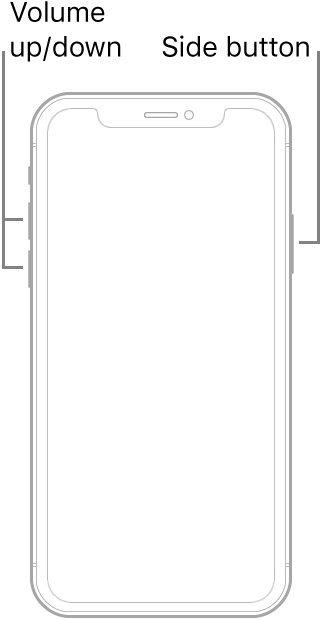
Fix 3: Check Your Wi-Fi Connection
If the internet connection on your iPhone is not stable, your iCloud is likely to fail to upload the data on your iPhone. Thus, when you meet this issue, you need to check your Wi-Fi connection. You can try to fix this issue by reconnecting to the Wi-Fi. Head to Settings > Wi-Fi, and then hit on the i icon next to your Wi-Fi. Then, choose Forget This Network. After that, click on the Wi-Fi and connect to it again.
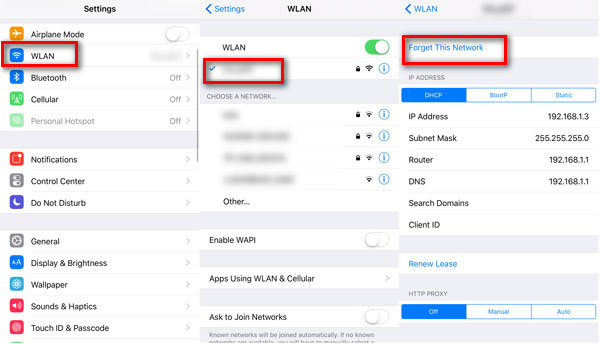
Fix 4: Check iCloud Storage Space
In some cases, the upload will be paused if your iCloud doesn't have enough space. If you want to continue to upload, you need to remove some unnecessary from the iCloud. Go to Settings > iCloud, and then click on the iCloud Storage bar to check how much storage is still available.
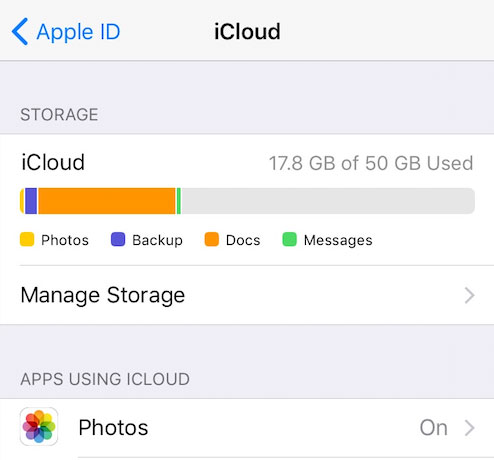
Fix 5: Sign in iCloud Again
When your iPhone 13/14 is unable to upload to iCloud, you had better sign in your iCloud account again. First, sign out your iCloud by going to Settings > [your name] > and then scroll down to choose Sign Out. After signing out your account, choose Sign in to Your iPhone to get back to your iCloud again.
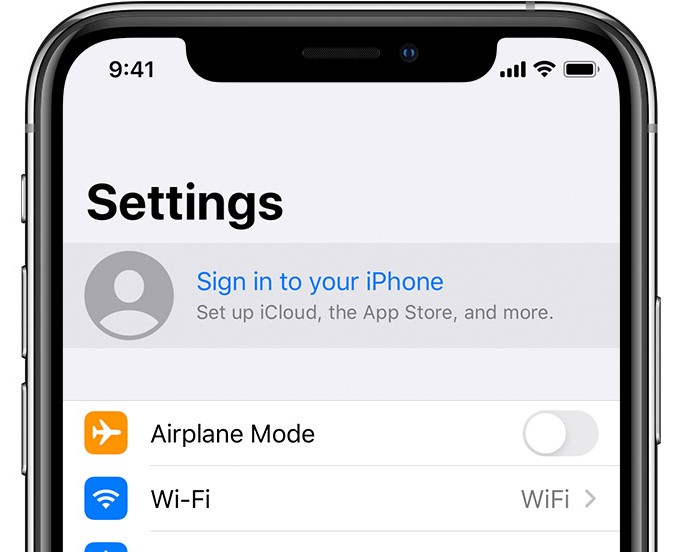
Fix 6: Update Your iPhone
Another option to fix uploading to iCloud paused iPhone 14/13 issue is to update your iPhone. To update your device, you can choose Settings > General, and then select Software Update. If there is an available iOS version for you to update, click on Download and Install followed by Install Now.
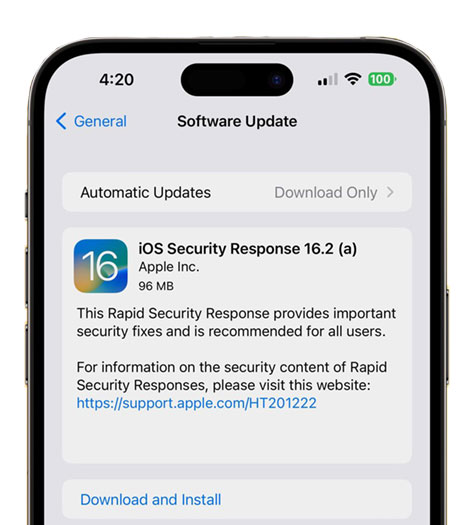
Fix 7: Use TunesKit iOS System Recovery
Still can't fix this uploading issue? It's time for you to try TunesKit iOS System Recovery. It's a perfect tool to fix system-related errors on your iPhone/iPad/iPod/Apple TV. Using this tool, you can fix over 150 kinds of system glitches on your devices, including uploading to iCloud paused iPhone, restore from iCloud stuck iPhone, iPhone stuck on Apple logo, iPhone won't turn on, and so on.
With TunesKit iOS System Recovery, it's possible for you to fix iOS system without losing your data. The Standard Repair offered by this program can help you fix most of the common system issues without data loss. During the whole repair process, you only need to hit on several buttons, and your device will be fixed successfully.
Characteristics of TunesKit iOS System Recovery
- Fix uploading to iCloud paused within several steps
- It enables you to get rid of 150+ iOS issues with ease
- TunesKit iOS System Recovery comes with an excellent user interface
- Fix your iPhone/iPad/iPod/Apple TV without data loss
- Support the latest iOS versions including iOS 16
Step 1Connect your iPhone to PC
To fix your iPhone, you need to download and install TunesKit iOS System Recovery on your PC first. Then, use a viable cable to connect your iPhone to the PC and select iOS System Repair on the main interface.

Step 2Choose Standard Repair
In this step, you can see that two repair modes are provided on the interface. You are more recommended to choose Standard Repair rather than Deep Repair. Deep Repair will erase all data on your iPhone, so you will suffer from data loss if you don't have a backup.

Step 3Download firmware package
Now, your task is to check if the device information corresponds with your iPhone completely, and then click on the Download button to download the firmware package.

Step 4Fix uploading to iCloud paused
After getting the right firmware package downloaded successfully, you can hit on the Repair button now to fix your iPhone. After the repair, the uploading problem on your iPhone will be resolved.

Part 4: Conclusion
It's an annoyance for you when you are unable to upload to iCloud. In this post, we have discussed 7 useful solutions above for you to fix this issue, and you can try these methods one by one before seeking for others' help. If you want to solve this problem quickly without data loss, TunesKit iOS System Recovery is the best choice for you. We hope this article can help you fix your device successfully!
