[8 Tips] How to Fix Unable to Load Video on iPhone
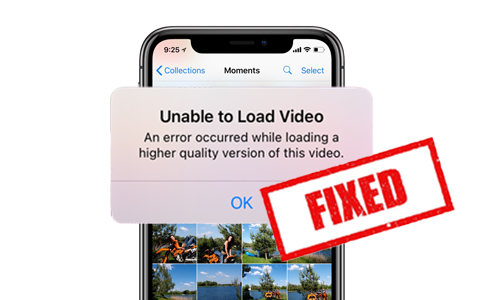
Video recording with your iPhone is convenient for capturing the best moments. However, for someone to watch videos, an error that occurs will make them frustrated, which is "Unable to Load Video". Unable to load video on iPhone is totally annoying and we're sure everyone wants to fix it soon.
But what causes this issue? According to some reports, some may encounter this problem after a system upgrade, while others are running low on free storage space on their iPhones, and still, others just have it happen suddenly and can't find the root of the matter, etc.
Luckily, we have concluded 8 effective methods accordingly to troubleshoot iPhone's unable to load video. Let's get started.
- Solution 1. Turn off the Optimize Storage
- Solution 2. Quit and Reopen Photos
- Solution 3. Check iPhone Storage
- Solution 4. Check Network Connection
- Solution 5. Reboot iPhone
- Solution 6. Force Restart iPhone
- Solution 7. Update the iPhone
- Solution 8. Use Third-party Repair Tool - TunesKit iOS System Recovery
Solution 1. Turn off the Optimize Storage
One of the causes of being unable to load high-quality video on iPhone is that the Optimize Storage is turned on. Optimized Storage saves all stored high-quality videos in iCloud and only keeps the compressed, space-saving version on your iPhone, so you can't watch high-quality videos, or even load them.
To turn off the Optimize Storage, go to Settings > iCloud > Photos > Optimize iPhone Storage, and click on Download and Keep Original.
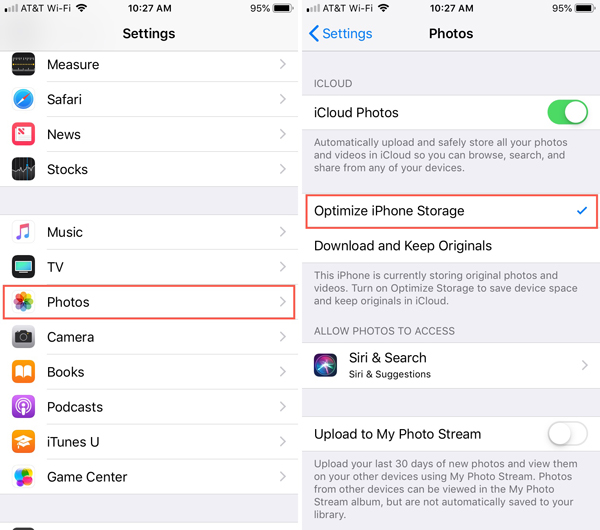
Solution 2. Quit and Reopen Photos
Opening too many apps in the background may cause the opened Photos app not to respond immediately, especially the low iOS memory, which makes your iPhone unable to load video. To solve it, just quit the Photos app and restart it, and then you can see the video load smoothly.
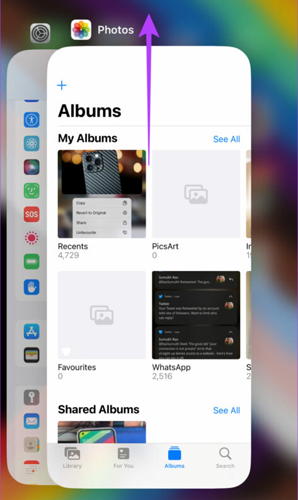
Solution 3. Check iPhone Storage
The lack of iPhone storage is also a major cause of unable load video on iOS 13. You'd better leave over 2GB space for loading high-quality videos on your iPhone.
To check available space on your iPhone, click on Settings > General > iPhone Storage > [Device-iPhone or iPad] Storage.
Here you can see the currently occupied and free space on your iPhone. If the available space is less, please remove useless apps, images, videos, or other files.
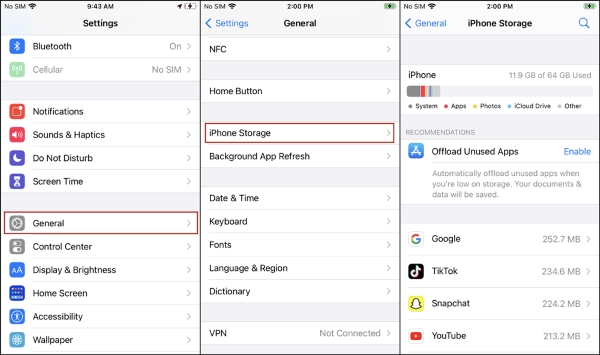
Solution 4. Check Network Connection
If you saved the video to iCloud and delete the local file, you need to make sure that your iPhone is connected to the network when you watch the video. Otherwise, it will result in iPhone unable load video locally.
Go to Settings > Wi-Fi. Here you can see the network condition. We recommend that you turn the WiFi button off and on again to reconnect to the internet for a stable network.
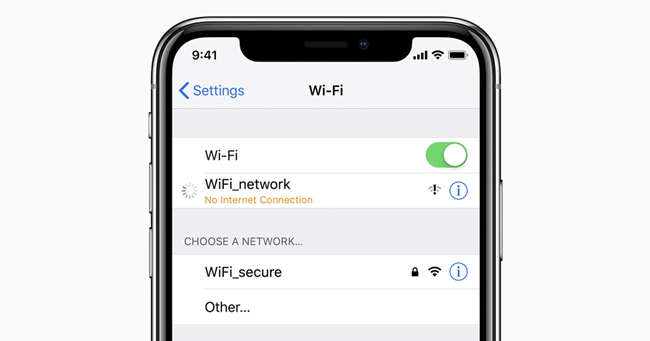
Solution 5. Reboot iPhone
If you don't figure out what makes your iPhone unable to load video on iOS 15, how about trying to reboot your iPhone? Sometimes, a simple step of restarting will solve many problems on your phone, such as running more smoothly, deleting caches, retaining memory, etc. Try to turn off your iPhone and restart it and check if the video load normally after the restart.
Open Settings > General > Shutdown, then tap slide to power off. And long press the power button to reboot iPhone.
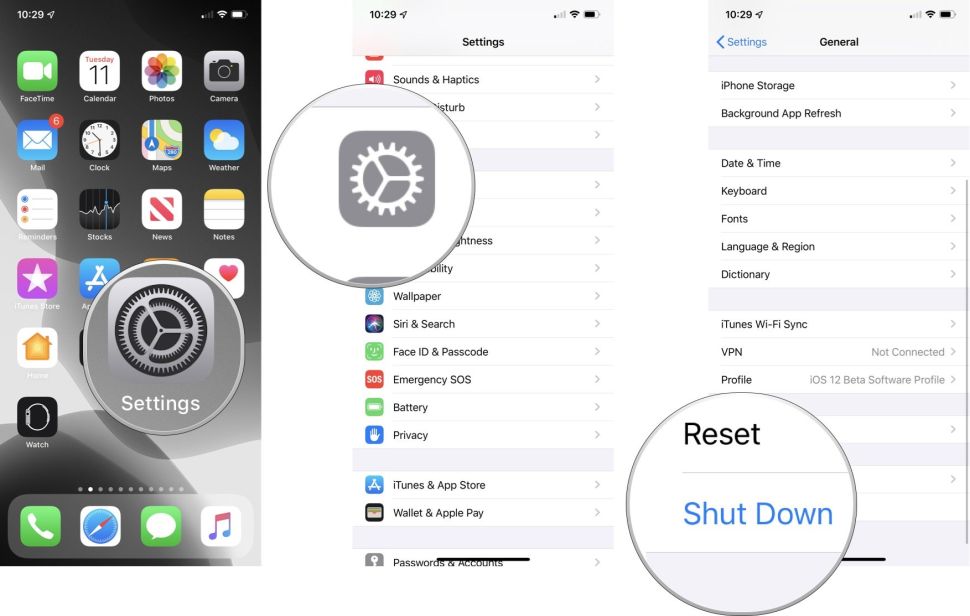
Solution 6. Force Restart iPhone
In case your iPhone is totally frozen and can't shut down successfully, here we suggest force restart of the phone to fix the unable video load on iPhone. The steps to force restart an iPhone are slightly different among the different iPhone generations. Here are the detailed guides.
For iPhone 8 and above
Hold and release the Volume Up button, hold and release the Volume Down button, then press and hold down the Side button until you see the Apple logo on the screen.
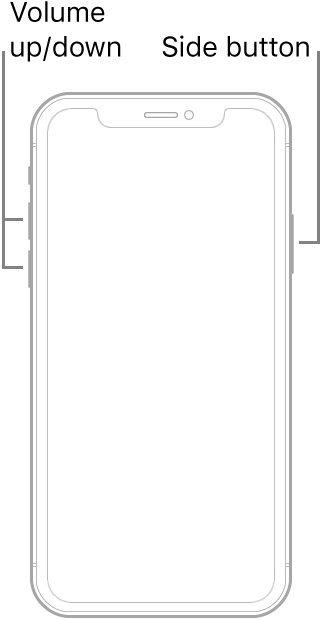
For iPhone 7 and 7 Plus
Long press the Volume Down button and Sleep/Wake button at the same time. Release both buttons when the Apple logo appears on the screen.
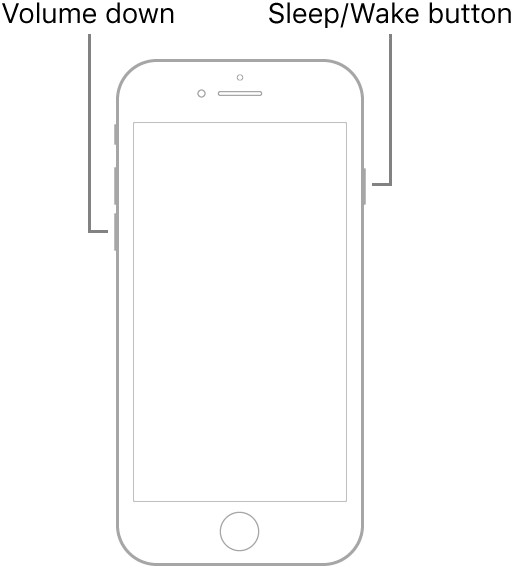
Solution 7. Update the iPhone
Some users have reported that unable video load on iPhones also occurs when they do not update iOS in time. It is therefore recommended that you choose to update your iPhone to resolve this bug and other issues.
Turn to Settings > General > Software Update > Download and Install.
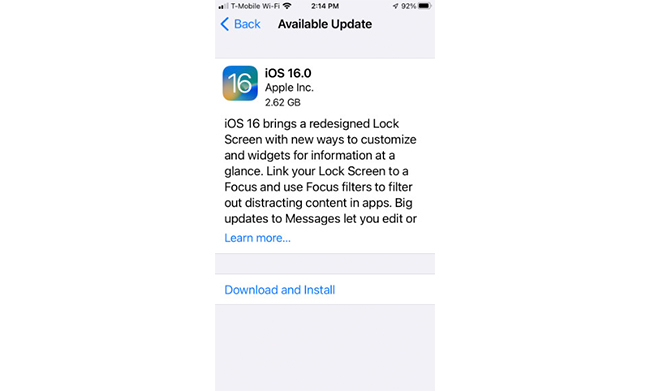
Solution 8. Use Third-party Repair Tool - TunesKit iOS System Recovery
There is still one case that will not work after you have tried everything above. It is most likely that there is some issue with your phone's iOS system that makes it unavailable to load high quality video on your iPhone. In this case, a third-party iOS repair tool will be helpful to fix the issues caused by the iOS system, called TunesKit iOS System Recovery.
It's a specialized designed for repairing problems in iOS systems and won't lose data from iPhones, iPods, iPad, and even Apple TVs, such as being unable to load video on iPhones, iPhone shortcuts not working, iPod stuck on Apple logo, etc. You just need to take 3 easy steps and can fix your problem.
TunesKit iOS System Recovery Key Features
- Fix iPhone unable to load video without data loss
- Resolve 50+ iOS issues like iPhone autocorrect not working
- Provide two recovery mode
- Easy to operate with 3 easy steps
How to Fix Unable to Load Video on iOS 16
Step 1. First, download the right version and launch TunesKit iOS System Recovery on your computer. Connect your iPhone to the computer with a USB cable. Click on Start when you see the screen as shown.

Step 2. Select a mode to start repairing the iOS System. You're suggested to choose Standard Mode to fix the problem of being unable to load video on iPhone, which won't lose data. If the problem still, then try Advanced Mode. Remember to back up your iPhone's data before you start the fixing.

Step 3. It will start fixing your iOS system in a few seconds. Please ensure a stable connection between your iPhone and the computer for this process.

Conclusion
These are the eight solutions we are sharing with you today to overcome the issue of being unable to load video on iPhone with iOS 16 and below. In addition, we recommend using TunesKit iOS System Recovery as your preferred iOS repair tool when you have system problems with your iPhone and don't know how to fix them. However, if the problem is still not perfectly sorted out, you'd better contact Apple support for the most professional help.
