Unable to Load Photo on iPhone? 8 Fixes Here for You
You may receive the message "Unable to Load Photos" on your iPhone when you view the photos. It's one of the annoying problems for Apple users which stops them from viewing their photos. In this post, we'll show you the causes of this issue and introduce you 8 useful ways for how to fix unable to load photo on iPhone. If you are also obsessed with this Photo issue, just read this article and find some good solutions to help you deal with it.
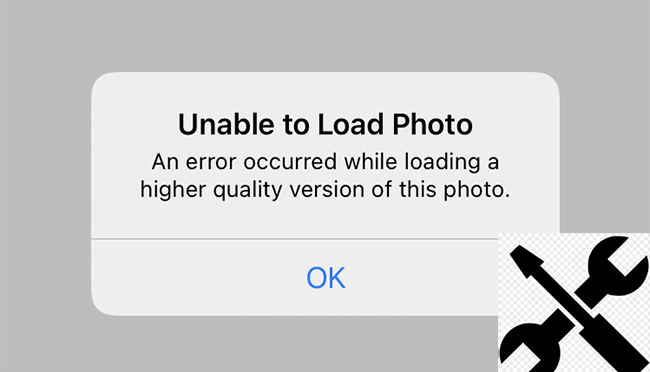
Part 1: Why Am I Unable to Load Photo on iPhone?
When you receive the "Unable to Load Photos" message, it means that your iPhone is stuck in loading the photos. This problem can be caused by different kinds of reasons. Some possible reasons why you are unable to load photos on your iPhone are listed below:
1. Your iPhone storage is not sufficient. If your iPhone has little storage space, it may fail to load your photos.
2. You have turned on Optimize iPhone Storage option on your iPhone. This feature will delete some photos to make room for other new content.
3. The internet connection is weak. When you have a slow or poor internet connection, your iPhone may be unable to load photos.
4. Some system errors appear on your iPhone. System errors can result in photo loading failure on your iPhone in some cases.
Part 2: How to Fix Unable to Load Photo on iPhone
Way 1: Check iPhone Storage
As mentioned above, insufficient iPhone storage can lead to unable to load photos on iPhone issue. Thus, when you meet this issue, the first thing you can do is to check the iPhone storage. Head to Settings > General > iPhone Storage, and then you can see if your iPhone has enough storage left. If you have little storage, you can try to delete some apps or files that you haven't used for a long time.
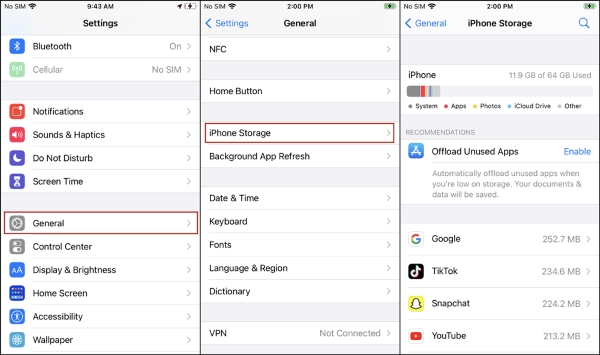
Way 2: Check Internet Connection
Another thing you need to check is the internet connection of your iPhone. A poor or slow internet connection may make you unable to load photo on iPhone. You can try loading another website or app that needs to use internet connection. If the website or app also loads slowly or fails to load at all, the internet connection of your iPhone is weak. You had better change to another network and try to load your photos again.
Way 3: Restart Your iPhone
When your iPhone is unable to load photos, you can fix it by restarting your iPhone. It can be effective to help you fix many technical glitches and software bugs. To restart your iPhone, you need to first run the Settings app on your iPhone, and then go to General to choose Shut Down. Once your iPhone is shut down successfully, please hold down the Side button to restart your device.
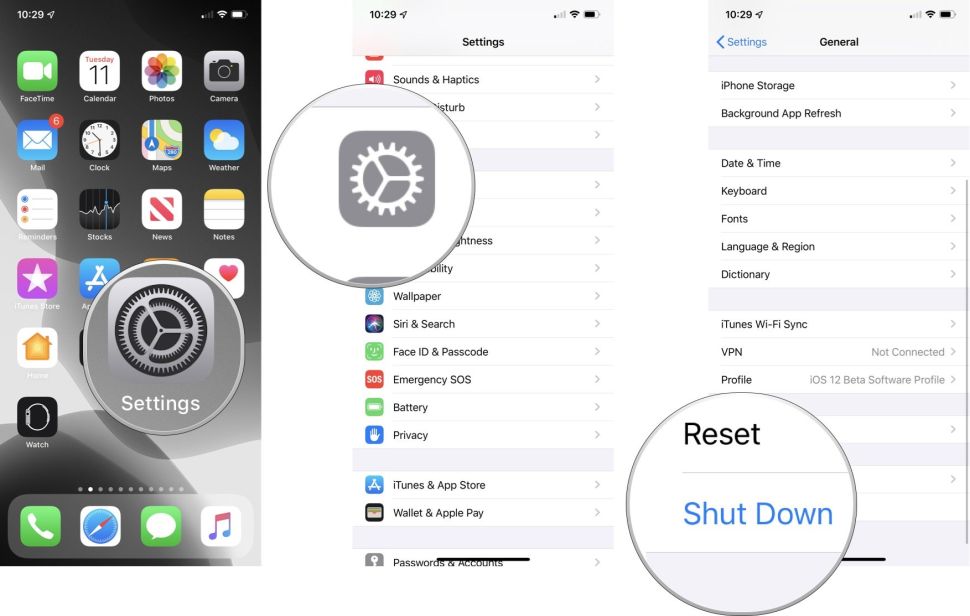
Way 4: Disable Optimize iPhone Storage
Optimize iPhone Storage is a practical feature. It can automatically delete photos and videos that you haven't used recently to make room for new content. However, this feature can lead to the unable to load photos on iPhone problem. If you want to fix this problem, you can turn off Optimize iPhone Storage as follows.
Step 1. Head to Settings on your iPhone, and then scroll down to choose Photos.
Step 2. Tap on Download and Keep Originals to disable Optimize iPhone Storage.
Step 3. Try loading your photos again and check if your problem has been fixed.
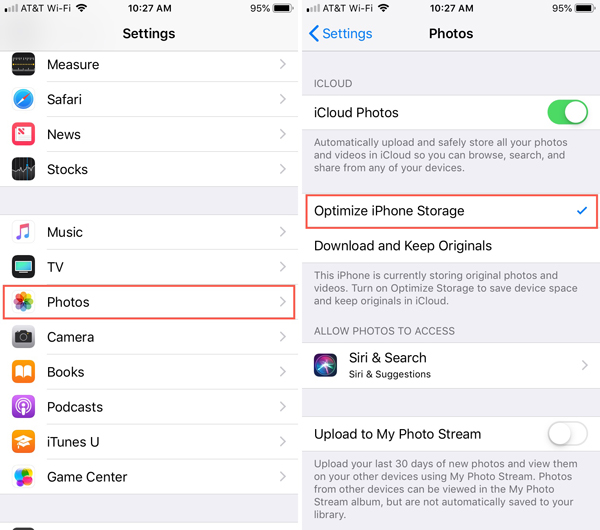
Way 5: Turn Off Low Power Mode
If you have turned on Low Power Mode on your iPhone, this photo loading failure may occur. To turn off this mode, you can head to Settings > Battery, and then tap on the toggle of Low Power Mode to disable it. After you turn it off, you can check if you can load the photo properly again now.
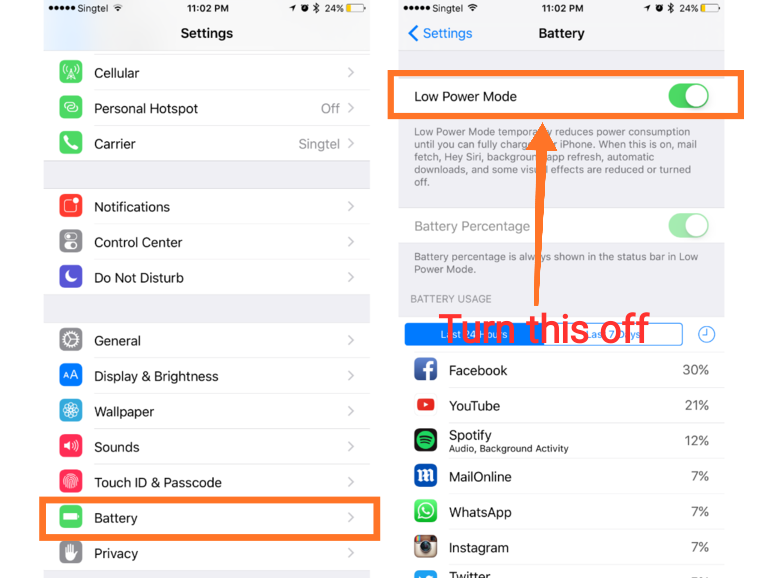
Way 6: Turn Off Low Data Mode
The Low Data Mode on your iPhone can also cause this photo loading issue. Therefore, you also need to disable it via the Settings app. On your iPhone, go to Settings > Mobile Data > Mobile Data Options, and then click on the toggle next to Low Data Mode.
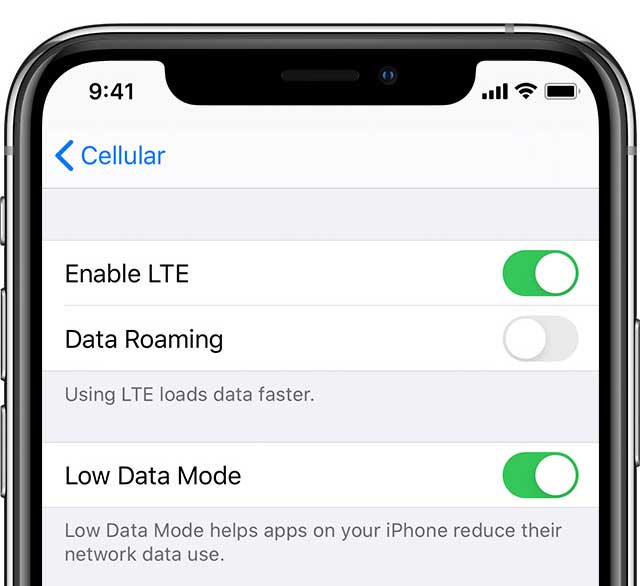
Way 7: Use TunesKit iOS System Recovery
Having tried all methods above but still failing to load photos on your iPhone? Try TunesKit iOS System Recovery! It's a professional iOS system recovery tool launched by TunesKit, which can be used to fix more than 150 system problems on your iOS devices. As a comprehensive tool, TunesKit iOS System Recovery not only allows you to fix unable to load photo on iPhone, but also enables you to fix unable to load videos on iPhone, iPhone stuck on loading, iPhone won't turn on, and more. With this tool, you don't need to be worried about how to fix your iPhone/iPad/iPod/Apple TV by yourself any longer. Even if you don't know system repair at all, you can easily fix your device with this tool.
TunesKit iOS System Recovery Key Features
- Fix iPhone unable to load photo without data loss
- Repair different tvOS/iOS issues in a few clicks
- Provide Standard Repair and Deep Repair for users
- Allow users to enter the Recovery mode and reset devices
- Easy to operate with 4 easy steps
How to Fix Unable to Load Photo on iOS 16
Step 1. Download the latest version of TunesKit iOS System Recovery and run it on your PC. Then, use a viable USB cable to keep your iPhone connected to the PC. After that, you can hit on the iOS System Repair button on the main interface to go on.

Step 2. Choose a mode on the screen to start fixing your iOS system. It's suggested that you choose Standard Repair to fix your device, because this mode can fix the problem of being unable to load photo on iPhone without data loss.

Step 3. Then, you need to inspect the device information of your iPhone on the screen. If there's nothing wrong with the information, you can click on the Download button to start downloading the firmware package.

Step 4. When the downloading process finishes, you can now start the fixing by hitting on the Repair button. Then, wait for TunesKit iOS System Recovery to fix your iPhone and resolve your problem.

Way 8: Delete and Recover the Photos
Recovering the photos is also an alternative way for you to fix unable to load photo on iPhone. You can first delete the photos, and then recover them from iCloud. Remember to turn off iCloud Photo Library before you remove your photos. Then, you can follow the detailed steps below to fix this photo issue.
Step 1. Open the Photo app on your iPhone and delete the photos you want to recover.
Step 2. Then, go to Settings > [your name] > iCloud. Then choose Photos and turn on iCloud Photo Library.
Step 3. After you turn it on, the photos will be downloaded from iCloud automatically.
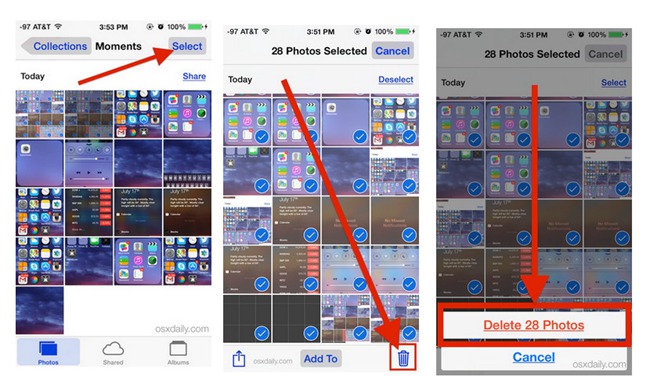
Part 3: The Closing Words
Here is the end of how to fix unable to load photo on iPhone. We hope all these 8 solutions can be helpful to you when you meet such photo loading failure. If you need to view the photo urgently, we suggest you try TunesKit iOS System Recovery directly. This tool can help you fix your iOS system issues instantly and easily without deleting your data.
