[Full Guide] How to Turn Off Auto-Lock on iPhone
Auto-Lock is a built-in feature on iPhone. It can not only protect the battery of your iPhone, but also keep others from accessing it. Generally, the default settings of Auto-Lock are 30 seconds. However, in some cases, Auto-Lock can bring users a lot of inconvenience. Especially for people who need to check out their screens continuously, the Auto-Lock feature can be more irritating. Are you facing a similar problem? Actually, it's not complex for you to remove Auto-Lock on your iPhone. In this post, we'll show you how to turn off Auto-Lock on iPhone in detail.
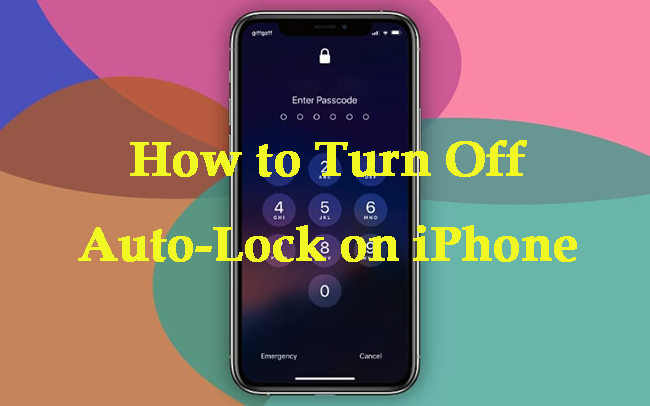
Part 1: What Is Auto-Lock on iPhone
The Auto-Lock feature on iPhone enables you to set the amount of time before your device is automatically locked. You can set the Auto-Lock to 5 minutes to 30 seconds before the screen is off. Or you can set the Auto-Lock to never to turn it off. The iPhone's Auto-Lock feature is generally used with the Passcode feature to prevent others from accessing your device. Therefore, you need to think carefully before turning off this feature, as it may affect your iPhone's data security and privacy.
Part 2: How to Turn Off Auto-Lock on iPhone
As mentioned above, it's rather simple for you to turn off the Auto-Lock feature. You can finish it through the Settings app. The location of this option differs from different iOS versions. You can follow the steps below for how to turn off iPhone Auto-Lock according to your system version.
If you use iOS 6 or earlier
Step 1. Navigate to the Settings app and hit on the General option.
Step 2. Under the General menu, navigate to and click the Auto-Lock option.
Step 3. Choose the Never option from the list to turn off the Auto-Lock feature.
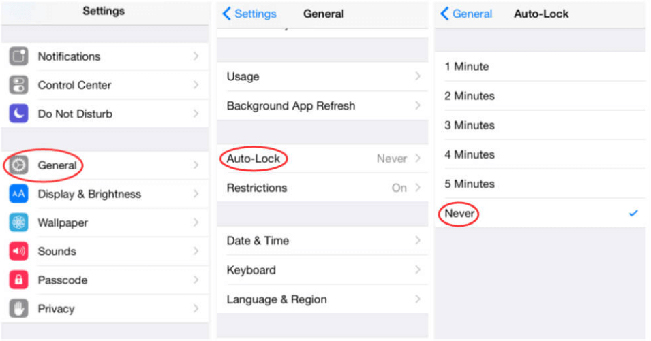
If you use iOS 7 or later
Step 1. Go to the Settings app on your iPhone and click on Display & Brightness.
Step 2. Select the Auto-Lock option to proceed.
Step 3. Then you can choose another Auto-Lock time or Never to turn off Auto-Lock.
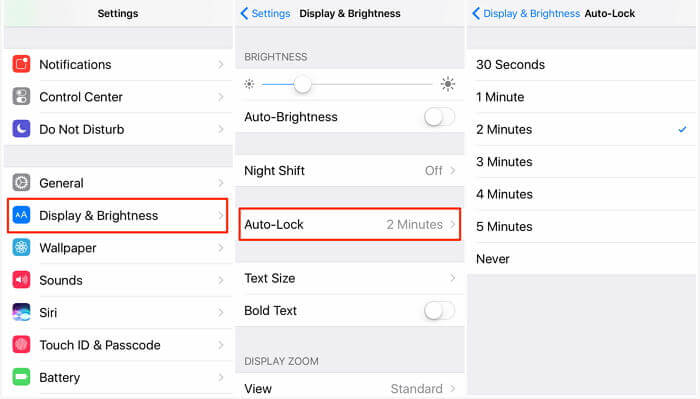
Part 3: How to Fix Auto-Lock Greyed Out Issue
In general, you should be able to solve your problem of how to remove Auto-Lock on iPhone with the steps above. However, in some cases, you may find that the Auto-Lock option on your iPhone greyed out, which disables you to change Auto-Lock settings. If you find that the Auto-Unlock option greyed out, you can follow the steps below to fix it.
Method 1: Turn Off Low Power Mode
This issue is mainly caused by Low Power Mode. If you turn on the Low Power Mode on your iPhone, the Auto-Lock feature will be turned on and set at 30 seconds. You will not be allowed to make any changes to the Auto-Lock feature. Below are the detailed steps for you to fix Auto-Lock greyed out.
Step 1: Go to the Settings app and choose the Battery option.
Step 2: On the Battery page, you can see the Low Power Mode switch.
Step 3: Click on the switch to turn off Low Power Mode. Now you can go back to disable Auto-Lock or change Auto-Lock settings.
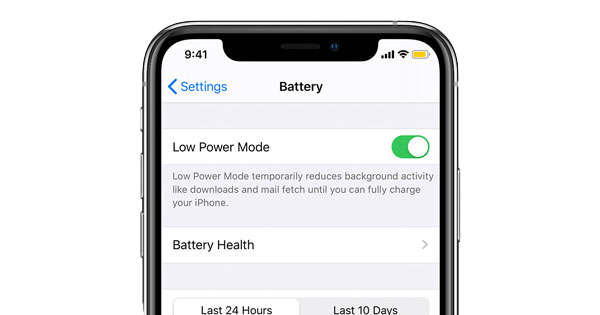
Method 2: Use TunesKit iOS System Recovery
Sometimes, the Auto-Lock option greyed out issue is led by system glitches on your iPhone. At this moment, you can try our most recommended tool – TunesKit iOS System Recovery – to fix this problem. TunesKit iOS System Recovery is a magic iOS system repair tool specially designed for iPhone/iPad/iPod/Apple TV users. With this effective tool, you can easily fix more than 150 system problems, like Auto-Lock greyed out, Auto-Lock not working, iPhone stuck on Apple logo/frozen screen, etc. This software offers you two modes: Standard Mode for common issues, and Advanced Mode for serious issues. You can choose either of them according to your own conditions.
Characteristics of TunesKit iOS System Recovery:
- Fix iPhone Auto-Lock greyed out in one click
- Restore an iOS device to factory settings without losing any data
- Repair 150+ iOS problems such as Apple logo not appearing, etc.
- No need to jailbreak to downgrade to iOS 16 to 15.6.1
- Allows iOS devices such iPhone, iPad, or iPod to enter and exit Recovery mode in one click
Now, follow the step-by-step guidance in the following to fix the grey Auto-Lock button on your iPhone.
Step 1 Connect iPhone to the computer
First of all, connect your iPhone with the Windows PC/Mac with a suitable cable. Then, run TunesKit iOS System Recovery on it, and wait for your iPhone to be detected. After that, hit on the Start button for the next step.

Step 2Select a mode to fix Auto-Lock greying out
Here you'll see two modes for you to choose from on the interface, including Standard Mode and Advanced Mode. As the Standard Mode will not lead to data loss, you had better choose it first. If the Standard Mode doesn't work, you can turn to the Advanced Mode.

Step 3Download iOS firmware package
Now, you will be shown the device information of your iPhone on the screen. Click on the Download button to download the firmware package if you find there is nothing wrong with the information.

Step 4Begin to repair Auto-Lock greyed out
After you download the software, you can hit on the Repair button to start the fixing process. Once the process completes, you don't need to worry about the Auto-Lock greyed out issue.

Part 4: Conclusion
iPhone Auto-Unlock is a handy feature for many users. However, if you don't need to use this feature, they can also turn it off with the method we listed above. Besides, we also introduce TunesKit iOS System Recovery for you to fix the Auto-Lock greyed out issue. If you meet other system glitches, you are also suggested to use this professional iOS repair tool to help you out.
