Full Guide to Fix Top Left iPhone Screen Blurry
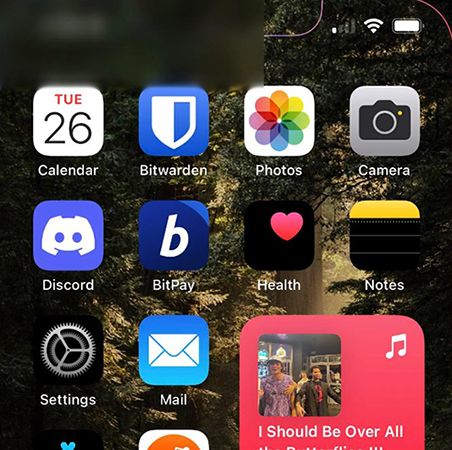
People are always stuck with various screen issues when they are using iPhone, such as iPhone screen frozen, orange dot on iPhone screen, pink screen, etc. A new screen issue comes into our horizon-- the top left screen on iPhone turns blurry. There are so many posts on Apple community that said their iPhone appeared a blurry square on the left top of the screen. People are confused because the issue has occurred to their iPhone without any signs, completely unexpected. Why is the top left of my iPhone screen blurry? How to fix the issue? With this post, you can learn the reasons and solutions.
- Part 1: Why is there a blurry square on my screen?
- Part 2: [Top 7] Solutions to fix top left corner of iPhone blurry
- Solution 1: Restart or force restart iPhone
- Solution 2: Switch the display mode
- Solution 3: Update iOS version
- Solution 4: Reset all settings on iPhone
- Solution 5: Fix top left iPhone screen blurry with TunesKit iOS System RecoveryHOT
- Solution 6: Examine physical damage
- Solution 7: Find support from Apple
- Part 3: Conclusion
Part 1: Why is there a blurry square on my screen?
iPhone is blurry in top left corner if your iPhone has one of the issues listed below. It's best to learn the cause of the problem before you start fixing your iPhone.
1. Bugs and issues happened to your iOS software.
2. Something is wrong with your Display and Brightness settings.
3. System issues.
4. iPhone got physical damage.
Part 2: [Top 7] Solutions to fix top left corner of iPhone blurry
Solution 1: Restart or force restart iPhone
Restarting your iPhone can help you fix some of the issues that exist due to application running or system glitches. If your top left of screen is still not working, go to force restart your iPhone. Force restart can fix something that the normal restart cannot fix, such as iPhone isn't responding and stuck in an application or other situation. Try to restart or force restart your iPhone with the steps here.
Restart iPhone:
For iPhone X, 11, 12, 13, or later: go to press and hold volume down and the side button, then slide off the button to restart your iPhone.
For iPhone 6, 7, 8, or SE (2nd or 3rd generation): go to press and hold the side button when power-off slider appears, and slide the button off to fix top left corner of iPhone blurry.
For iPhone SE (1st generation), 5, or earlier:For iPhone SE (1st generation), 5, or earlier: go to press and hold the top button for a while, then slide the button off.
Force restart iPhone:
Ways for iPhone 8 or iPhone SE (2nd generation and later), iPhone X, iPhone XS, iPhone XR, iPhone 11, iPhone 12, or iPhone 13 users to force restart iPhone:
1. You need to press and quickly release the volume up button.
2. Then, press and quickly release the volume down button.
3. Last, press and hold the side button, and release it when the Apple logo appears.
Ways for iPhone 7 users to force restart iPhone:
1. Press and hold volume down button and Sleep/Wake button simultaneously, and release them when the Apple logo appears.
Ways for iPhone 6s or iPhone SE (1st generation) users to force restart iPhone:
1. Press and hold the Sleep/Wake button and theHome button at the same time, and release both of them when you see the Apple logo.
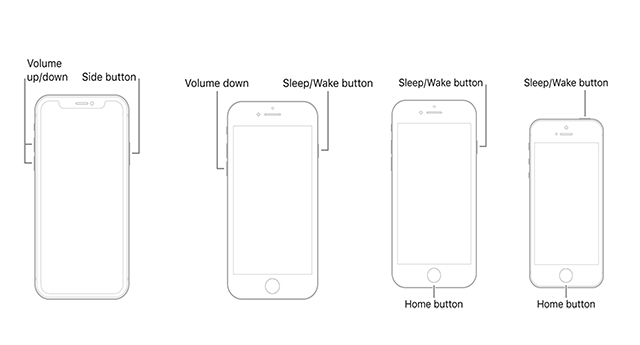
Solution 2: Switch the display mode
Changing the settings on Display might be useful to fix the blurry square stuck on the top left of the iPhone. The top of iPhone screen blurry can be fixed by switching the appearance mode on Display & Brightness. Here is the way for you.
1. Go to Settings.
2. Tap on Display & Brightness.
3. Switch the appearance from Light to Dark. If you're in Dark mode, switch it to Light and then turn back to Dark.
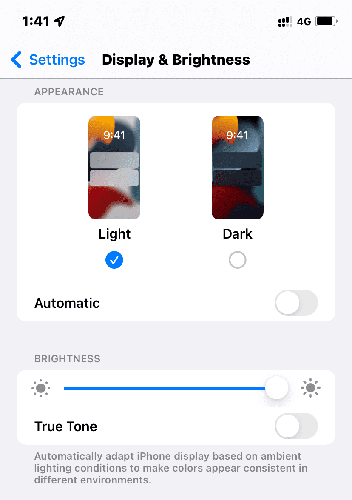
Solution 3: Update iOS version
The software you have installed on your system does not give you a guarantee that no problems will occur on your system. On the contrary, issues always happen when the iOS system is running, and that's the reasons why Apple will release a new iOS version at certain times. The latest version is released to fix the issue that occurred in the previous version. So, you have the big success rate to restore your iPhone with the blurry top left on screen by updating your iOS version. The steps are provided as follows.
1. Go to Settings.
2. Tap General.
3. Tap Software Update, and you can see Download and Install.
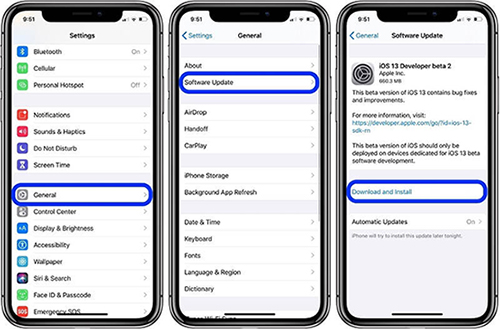
Solution 4: Reset all settings on iPhone
Resetting all settings on iPhone is a common approach that is used to fix many kinds of issues. This solution will restore your iPhone settings to the original one and without any data loss. If the top left corner of iPhone blurry is caused by an incorrect setting on your iPhone, you can fix it with this solution.
1. Go to Settings.
2. Select General and scroll down to tap Transfer or Reset iPhone.
3. Tap Reset and select Reset All Settings.
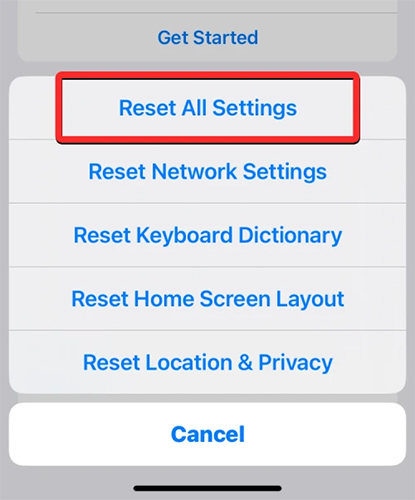
Solution 5: Fix top left iPhone screen blurry with TunesKit iOS System Recovery
If you've tried resetting all the settings on your iPhone, upgrading to the latest iOS version, or switching to display mode, and none of it has worked, using a tool to fix your system is highly recommended. A professional tool can help you easily fix your iPhone. Here, a multi-functional and professional iOS system repair software is introduced.
TunesKit iOS System Recovery is a multi-functional iOS system repair tool that focuses on how to help users fix their systems and deal with different types of issues on the iPhone, iPad, and iPod. Regardless of whether iPhone is blurry in top left corner, battery health is not working, the iPhone is stuck on the red battery charging screen, iOS updates are not showing up, iPhone calls are not working, or other system issues, TuensKit iOS System Recovery can completely fix them. This tool is used not only to fix iOS system issues, but also to reset devices without a passcode or on a frozen screen, to enter or exit Recovery Mode, and to upgrade or downgrade iOS versions. The latest iOS 16 is supported with this practical software. There is a lot of appreciation for how TunesKit iOS System Recovery assists users with a variety of situations with its super easy steps and high success rate.
Key Functions of TunesKit iOS System Recovery
- Fix 150+ iOS issues on iPhone, iPad, iPod touch
- Simple interface & Easy to use
- High success rate & Unlimited usage within validity period.
- Compatible with the latest iOS 16
It's worth trying this incredible tool to fix blurry squares on your iPhone. With TunesKit iOS System Recovery, you can easily deal with this issue on your iPhone. Here are the detailed steps on how to use this tool.
Step 1: Connect Your Device
Connect your iPhone to your computer with a USB cable, and make sure its connection is stable while you fix your iPhone. Click iOS System Repair start to fix top left iPhone screen blurry.

Step 2: Select the repair type
Choose Other Problems and click Start, then you can see two types of repair modes. Standard Repair does not lose data on your iPhone, and Deep Repair will erase all the data on your iPhone, so it's best to select Standard Repair first.

Step 3: Start to repair
Check your device's info and go to download the firmware package. Click Start to fix your iPhone when your computer has verified the firmware package.

Solution 6: Examine physical damage
If your iPhone has been hit by a heavy object or fallen to the ground, the blurry square on the top may also occur. The broken screen cannot be fixed with the above solution, and the only way to fix it is to replace the screen with a new one.
Solution 7: Find support from Apple
Apple support can give you a detailed guide on any iPhone issue, so it's a good option to find support from Apple. But if you need Apple's help, you will have to provide proof of purchase of your iPhone.
Part 3: Summary
Figuring out what's causing the top of iPhone screen blurry can give you a lead on fixing the problem. You can try fixing your iPhone with the different solutions mentioned in this article. And the TunesKit iOS System Recovery is recommended for you due to its high success rate and user-friendly operation steps. I sincerely hope this article can provide you with some ideas for fixing your iPhone.
