Fixed: This Accessory May Not Be Supported on iPhone
Has this ever happened to you? Your iPhone is ready to die due to low battery power, and you plugged it in to charge it. However, as soon as you attach the device to a charging connection, it vibrates and shows, "This accessory is not supported by this device" error pops up on your iPhone and halts the charging process.
How to get rid of this accessory may not be supported on iPhone? Why this error happens? That's probably why you've come here, seeking dependable solutions to the problem. Don't be worried. We have presented you with a few practical solutions to this widespread issue. And since they've worked for so many other people, we're confident they can do the same for you. So, without further hesitation, let's get to the point!
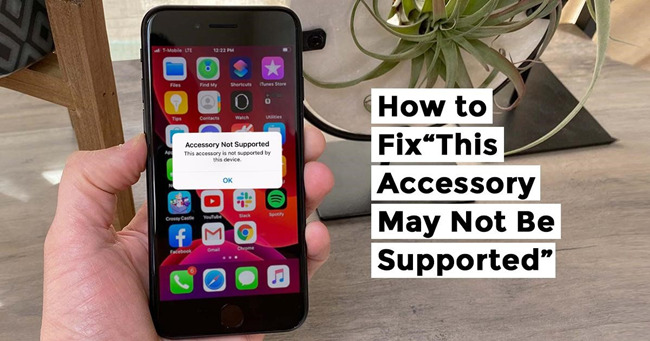
Part 1. What causes the "This accessory is not supported by this device" prompt to show up on your iPhone?
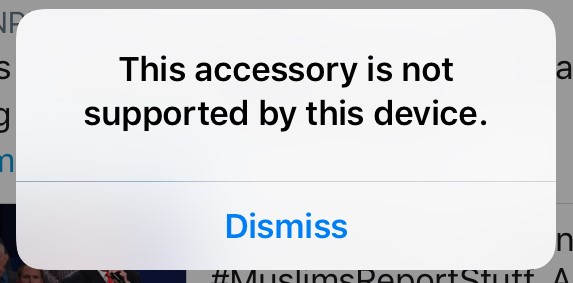
Because anything went wrong when you tried to insert an item into your iPhone's Lightning port, your iPhone displays, "This accessory is not supported by this device". One major cause is that your accessory is not MFi compatible. MFI means Made For iPhone/iPod/iPad Touch. This signifies that an MFI-certified accessory is certified for use with Apple products.
Of course, sometimes, when you need a new cable right quickly and can't afford to look for a product with the MFi brand when a $5 cable is there in front of you. These devices generally function just as well as a licensed product and cost much less. Still, you may occasionally have a situation where the cable refuses to work, with iOS notifying you that your accessory may not be supported on your device. (On rare occasions, this can also occur with MFI devices).
Essentially, the software in your phone detects a problem with the hardware connected to your device, doesn't know what to do with the accessory plugged into your Lightning port, and warns you that the device is not compatible with your hardware.
It's possible your iPhone accessory, lightning port, or charger is dirty, damaged, or entirely broken. Not only that, but several other factors might be contributing to the issue, such as another possibility is that something on your iPhone's charging port or Lightning port may block the contact between your phone and the charger. As a result, no solid or secure connection exists between the phone and the charger.
In some instances, random software glitches might also cause the phone to display this warning message when charging if your iPhone's software is malfunctioning.
Part 2. How to Fix "This Accessory May Not Be Supported" on iPhone?
This is a particularly frustrating bug, especially if it appears from a cable or accessory you've been using for months, even before an error notice appears on your device. But don't worry: we have a few solutions and workarounds to your problem. Follow us to see how to fix it efficiently.
1. Ensure that accessory is MFI-Certified
MFI is an abbreviation for Made For iPhone/iPad/iPod Touch. This signifies that an MFI-certified accessory is approved for use with Apple products.
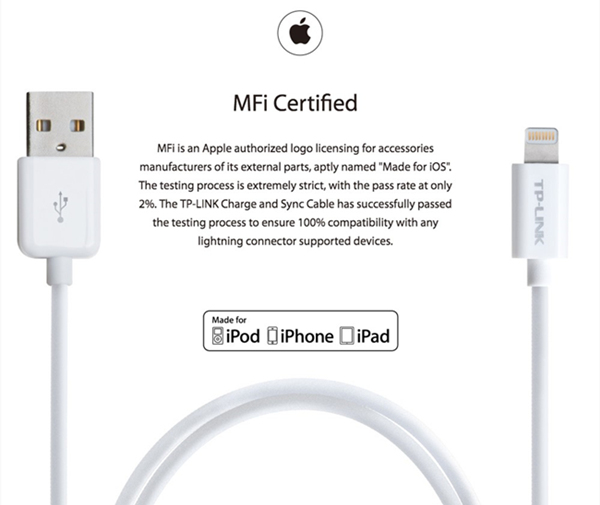
If the third-party cable that you're using isn't MFi-certified, the error "This accessory may not be supported" may appear. This is due to the charger failing to meet Apple's design requirements. Always try to charge your iPhone with the original cable that came with it or with an MFI-Certified accessory.
2. Restart iPhone device
A minor bug in the operating system might generate the "This accessory may not be supported" error. In essence, when you connect a charger to your device, the operating system has the option of accepting or rejecting the cable. You can resolve this glitch by Restarting your iPhone.

For iPhone X and later:
Press and hold Volume Up (or Volume Down) button and Side button until the power off slider appears. Drag the slider to turn off your iPhone for 30 seconds. Then press and hold the Side button to turn your device back on. Release it until you see the Apple logo.
For iPhone SE (2nd generation), 8, 7, 6:
Press and hold Side button until the power off slider appears. Drag the slider and wait 30 seconds to turn off your iPhone. To turn your iPhone back on, you can press and hold the Side button until the Apple logo appears.
For iPhone SE (1st generation), 5, and earlier:
Press and hold Top button until you see the power off slider. Drag it and wait 30 seconds to turn off your devcie. To turn it back on, press and hold the Top button until the Apple logo appears on the screen.
3. Check cable accessory
The charging cable is the most common source of the "This accessory may not be supported" message. Because this attachment comes into touch with or establishes a physical connection with the device, it should be inspected for lint and dirt. It is important to clean the accessories regularly. Inspect the accessory for any discoloration on the cable since this might occasionally result in the error message "This item may not be supported." You can use an anti-static brush to clean the charging holes.

If this does not cure the issue, try charging your device with a different charger. If it can charge your iPhone, the problem is with the charger.
4. Check lightning port
If the cable accessory is in good working order, look inside your iPhone's Lightning port. The connection between your iPhone and the attachment might be disrupted by dirt, fluff, or debris. To illuminate the inside of the lightning pot, use a flashlight. Examine the area for anything that does not belong there. If anything has to be removed from the lighting pot, use an anti-static brush or a clean toothbrush.
5. Update to the latest iOS version
It is critical to upgrade your iPhone to the most recent iOS version. This is because some accessories require the most recent version of iOS to function properly.
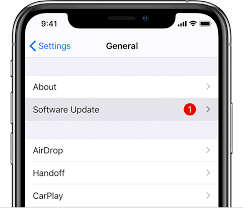
To upgrade iOS on your iPhone, follow these steps:
● On your iPhone, launch the Settings app.
● Now, go to General, then Software Update, and finally Download and Install if a new version of iOS is available.
Before downloading and installing the latest update, make sure your iPhone has at least 50% battery power or is connected to a power source.
6. Reset network settings
A network configuration issue might cause the "This accessory may not be supported" error. The quickest and simplest solution is to reset your iPhone's network settings.

To reset your iPhone's network settings, follow these steps:
● On your iPhone, open the Settings app.
● Now, choose General.
● Then, scroll down and select Reset.
● Select Reset Network Settings.
● Enter your Passcode to confirm the action when asked.
7. Use TuneKit iOS System Recovery to fix the issue without data loss
If you still see the warning notice "This accessory may not be supported" after doing everything else, it might be an iOS system issue. TunesKit is your next best choice in this situation. TunesKit is proud to have a competent R&D staff, a rigorous testing procedure, and a quick online support system.
TunesKit iOS System Recovery for Windows (or for Mac), as one of the most powerful iOS repair software, provides two different modes, including Standard Mode and Advanced Mode, for you to fix the most common and more complicated iOS errors in just a few minutes. The procedure for repairing iOS with TunesKit iOS System Recovery is quite simple. The system may be recovered in three simple steps. All you must do is select the appropriate repair option, download the firmware file, and it will begin to restore iOS to normal miraculously.
The best part is that TunesKit iOS System Recovery will not put any data on your iPhone/iPad/iPod touch/Apple TV in danger. It will cure iOS system problems without altering or exposing any of your personal information on the device.
The following is how to use TunesKit iOS System Recovery to fix "This accessory may not be supported on iPhone" problem without losing the data on the device.
Step 1. Download and install TunesKit on your Mac or Windows. After that, connect your device and launch the program. Click the Enter Recovery Mode button on the left of the interface once the software detects your device. Then click the Start to begin.

Step 2. Choose the Standard Mode to repair your system and then it will start to download your firmware package. Check the info and correct it manually if there is anything wrong.

Step 3. When the firmware downloading is done, you can click the Repair button to start to fix the system. Wait for a while until the process finished. Your device will come back to normal now.
Part 3. The bottom line
So, our guide to resolving the "This accessory may not be supported on iPhone" has come to an end. Hopefully, you'll be able to resolve this issue, and your iPhone will resume charging as usual.
In some instances, it is doubtful that you will resolve the issue by following the procedures, but don't worry. We are here to assist you if all the above processes have failed. Don't hesitate to contact us as we are always available to assist you with repairing your iDevices, including the iPhone, iPad, iPod touch and Apple TV.
