Full Guide: Fix iPhone Tap to Download Not Working in iMessage
iMessage has been burgeoning as a real-time social communication application. With stable WiFi and cellular data, people can send text messages, videos, etc. Recently, many folks encountered an annoying issue that they cannot download photos, videos and other files on iMessage. Nothing happens as they tap on "Tap to Download" on iMessage. Users have had a poor experience with the iMessage app due to the tap to download not working, and this article has been posted to tell you why your iPhone iMessage is facing this problem, with the top 6 methods proposed to guide you how to get rid of it.
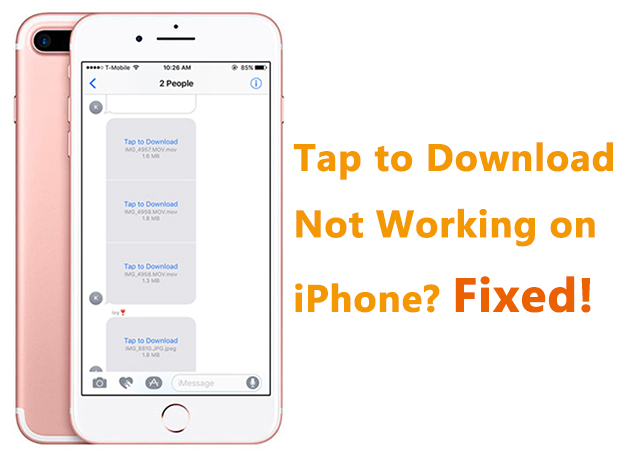
Part 1: Why is tap to download not working?
To acknowledge why there is no response to your tap to download on iMessage, you can find out the cause from your iPhone itself or the iMessage app. In general, the insufficient iPhone storage and disabled network are able to explain to you why is iPhone tap to download not working. And some unexpected situations, like iMessage configuration problems and system issues may also lead to this issue on your iPhone.
Part 2: How to fix iPhone tap to download not working?
Method 1: Check internet status
iMessage is an instant messaging application, so a stable network is essential for its running. If the internet is too poor or unstable on your iPhone, you will not be allowed to use most of the features in iMessage, including being unable to download pictures and videos. You can try to set your iPhone into airplane mode, and turn it off after 30 seconds, or use the following steps to fix your poor network.
Step 1: Go to Settings.
Step 2: Tap General. And select Transfer and Reset iPhone.
Step 3: Select Reset. Tap Reset Network Settings.
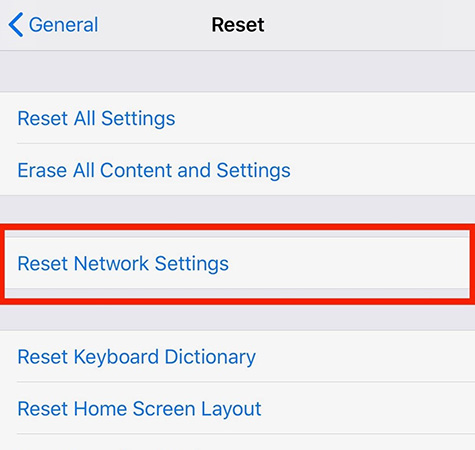
Method 2: Free up iPhone storage
Only enough memory can ensure that the iMessage app works properly and allow you to download pictures and videos. In order to fix iMessage tap to download not working, you need to make sure that your iPhone has enough running space. You can delete unused apps or unnecessary pictures and videos to free up iPhone storage.
Step 1: Go to Settings.
Step 2: Tap General.
Step 3: Select iPhone Storage.
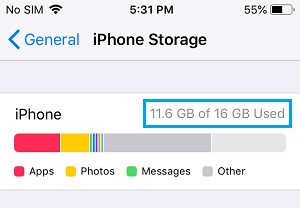
Method 3: Close iMessage and restart iPhone
There are always some unexpected situations happening on iMessage if it has been run for a long time. You can swipe up from the bottom of the screen and remove it from the background. Next, go to restart your iPhone. By restarting your device, all running programs and software can be completely shut down and give your system a refresh to fix some minor system glitches. The method to restart each iPhone model has been summarized below.
iPhone X or Later:
Press and hold Volume Up and Side button for a while, and when power off slider appears, release them and drag the slider to shut down your iPhone. Press and hold the same buttons to restart iPhone and see if pictures not downloading in iMessage is fixed.
iPhone 6, 7, 8, or SE (2nd and 3rd generation):
Press and hold the Side button, and wait for a while, release the button when you see the slider appears on your screen.
iPhone SE (1st generation), 5, or earlier
Press and hold the top button, and release the button until the slide to power off shows up, drag it to turn your iPhone off.
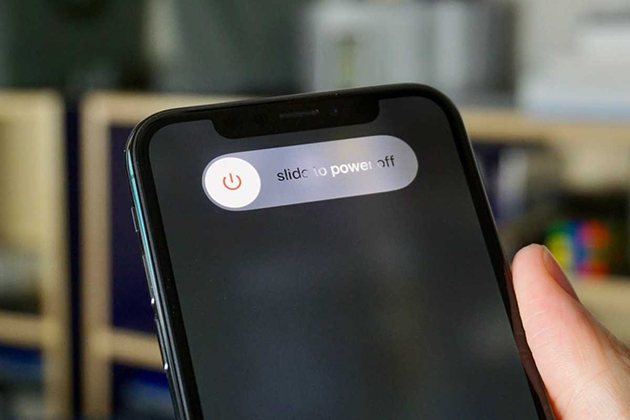
Method 4: Sign into iMessage again
If the app updates the plug-in or the server is abnormal, account exception may happen on your iPhone, and tap to download feature may break down. All you need to do is log out of your iMessage account and wait for a while, then log back in and your account will be back to normal, so does your tap to download feature. Steps listed below show you how to sign out iMessage and sign into the account again to get rid of iPhone tap to download not working.
Step 1: Navigate to Settings.
Step 2: Scroll down to tap Messages, and select Send & Receive.
Step 3: Tap on the Apple ID which is highlighted in blue, and select Sign Out.
Step 4: Tap Use your Apple ID for iMessage, and wait for a while.
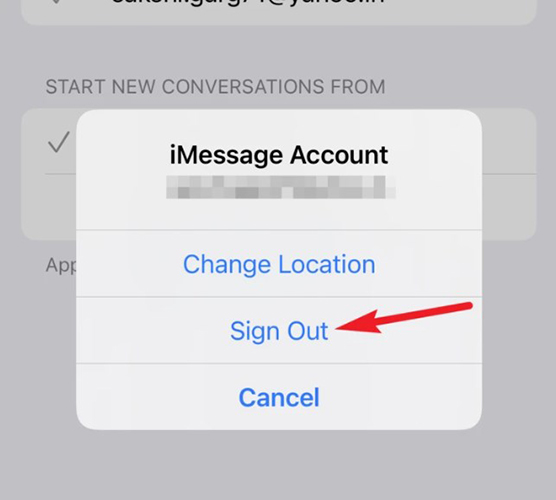
Method 5: Update iOS version
If the iMessage can't access the storage on your iPhone due to iOS software bugs, it may also prevent you from downloading files to your iPhone via tap to download. By installing the latest iOS version, the bugs existing on the previous iOS version will be solved along with it. A guide to upgrading your iOS is posted.
Step 1: Navigate to Settings.
Step 2: Tap General.
Step 3: Select Software Update.
Step 4: Tap Download and Install.
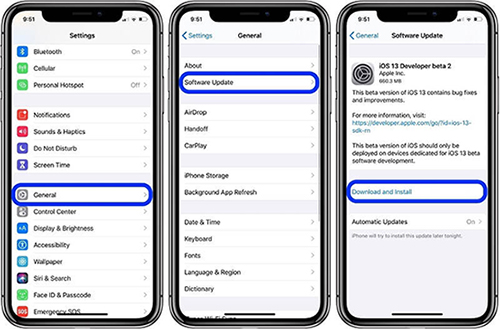
Method 6: Fix iMessage tap to download not working with TunesKit iOS System Recovery
iOS software bugs can be fixed with iOS update, but how about those tricky system issues which may lead to pictures not downloading in iMessage? So, a professional system repair tool is important.
You may have heard of many system repair software before, but TunesKit iOS System Recovery is definitely the reliable one. Only a few steps and a few minutes spent, you can easily fix those annoying system issues on your iPhone, including the iMessage tap to download feature not working, cannot search for contacts on iMessage , iPhone stuck on screen and over 150 system issues. TunesKit iOS System Recovery will not spy on your iPhone or access personal information without permission, and no virus will be taken. This is an absolute safe and legal system repair tool available for Mac and Windows, all iOS versions and models.
Key Functions of TunesKit iOS System Recovery
- Fix 150+ iOS issues and other Apple TV problems
- Simple interface & Easy to use
- High success rate & Unlimited Usage within Validity Period.
- Compatible with all iOS versions including iOS 17
Next, several steps showing you how to fix the system issues and restore the tap to download feature on iMessage via TunesKit iOS System Recovery.
Step 1 Connect your iPhone
Before hitting the iOS System Repair to fix tap to download not working, you should ensure your iPhone is well connected with a USB cable. Click on Other Problems and navigate to Start.

Step 2 Select Standard Repair
Click on Standard Repair. This mode is recommended to you first, as it will not erase any data on your iPhone. But if your iPhone faces tough system issues that are unable to be fixed in Standard Repair, you should back up your data and use Deep Repair, because it will delete all the data on your iPhone.

Step 3Start to Fix
The basic info, like the iOS version and models, will be detected and shown on the interface, and you should check them carefully. Go to download the firmware package if none of your info goes wrong. Click the Start to Repair button once the firmware package is installed properly. Then, TunesKit iOS System will start to help you fix the system issues and restore the tap to download feature.

Part 3: Conclusion
From the aspects I mentioned in this post, you will find it's a piece of cake to fix tap to download not working, especially with the help of TunesKit iOS System Recovery. If you are still stuck on this problem after trying all the methods in this post, you can leave your question below, or if you want to learn more details about TunesKit iOS System Recovery, please feel free to contact us.
