Top 9 Proven Ways to iTunes Stuck on Waiting for iPhone
During the iPhone restore process, you can return your phone to its factory settings, removing any music or applications you have added to customize it. But you may have faced a weird issue when updating iPhone thru iTunes — stuck on Waiting for iPhone; forever. What a sad story!
Our readers relay to us the same concern on their devices. Also, they request further support in the troubleshooting process. We therefore offer this content to elaborate on what the Waiting for iPhone status error denotes, why it occurs, and what needs to be done in order to fix it.
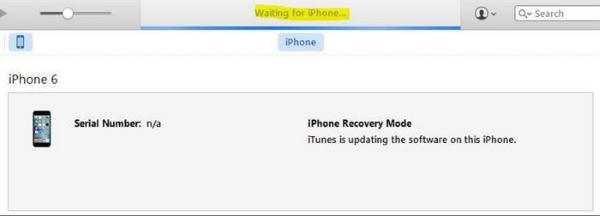
- Part 1. Why Does iTunes Stuck on Waiting for iPhone?
- Part 2. How to Resolve iTunes Stuck on Waiting for iPhone Problem?
- 1. Fix iTunes Restore Stuck on Waiting for iPhone with Repair Software [100% Working]
- 2. USB Troubleshooting
- 3. Ensure Your Network Connection is Good and Stable
- 4. Configure Network Settings
- 5. Check and Ensure Your iPhone has Sufficient Memory
- 6. Reboot Your iPhone
- 7. Update iTunes to the Latest Version
- 8. Use iTunes in Recovery Mode
- 9. Switching Computers
- Part 3. Wrapping up
Part 1. Why Does iTunes Stuck on Waiting for iPhone?
The problem is not uncommon though. This can happen quite frequently in certain situations. Installing apps or updating software on your iPhone may cause this error from time to time. Network issues, not enough space, or iOS running the outdated version or busy server can all play a role in this issue. The iPhone restore may be interrupted by this error, or a major software or iOS update may trigger the error. Whatever is the issue, we'll find it and fix it. Just go through the fixes mentioned below.
Part 2. How to Resolve iTunes Stuck on Waiting for iPhone Problem?
There are various solutions to this issue. Read and implement them one by one to find out the cause yourself.
1. Fix iTunes Restore Stuck on Waiting for iPhone with Repair Software [Zero-loss 100%]
If you don't want any of the hassles and operating easily, then what you are looking for is a robust solution that ensures data loss prevention but allows you to quickly repair your device and get rid of Waiting for iPhone.
TunesKit iOS System Recovery is a powerful desktop utility to fix most iPhone/ /iPad/iPod touch/Apple TV issues. In a very short time, you can easily fix your device and start using it again. One of the biggest advantages is that none of your data will be touched so you won't have to worry about important files being lost permanently.
It can help you fix a lot of issues, including iPhone being stuck on white screen, stuck in a boot loop, and many other problems faced by iPhone users. The software works on all iPhones starting from iPhone 4 right up to iPhone 13.
Why Choose TunesKit iOS System Recovery?
- Fix iTunes stuck on waiting for iPhone problem quickly
- Repair 150+ iOS system issues successfully
- Trusted by numerous customers and famous media
- Work well on all iOS models and versions like iOS 15
- The interface is clean and user-friendly
Use it correctly by following the underneath steps, let's get started!
Step 1Install TunesKit iOS System Recovery and Connect iPhone to Computer
Get the official software download from TunesKit, and install it on your PC. Once it's installed, launch the software and hit on the "Start" button in the main interface. And then connect your iPhone with a USB cable.

Step 2Select a Repair Mode and Download iOS Firmware
Now, you need to check your iPhone model and the iOS version you're on. If the automatically identified information is wrong, you should choose the correct one. Click on the "Download" button to get the firmware, and wait for the download to complete.

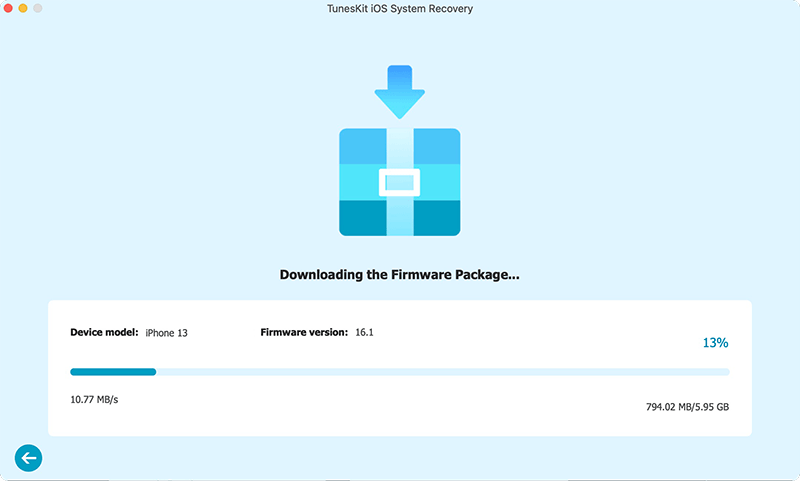
Step 3Fix iTunes Stuck on Waiting for iPhone
After the downloading process is complete, you should see a "Repair" button. Wait patiently. Your Waiting for iPhone issue will get fine soon.

2. USB Troubleshooting
Whenever you attempt a restore, check your USB cable if you receive a "Waiting for iPhone" alert in iTunes. It must be fully plugged into your iPhone as well as the USB port on your computer. Ensure that each end of the cable is inserted into its respective port.
It's a good idea to use a genuine lightning cable and clean the dirt and debris hidden in the Cable and USB port. Try again to restore the iPhone if you have another free USB port on your computer. If you have another free USB port on your computer, attach the iPhone to that port and try the restore again. Consider connecting a different dock connector to a USB cable if switching ports is ineffective.

3. Ensure Your Network Connection is Good and Stable
A computer must have internet access to download, restore, or install software smoothly. If your network connection is intermittent or unstable, your iPhone may be stuck in the waiting state. Thus, if the connection keeps cutting off or is unstable, it would take too long for the process to complete. When your waiting status is triggered by a network problem, the only option is to determine the cause or to restore the network connection.
4. Configure Network Settings
You can also try configuring the network settings to use cellular data instead if your iTunes is stuck on waiting for your iPhone during the restore process over 3G or LTE. All you have to do is simply enable Cellular Data instead of Wi-Fi on your iPhone.
To do so, head over to Settings → iTunes & App Store → scroll down, and select the option to Use Cellular Data for restore.
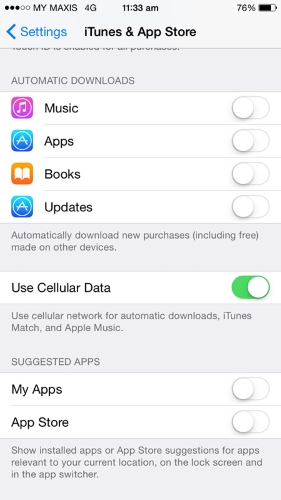
5. Check and Ensure Your iPhone has Sufficient Memory
It is necessary to check if your iPhone has sufficient storage, which may hinder the downloading and installation of your device. Assuming your iPhone is stuck on the waiting screen after you attempt to update to the latest iOS version, you should manage the storage on your iPhone.
To check the space on iPhone, head over to General → iPhone Storage → then make sure you have enough free space.
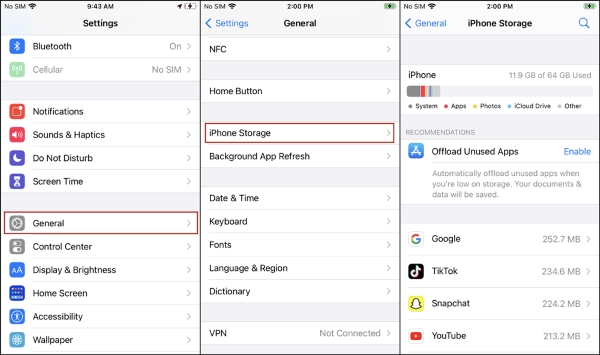
6. Reboot Your iPhone
A software error may be responsible for your iPhone's waiting status even when it has a stable internet connection and sufficient memory space. Restarting the computer is the best solution for this situation. Any associated issues are eliminated by restarting your device, which also fixes any other issues on the device.

· To force restart your iPhone 6S and earlier, press the Sleep/Wake button & Home button until the Apple logo shows up on the screen.
· To force restart your iPhone 7/7 Plus, simply long-press the Sleep/Wake button & Volume Down button at the same time. Do this for at least 10 seconds, until the Apple logo flashes.
· To force restart iPhone 8/8 Plus, iPhone X, or later, quickly press the Volume up & down button one by one. Hold the Side button until the Apple logo shows up. Your iPhone should now reboot and hopefully, that clears out the problem.
7. Update iTunes to the Latest Version
Using an outdated iTunes version properly triggered Waiting for iPhone. Update iTunes to the latest version can help fix the bugs, glitches, and security exploit. Like iTunes stuck on waiting for iPhone, which will ruin your day if you run into it.
To update iTunes on a Mac,
Step 1. Go to the Mac App Store, click on "Updates".
Step 2. Inside iTunes, go to the iTunes menu, then click Check for Updates. If there is an available version to update, just simply Update it to fix the error.
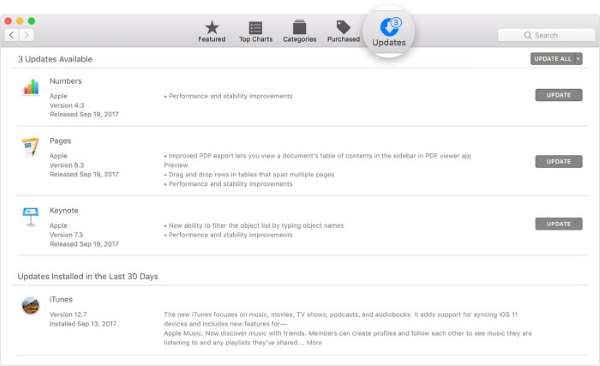
To update iTunes on Windows,
Step 1. Launch iTunes and you should see the Help at the right of the top menu bar.
Step 2. Select Check for Update from the drop-down options.
Step 3. If any updated version is available, download it.

8. Use iTunes in Recovery Mode
If iTunes is stuck on waiting for iPhone during restore, you can put your iPhone in recovery mode and then use iTunes to update iOS. To complete this process, the latest version of iTunes must be installed on your computer as shown in the previous method.
Once you've already secured a computer, follow these steps:
Step 1. Plug your iPhone into the computer and open iTunes.
Step 2. After your iPhone is connected, force it to restart.
Step 3. When you see the prompt "Restore" or "Update", choose Update. Wait for iTunes to reinstall iOS until it finishes the software download.
Step 4. You may need to set up your device when the Update is completed.
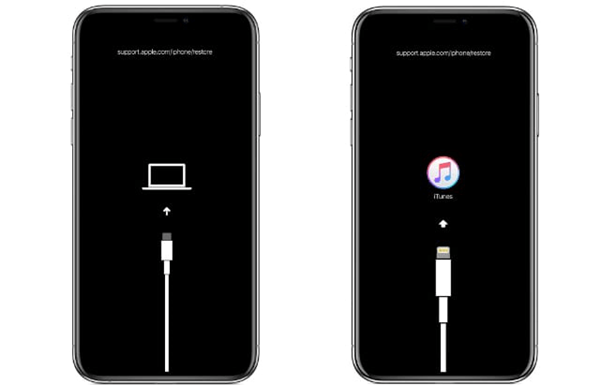
9. Switching Computers
As a last resort, you may be able to restore your iPhone from another computer if the "Waiting for iPhone" error persists. Unless the second computer contains iTunes, you will have to download a free copy of the software from the Apple website. The original computer that you restored the iPhone to might ask you to reauthorize it since it was restored on a different computer.
Part 3. Wrapping up
Now you know all the probable reasons why iTunes is stuck on Waiting for iPhone and how to fix this issue. Usually, the first method will fix the issue in most cases if there was something wrong with any iDevice. Follow the steps in TunesKit iOS System Recovery and your iPhone will work normally with a high success rate. That's all from my side. You are welcome to comment if you know of any other workarounds or fixes to this issue. Please comment if any of the solutions listed here have helped you resolve the issue to assist others.
