Top 9 Solutions to Fix StandBy Mode Not Working on iPhone
As we know, Apple regularly introduces new features and improvements with each iOS update. And in its latest iOS 17 beta version, StandBy mode is definitely one of the highlight features. When your iPhone is in StandBy mode, it will display various full-screen widgets or useful information, including the time, weather, calendar, photos, etc.
While this feature seems to be useful, many iOS users complain about the StandBy mode not working on iPhone. It is quite common that the added features have some bugs in the iOS beta version. If you're also having trouble getting StandBy mode to work, you can read this article. Here we'll dive deep into the subject and help you fix the issue effectively.
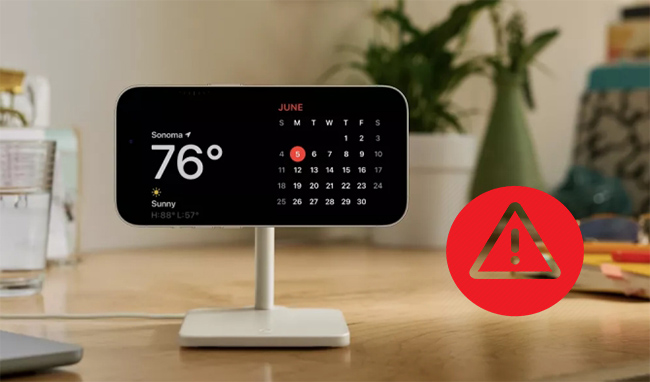
Part 1: What is StandBy mode?
As introduced by Apple, StandBy is a brand-new full-screen experience that turns your iPhone on its side while charging, making it more useful when you set it down. In other words, it turns your device into an always-on smart display, let's say, a bedside clock. The StandBy feature is available on models from iPhone SE 2 to the latest iPhone 14 series.
StandBy mode appears automatically on your iPhone running iOS 17 when the device is locked and placed on a charger in a horizontal orientation. You can then see quite a lot of useful information such as clock, calendar, weather, photos, music controls, call controls, Live Activities, and other widgets. To get it started, just swipe left or right. The default view is a clock and calendar, but you can customize it by switching from the available options according to your preferences. At night, StandBy mode will get darker, in order not to distract you while you're sleeping. In some ways, it quite similar to the Nightstand Mode on the Apple Watch.
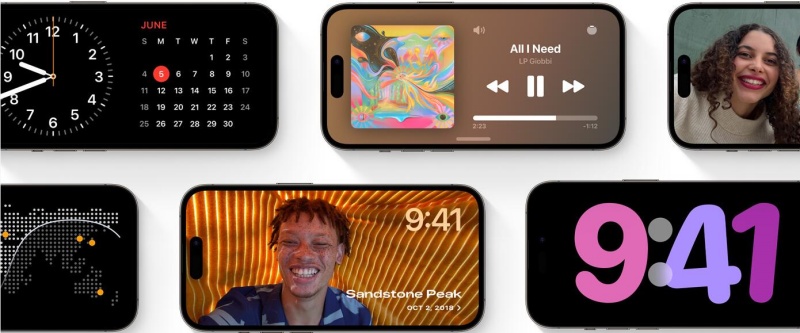
Part 2: Why iPhone StandBy mode not working?
Generally, if you can't get StandBy mode to work on iPhone iOS 17, it may have several reasons.
- The StandBy mode is not activated successfully.
- You are not using the feature in the right way.
- There is something wrong with the charger or the way you're charging it.
- The iOS system has some bugs that affect the StandBy mode.
The reasons may be different, and you can follow the tips below to check your iPhone StandBy mode, charger, iOS system, etc. to get the problem solved.
Part 3: How to fix StandBy mode not working on iPhone
In this part, we'll show you 9 effective ways to solve your iPhone StandBy mode issue. Just check them one by one.
Method 1: Check device compatibility
According to Apple official, StandBy mode is released in iOS 17. It means it only works with devices that are compatible with the version, which including:
- iPhone 14 series: iPhone 14, iPhone 14 Plus, iPhone 14 Pro, iPhone 14 Pro Max
- iPhone 13 series: iPhone 13, iPhone 13 mini, iPhone 13 Pro, iPhone 13 Pro Max, iPhone SE 3rd generation
- iPhone 12 series: iPhone 12, iPhone 12 mini, iPhone 12 Pro, iPhone 12 Pro Max
- iPhone 11 series: iPhone 11, iPhone 11 Pro, iPhone 11 Pro Max, iPhone SE 2nd generation
- Others: iPhone XS, iPhone XS Max, iPhone XR
Method 2: Make sure StandBy is enabled
The StandBy will be activated automatically once it's locked and charging in a landscape view. If StandBy mode not working in iOS 17 device, you can check whether it is enabled in the Settings app on your iPhone. Follow the quick steps below.
Step 1. Open the Settings app on the iPhone.
Step 2. Scroll down and tap on StandBy option.
Step 3. Turn on the toggle for StandBy mode.
If the StandBy mode is still not working, you can try to turn it off and then turn it on again. This will give your system a fresh start, and the issue might be resolved.
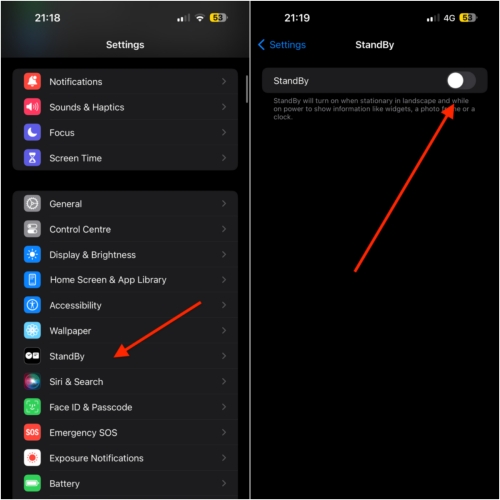
Method 3. Make sure the portrait orientation lock is disabled
If the portrait orientation lock on your iPhone is turned on, the StandBy mode will not work well. This is because the StandBy mode will only be activated when the device is charging and is placed in the landscape view. To turn it off, you can access the Control Center by swiping down from the top right corner of the screen, then tap the lock icon to make sure the portrait orientation lock is disabled.
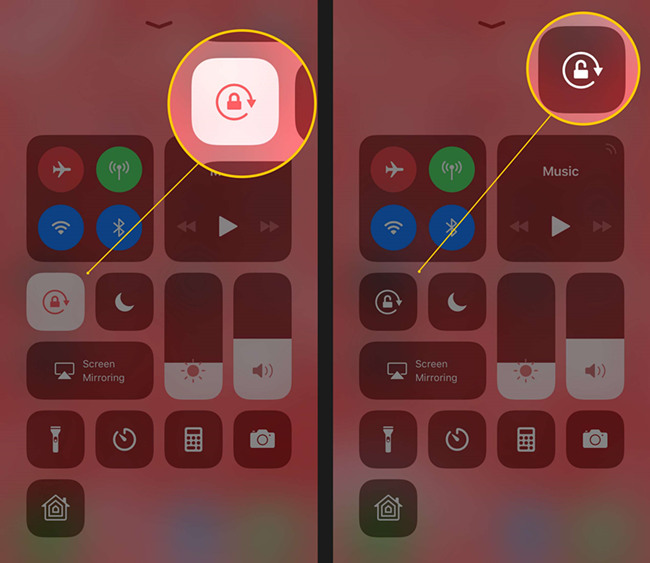
Method 4. Check whether you use StandBy properly
To use the StandBy mode in a right way, you should first make sure your iPhone is in a charging state. Second, the device is placed on a stationary surface in a horizontal way. Third, you have to lock the phone. Finally, remember to tap the screen, and it will appear.

Method 5. Check your charging accessories
As we know, iPhone StandBy mode works when it's being charged. So, if the feature fails to work, you can check whether there is something wrong with the charging accessories, including the charging cable and power adapter. You can inspect if they're broken. And make sure they're MFI-certified. We strongly recommend you to use the original charging accessories from Apple official.
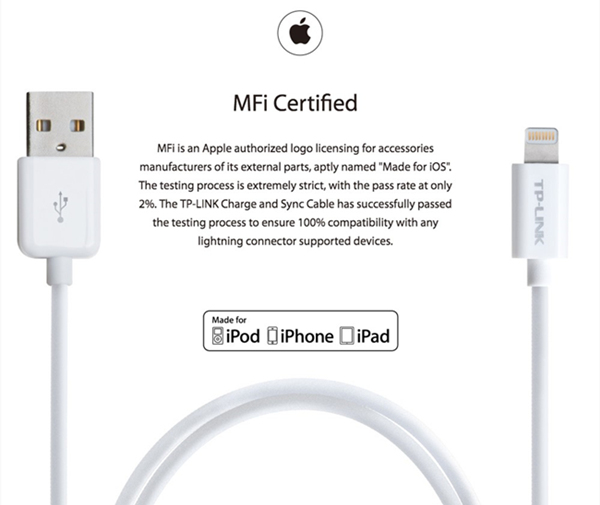
Method 6. Restart iPhone
If the StandBy mode not working on iPhone issue still exists after tried all the methods above, you can try to restart your iPhone. Restarting is a simple and quick way to fix some bugs and glitches on iOS system. And StandBy mode is one of the new features in iOS 17, it may have some stability issue. Here are the steps to restart your device.
Step 1. Press and hold both Volume Down and Power button simultaneously until the slide to power off alert appears on the screen.
Step 2. Next, drag the slide to power off button to the right to turn it off.
Step 3. After the iPhone is completed powered off, press the Power button until you see the white Apple logo.

Method 7. Update iOS
As the time of writing this post, iOS 17 is still in its beta version, and some bugs or problems will probably be solved in its next version. So, when your StandBy mode not working, you can check for software updates to install the latest one. Try the following guide to check and update.
Step 1. Open your iPhone, and go to Settings > General > Software Update.
Step 2. If there is any new update available, it will appear here. Then tap on Download and Install.
Step 3. Enter the password to confirm your action and it will download and install the latest iOS system automatically.
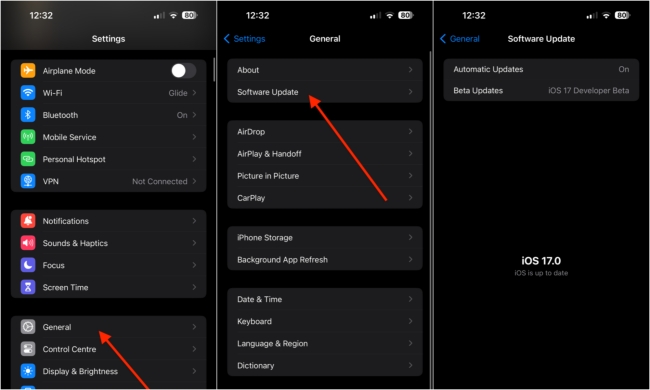
Method 8. Reset All Settings
Next, you can try to reset all settings on your iPhone to fix the StandBy mode not working in iOS 17 issue. By doing so, your device will be restored to the factory settings. All your personal settings will be erased and thus the problem can be solved. Now you can read the quick instructions below.
Step 1. Open the iPhone and go to Settings > General > Transfer or Reset iPhone.
Step 2. Then tap Reset and then choose Reset All Settings.
Step 3. Confirm your operation and it will start to reset the settings for you. Wait a while until the process is completed.
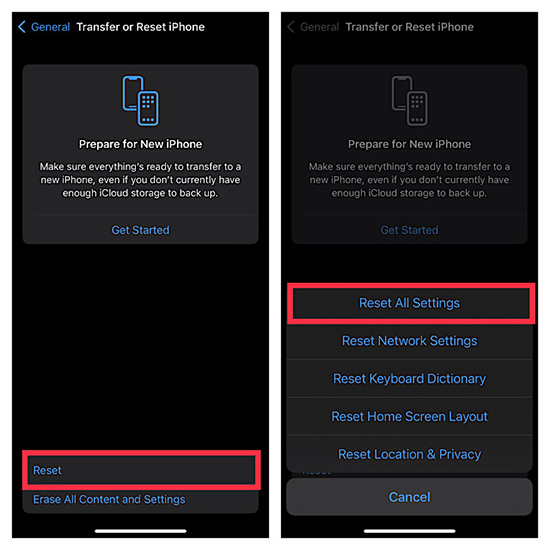
Method 9. Fix StandBy mode not working on iPhone with TunesKit
The most efficient way to fix any iOS system issues is to use a professional iOS system repair tool such as TunesKit iOS System Recovery. No matter what matter you've encountered, TunesKit will help you get it solved immediately, such as StandBy mode not working, iPhone stuck in recovery mode, reboot loop, Apple logo, green screen of death, etc.
Besides deep system repair, TunesKit iOS System Recovery also offer a free tool for you to enter or exit the recovery mode automatically, saving you a lot time to do that manually. You are also allowed to use the program to reset the device to factory settings, upgrade or downgrade the system as you like, bypass iTunes errors, etc. Thanks to the advanced technology, TunesKit iOS System Recovery ensures a high success rate while repairing your system in a super easy way. The program interface is quite simple and navigational, so you can easily operate it and fix the issue by yourself at home.
Key Features of TunesKit iOS System Repair
- Fix iPhone StandBy mode not working issue without data loss
- Support resolving over 150 kinds of iOS/iPadOS/tvOS problems
- Repair system issue with the highest success rate
- Compatible with all iPhone models and iOS systems
Now let's see how to use TunesKit iOS System Recovery to fix the StandBy mode not working in iOS 17 with ease.
Step 1 Launch TunesKit iOS System Recovery
First, please download and install TunesKit iOS System Recovery on your computer. Launch the program and connect your device to the computer with a USB cable. TunesKit will detect your iPhone automatically. Next, choose the iOS System Repair module, and then click the Start button.

Step 2 Choose repair mode
In this step, please choose the Standard Repair mode to repair the StandBy iOS 17 not working issue without any data loss. Then follow the onscreen instructions to put your iPhone into the DFU mode or recovery mode. Click Next button to continue.

Step 3 Download firmware package and start to fix
Now you can check the device info it shows and click the Download button to download the right firmware package. When the downloading process comes to an end, you can click the Start Standard Repair to let TunesKit fix the issue for you. Wait patiently and your problem will be solved in a few minutes.

The bottom line
iOS 17 is still in the early stage and it may have some bugs. If your StandBy mode not working on iPhone, you can try the aforementioned methods to solve it. TunesKit iOS System Recovery is highly recommended here to give your system a deep repair, and no data on your device will be lost.
Besides, if you want to downgrade from iOS 17 Beta to iOS 16 or other version, TunesKit will also be a good choice. Just select Upgrade/Downgrade iOS option on its main interface, click the iOS Downgrade option and choose the iOS version you want, then click the Download button to downgrade from iOS 17 beta to iOS 16 or other. Hopefully, you can fully enjoy your iPhone without any problem!
