Spatial Audio not Available on iPhone? Fixed!
Spatial audio is designed to create a surround sound experience using directional audio filters. This innovative feature makes music and video come to life with a 3D effect. Nowadays, many iPhone users are asking the question, why is spatial audio not available on their device? Despite spatial audio being a hyped feature of recent iPhones, some users notice the setting is greyed out and unable to be activated.
The purpose of this article is to provide solutions for iOS users who are seeing the error message "spatial audio not available" when trying to enable the feature. Several troubleshooting tips will be provided to help get immersive spatial audio working properly.
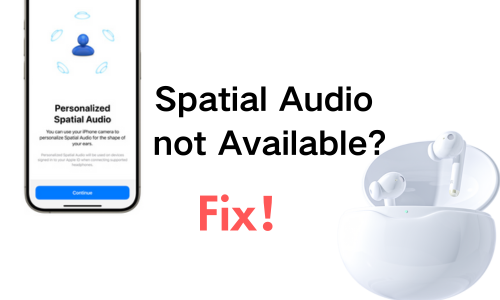
Part 1. What is Spatial Audio?
Spatial audio is an innovative sound technology that creates an immersive listening experience. It uses directional audio filters to make music or video sound like it's coming at you from all directions - left, right, back, above, etc. This 3D surround sound effect makes content come alive and feel more engaging. Apple introduced spatial audio on their AirPods Pro and newer models to enhance the listening experience, especially for video content. The effect helps make you feel like you're right there in the scene. Spatial audio uses the gyroscope and accelerometer in AirPods to detect how your head moves and adjust the sound accordingly in real-time.
Unfortunately, some iOS users have found that spatial audio doesn't appear as an option. When they go to enable it in settings, the toggle is greyed out. This suggests some compatibility issue is preventing their iPhone from being able to activate spatial audio. Potential reasons for iPhone spatial audio not available may include outdated device software, incompatible headphones, or region restrictions on certain spatial audio content.
Part 2. Common Methods to fix Spatial Audio not available
1. Personalize Spatial Audio Settings
Experience music and video in a new way by customizing spatial audio to suit your preferences. Here is how to fix iPhone spatial audio not available issue by personalizing spatial audio settings.
1. Open the Settings app on your iPhone.
2. Tap on "Music".
3. Scroll down and tap on "Audio".
4. Ensure the "Spatial Audio" toggle is turned on.
5. Customize the intensity and direction strength sliders to your preference.
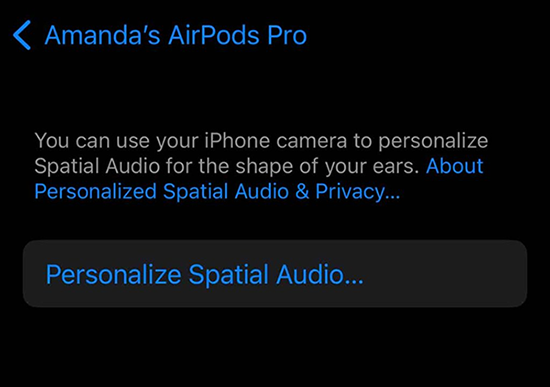
2. Ensure Compatible Audio Source
Take full advantage of spatial audio by checking if your music and video apps support this innovative surround sound technology. Popular platforms like Apple Music and Netflix offer spatial audio content.
3. Enable from Control Center
Quickly turn spatial audio on or off right from your iPhone's Control Center. 1.Swipe down from the top right of your iPhone to open Control Center. Then, long press on the volume slider. Tap the "Spatial Audio" icon to enable it if the option is there.
4. Check Head Tracking
Spatial audio can detect and adapt to the position and movement of your head for an even more immersive listening experience through head tracking. Go to Settings > Bluetooth and select your AirPods. To enable spatial audio head tracking, toggle on "Follow iPhone."
![]()
5. Disable Mono Audio
Experience the full spatial audio effect in both ears by ensuring mono audio is turned off in your device settings. To check "Mono Audio", go to Settings > Accessibility.
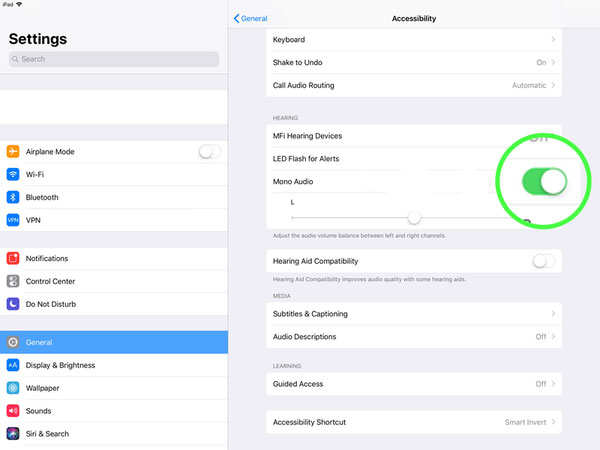
6. Turn Off Bluetooth
Quickly troubleshoot spatial audio issues by toggling Bluetooth off and back on to refresh the connection. Open Settings and go to Bluetooth. Toggle your Bluetooth off, and then wait a few seconds and turn it back on.
7. Unpair/Repair AirPods
Easily refresh your spatial audio experience by unpairing and repairing your AirPods to your iPhone. Open Bluetooth settings. Tap the "i" next to your AirPods. Select "Forget this Device" to unpair. Open the AirPods case near the iPhone and follow the prompts to repair it.
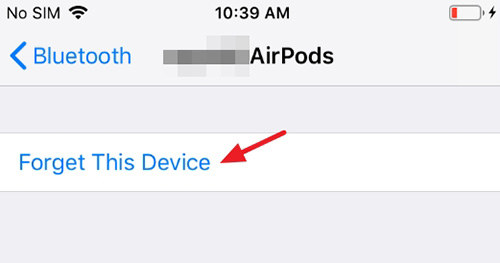
8. Reset AirPods
For persistent spatial audio issues, restore factory settings on AirPods by pressing and holding setup button on the back of your AirPods case. Open the AirPods case and hold the setup button on the back until the light flashes amber, then white. Follow the steps to re-pair with your iPhone.
Part 3. TunesKit iOS System Recovery to Fix Spatial Audio Not Available
TunesKit iOS System Recovery is a professional program that can fix the issue of spatial audio not available on your iPhone. With powerful system repair features, TunesKit safely solves system crashes, boot loops, and audio issues like spatial audio not available by restoring iOS without data loss. This useful tool reinstalls the system while retaining personal data and settings.
TunesKit will reinitialize essential system services required for immersive spatial audio playback by entering recovery mode and downloading the latest firmware. Compatible with all iDevices, it is a reliable solution for when iPhone spatial audio is not available. With user-friendly controls, excellent customer service, and guaranteed results, TunesKit iOS System Recovery expertly brings spatial audio back to your Apple device.
Key Functions of TunesKit iOS System Recovery
- Fix 150+ iOS issues on iPhone, iPad, iPod touch
- Simple interface & Easy to use
- High success rate & Unlimited usage within validity period.
- Compatible with the latest iOS 17
Follow step-by-step clues to fix spatial audio not available on your iPhone:
Step 1Connect Your Device to Computer
Launch TunesKit iOS System Recovery on your computer and connect your iPhone to it. Click on the Start button after choosing iOS System Repair.

Step 2Select a Repair Mode
Click on the Standard Repair, as it is the resolution of most issues without any data loss.

Step 3Put the iPhone into DFU Mode or Recovery Mode
Follow the on-screen instructions to put your iPhone into DFU or Recovery Mode. The Enter/Exit Recovery Mode on the main interface is available for you to put it into Recovery Mode in one click.
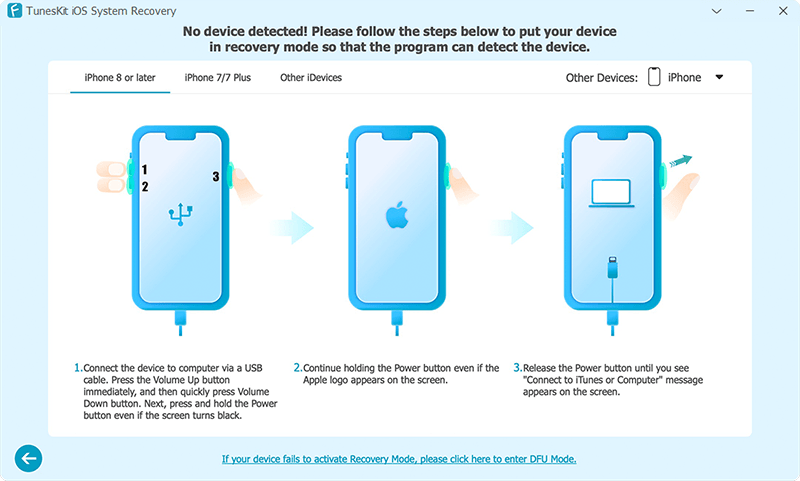
Step 4Fix Spatial Audio Not Available on Your iPhone
Tap on the Download button after confirming the device info. Once the firmware package is downloaded, click the Repair button. Then, the spatial audio not available issue should be fixed.
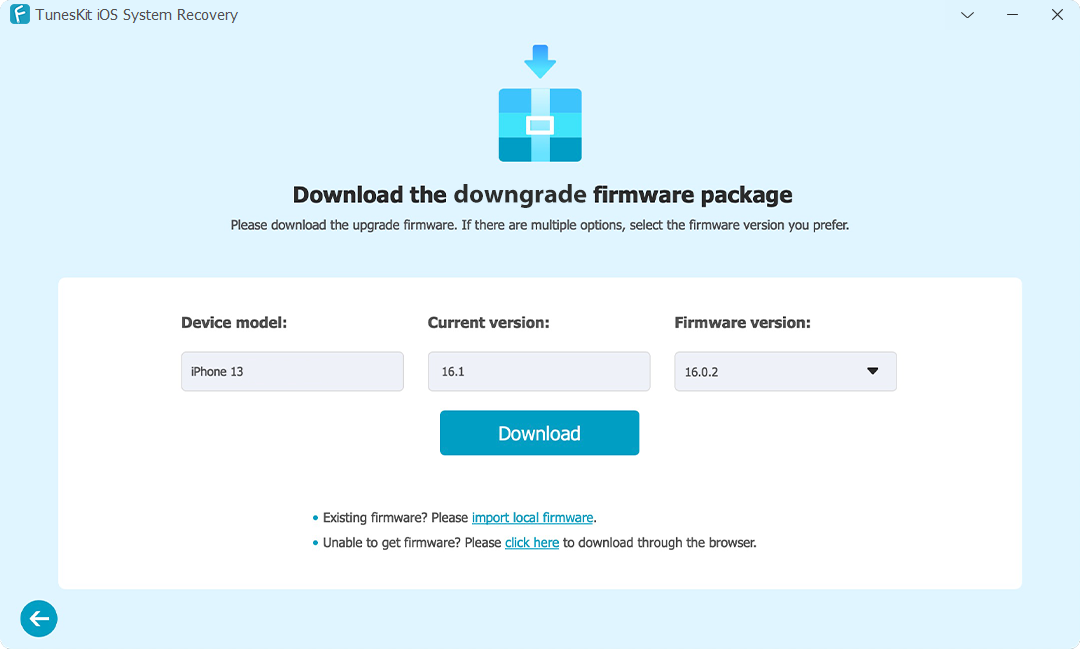
FAQs about Spatial Audio
Q1. Which AirPods support Spatial Audio?
The AirPods Pro (1st and 2nd gen) and AirPods Max headphones support Apple's spatial audio feature. Spatial audio is enabled automatically when using these models with compatible iPhone, iPad, and Mac devices running the latest software. The regular AirPods (1st, 2nd, and 3rd gen) do not support spatial audio. Check that your AirPods firmware is updated for the best experience.
Q2. How do I turn on spatial audio on my iPhone?
Turning on spatial audio from your iPhone's settings or control center is easy. Go to Settings > Music > Audio and ensure spatial audio is enabled. Or swipe down from the top right to access the control center, long press on the volume control, then tap the Spatial Audio icon to activate it.
Q3. What's the difference between Spatial Audio and Dolby Atmos?
While both create a surround sound experience, Dolby Atmos focuses on height/elevation effects, while spatial audio also tracks your head position using gyroscopes and accelerometers. Spatial Audio combines immersive audio formats like Dolby Atmos with this head tracking for a more natural, multi-dimensional sound as you move. It's an Apple technology, while Dolby Atmos is a cross-platform format.
Conclusion
Spatial audio brings an incredibly immersive and dynamic surround sound experience to compatible Apple devices. However, you may encounter the frustrating issue of spatial audio not available or iPhone spatial audio not available.
Try the troubleshooting tips outlined here before factory resetting your iPhone or sending devices in for service. Toggle settings and connections to refresh, check the app and headphone compatibility, reset or re-pair headphones, or use tools like TunesKit iOS System Recovery to reinitialize audio services.

