[2022 Full Guide] How to Fix Snapchat Microphone Not Working
As one of the most popular apps for social media, Snapchat is widely used around the globe, especially among young people. Many users replace the normal camera app on their devices with Snapchat. They use this app for taking photos or shooting short videos.
However, some users report that microphone on Snapchat doesn't work and that there is no sound when they record videos on it. Why does this issue occur? Don't worry. In this post, we'll show you 8 easy and effective solutions to fix Snapchat microphone not working issue.

Part 1: Why Is My Microphone Not Working on Snapchat?
There are many reasons why your Snapchat microphone fails to work. In this part, we'll discuss some common reasons that result in this problem.
1. The Silent Mode on your iPhone is turned on accidentally.
2. You turn down the sound volume on your iPhone and forget it.
3. Your iPhone is connected to a Bluetooth device.
4. You may encounter some software glitches on Snapchat or your iPhone.
Part 2: Simple Checks Before Fixing Snapchat Microphone Not Working
Before you take some deep and complex ways to fix microphone not working on Snapchat, you can do some simple checks first. These checks may help you solve your problem quickly.
Tip 1: Check Snapchat Volume Settings
First, you need to check the volume settings of Snapchat on your iPhone. You just need to press the Volume Up button until the media volume is high enough. Then, you can check whether the Snapchat microphone can work now.
Tip 2: Check If Silent Mode Is Enabled
If you have turned on Silent Mode on your iPhone, you can't hear all the sounds of it. When the color behind the switch on the left side of your iPhone is orange, your iPhone is in Silent Mode. Therefore, to turn it off, you can flip the small switch to ensure that the orange color can't be seen.

Tip 3: Check App Permission
What's more, you also need to check the Snapchat microphone permission. Go to the Settings app, and scroll through the page to find Snapchat. Tap on it to enter the Snapchat interface. Then, you can find the Microphone option and ensure that it's turned on.
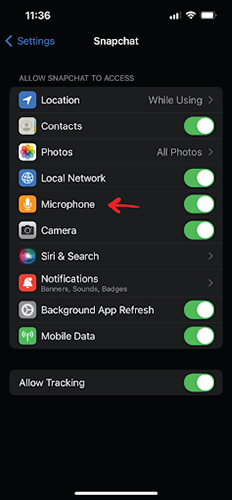
Part 3: The Best Tool to Fix Microphone on Snapchat Not Working
If these simple checks don't work, you can try to fix microphone on Snapchat not working with TunesKit iOS System Recovery. It's an advanced and professional iOS repair tool for iPhone, iPad, iPod, and Apple TV. With this tool, you don't need to worry about being obsessed by common system glitches, such as Snapchat microphone not working, Snapchat black screen, iPhone Maps not working, Siri on iPhone not working, etc. If you want to fix your iPhone with less time and money, TunesKit iOS System Recovery is the best choice for you. Besides, it also supports you to reset your iOS devices, enter/exit Recovery mode, and upgrade/downgrade iOS versions in one click. You can just click on the Download button below and try this multifunctional software.
Highlights of TunesKit iOS System Recovery
- Fix Snapchat microphone not working issue at ease
- Deal with iPhone/iPad/iPod/Apple TV issues with no data loss
- Supports the latest iOS version including iOS 16
- Can fix more than 150+ iOS issues within several steps
- One-click to enter/exit the Recovery mode and upgrade/downgrade iOS system
Now, let's get into the detailed steps for how to fix microphone not working on Snapchat with TunesKit iOS System Recovery.
Step 1: On your PC, install and run TunesKit iOS System Recovery. Then, make your iPhone connected to it using a viable USB cable. Next, choose the iOS System Repair on the main interface to proceed.
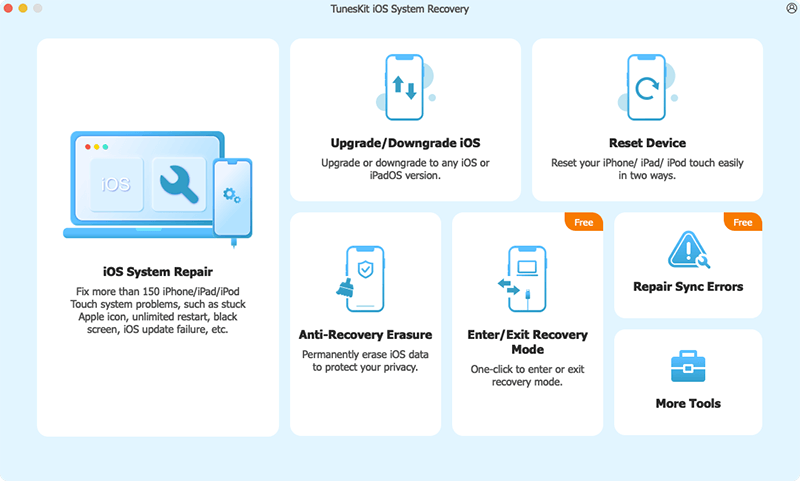
Step 2: You will be given two repair modes to choose from. If you don't want to lose your data, you are suggested to try Standard Repair first. It can help you solve most of the common system issues on your iPhone. If Standard Repair fails, you can turn to Deep Repair.
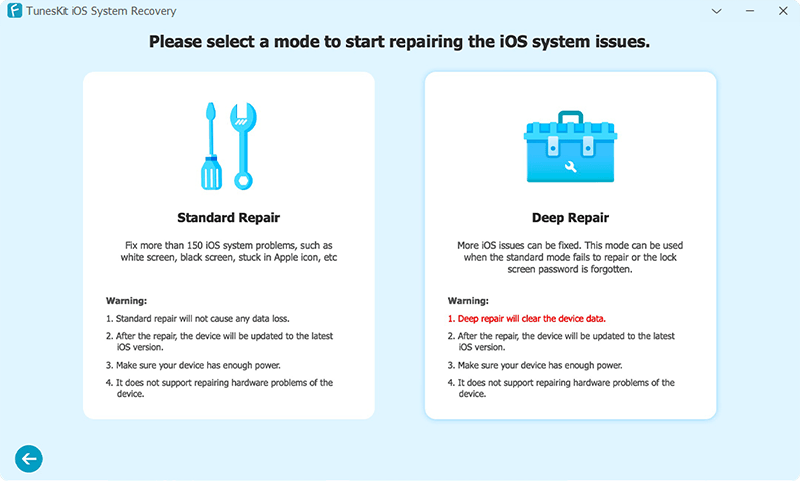
Step 3: Then, you will be asked to check your iPhone's information on the interface. Ensure that the information is matched with your iPhone, and click on the Download button to get the firmware package downloaded.
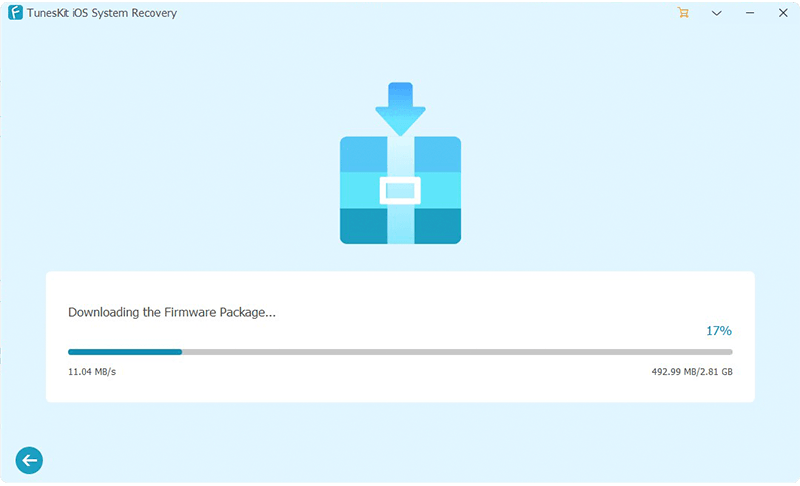
Step 4:Once you finish downloading the firmware package, you can tap on the Repair button. Then TunesKit iOS System Recovery will initiate the repair process. When it finishes, you don't need to worry about Snapchat microphone not working.

Part 4: Other Fixes to Fix Snapchat Microphone Doesn't Work
Fix 1: Restart Your iPhone
Sometimes, a simple restarting can help you fix microphone on Snapchat not working. You are able to use the Side button or Settings to turn off your iPhone and then restart it. To turn off your iPhone with Settings, you can head to Settings > General > Shut Down, and then drag the power-off slider. When your iPhone is turned off completely, you can hold down the Side button to turn on your iPhone again.
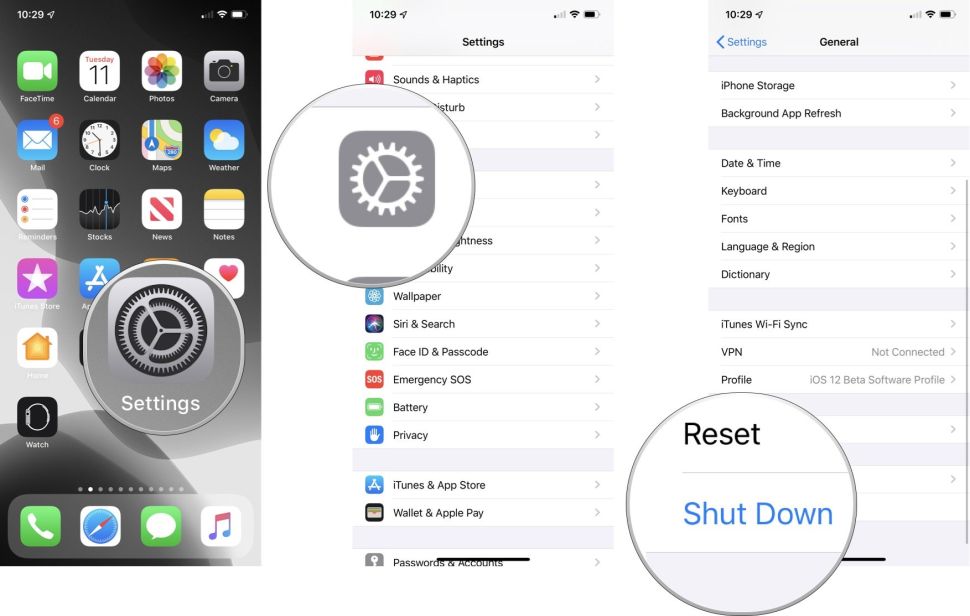
Fix 2: Clean the Microphone of Your iPhone
There might be an issue with the Microphone itself that leads to this problem. Dust that stuck the microphone of your iPhone is likely to interfere with the Snapchat's sound input. Therefore, you can try to fix this issue by cleaning your iPhone's microphone. You can use a simple cotton swab to push the dirt in the mic out. When you finish, check if the microphone works now. If not, you can turn to the next solution.
Fix 3: Update Snapchat on Your iPhone
Updating Snapchat on your iPhone is also a good way for you when microphone doesn't work on Snapchat. Developers of applications release updates not only to launch new features, but also fix bugs. In some cases, the update may help you fix the issue. To update Snapchat, you can go to the App Store, and navigate to Snapchat. If you find that there is an update available, click on the Update button to download and install the update.
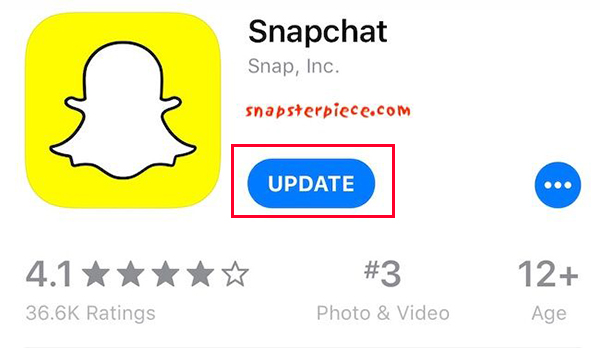
Fix 4: Reinstall the Snapchat App
Another option for you to deal with this matter is reinstalling the Snapchat app on your iPhone. It's likely that the files of Snapchat are corrupted by another file you download. To remove this app, tap and hold the icon of Snapchat on the screen, and then tap the X icon followed by the Delete button. Next, you can go to the App Store and search for Snapchat. Then, click on the Get button to install it again.
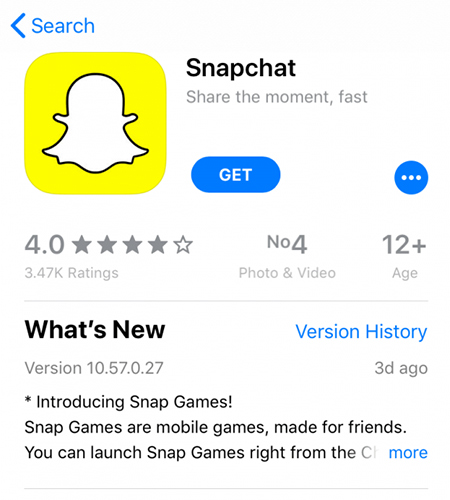
Part 5: Conclusion
In this post, we have covered various causes of microphone not working on Snapchat and offered viable solutions to you. If you don't want to spend too much time and energy on solving this problem, TunesKit iOS System Recovery would be the best solution for you. Hopefully, you can fix your Snapchat issue using the methods we list above.
