10 Solutions to Fix Siri Not Working on iPhone [iOS 17]
Q: "Last night, when I finished updating my iPhone to the latest version of iOS 17.1.2, I found that Siri isn't working anymore. I tried to ask her to make a call to my friend, but nothing happened. I don't know what's wrong and why is my Siri not working after the iOS update. Can someone help me? Many thanks!" – Bob from Quora
Siri (short for Speech Interpretation & Recognition Interface), is a virtual voice-activated intelligent personal assistant. As one of the most useful features on the iPhone, Siri has made it easy for us to send messages, navigate the trip, check the weather, set alarms, etc. However, a growing number of iOS users have complained that the Siri not working on their iPhones, especially when they update the version to iOS 17, just like Bob. Therefore, in this article, we're going to help you fix the Siri not working on iPhone issue with 10 effective solutions.
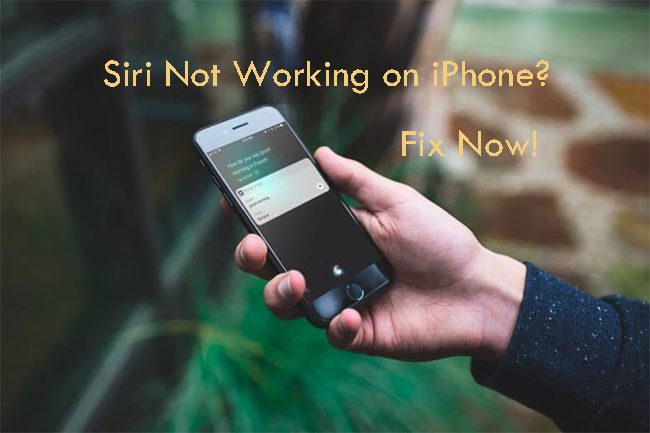
Part 1. Check Your Siri Settings First
If Siri is not working on your iPhone, you can do some checking first to make sure the feature can normally work on your device, according to the official Apple Support Team. So far, the Siri feature can be used on iPhone 6s or later. If you're using another iPhone model, then Siri will not be available on it. If your device supports Siri, but it doesn't work, just keep reading and find solutions.
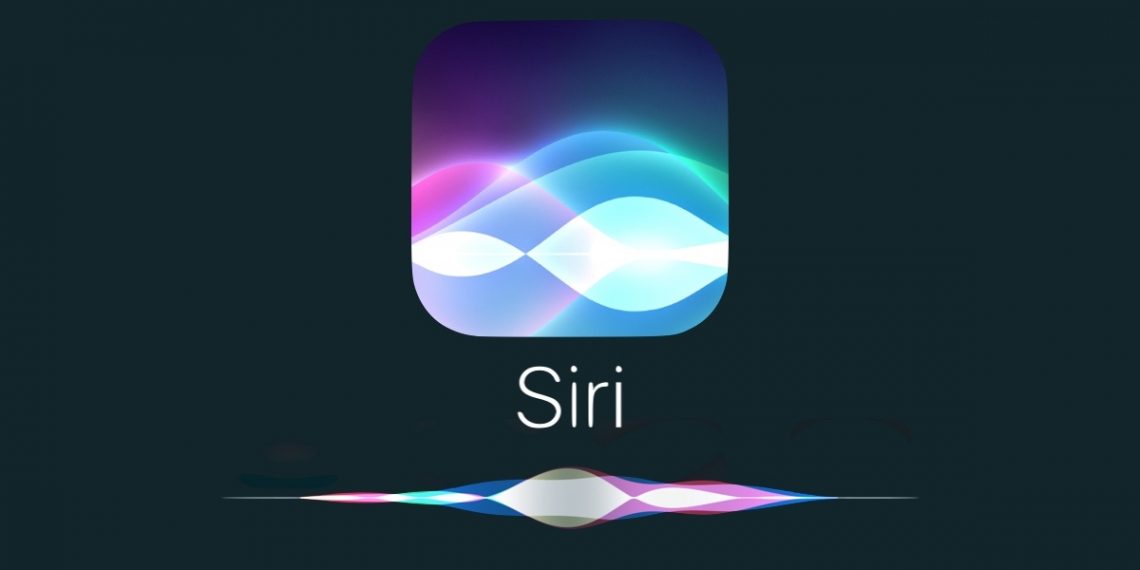
Tip 1. Is your Siri on?
First of all, please make sure your Siri feature is turned on. Go to the "Settings" > "Siri & Search" to have a check. Trigger the options for "Hey Siri" and "Press Side Button for Siri" ( for iPhone X or later) or "Press Home for Siri" (for iPhone 6s or later) if both are off. If they're on, you can toggle them to Off and turn them on again.
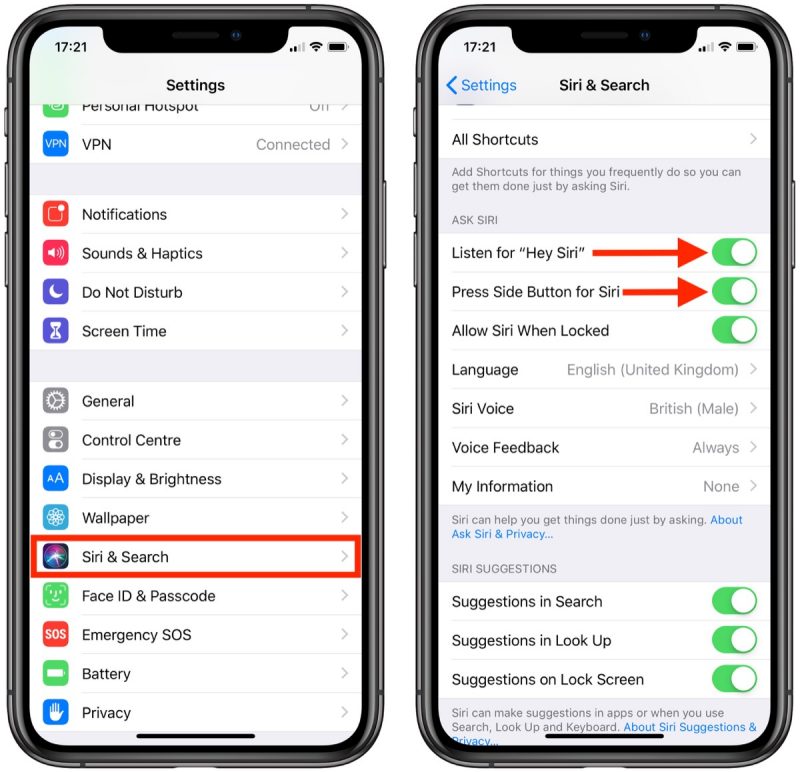
Tip 2. Is the restriction on for Siri?
If you cannot turn on Siri on your iPhone, you'd better check whether you have disabled Siri in Restrictions. For iOS 12 or later, go to "Settings" > "Screen Time" > "Content & Privacy Restrictions" > "Allowed Apps" to make sure the "Siri & Dictation" is turned on. For iOS 11 or former, go to the "Settings" > "General" > "Restrictions" to have a check.
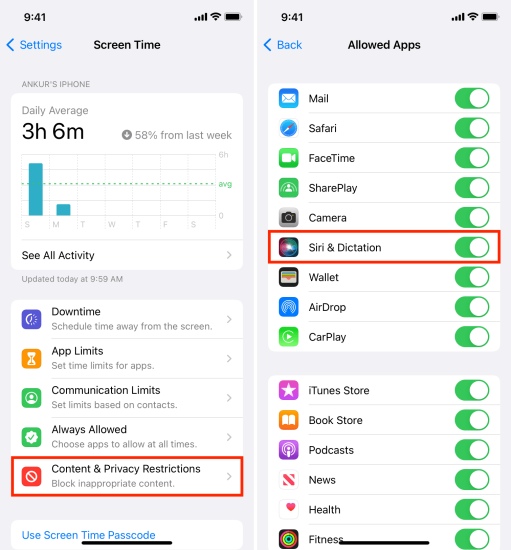
Tip 3. Are your microphones working?
When Siri doesn't respond after you ask her a question, she may not hear you successfully. At this time, you can remove your case and clear the microphones with a clean cloth. Then ask Siri a question to see whether she will respond. If not, try to connect an earphone to the microphone, and talk to her to see if Siri works.
Tip 4. Is your device muted or Voice Feedback turned off?
If Siri doesn't give your response, she may not hear you at all. Try to increase the volume level on your iPhone and speak clearly while you're talking to her. Next, go to "Settings" > "Siri & Search" > "Voice Feedback" to check and change how Siri should respond.
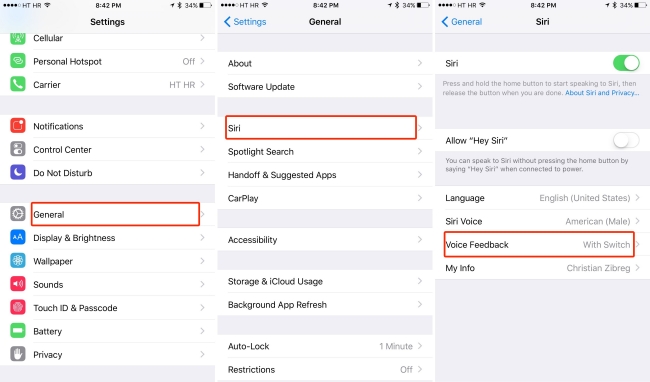
Part 2. Ultimate Way to Fix Siri Not Working on iPhone (iOS 17 Supported)
The tool you'll need: TunesKit iOS System Recovery
After checking all the aforementioned problems and Siri is still not responding, you can take a look at a professional third-party iOS repair tool to fix the issue with no risk of losing any data.
Among multiple similar programs in the market, TunesKit iOS System Recovery is highly recommended here because of its fastest speed and highest success rate. It will help users fix more than 150 kinds of iOS or iPadOS problems on iPhone, iPad, and iPod touch, such as iPhone stuck on boot loop, recovery mode, black screen, won't turn on, etc. It provides two repair modes to either fix iOS problems without data loss or deeply restore the iOS system. Besides, you can also use the program to enter or exit the recovery mode within one click. If you want to upgrade your system to iOS 17 or downgrade it to the previous version, TunesKit will also be a great choice.
TunesKit iOS System Recovery Key Features
- Resolve Siri not working on iPhone and many other iOS issues
- Fix iOS/iPadOS problems with no data loss
- Offer two repair modes - Standard/Advanced Mode
- One click to enter or exit the recovery mode for free
- Easy to use with friendly interface
A simple guide: fix Siri not working on iPhone with TunesKit
The following are the quick steps to fix your hey Siri not working on iPhone issue without data loss by using TunesKit iOS System Recovery.
Step 1Connect iPhone to computer and open TunesKit

First, connect your device to the computer with an original USB cable. Then launch TunesKit iOS System Recovery on the computer and it will detect your iPhone automatically. Choose the iOS System Repair module and click the "Start" button to begin and then choose the Standard Mode to fix Siri not working problem without data loss.

Step 2Download and verify the firmware package
Confirm your device info and correct it manually if anything is wrong. Next, click the "Download" button to get the relevant iOS firmware package downloaded and verified. Wait a while until the process completes.

Step 3Start to fix Siri not working issue
Once the download is done, you can click the "Repair" button and start fixing the problem. Do not plug out your device while it's repairing the iOS system, or it may cause other problems. After a few minutes, your device may come back to normal.

Part 3. Other Possible Solutions to Fix Siri Not Working on iPhone
The following are some other possible methods that you can try if your Siri not working issue still exists.
Method 1. Reset the network
If your device is not connected to the internet such as Wifi or cellular, Siri may not work well and may tell you that she's having trouble connecting to the network, please try again later. Check your internet connection and go to the "Settings" > "General" > "Reset" and tap the "Reset Network Settings" to have a try.

Method 2. Force restart your iPhone
This might be the easiest way to fix most common problems related to iOS devices and the method is also simple. Yet, it's not 100% working.
1) For iPhone 6s and earlier models, you can press the Home button and the Power button simultaneously until you see the Apple logo appear.
2) For iPhone 7 and 7 Plus devices, please press and hold the Power button and Volume Down button at the same time for at least 10 seconds until the Apple logo comes out on the screen.
3) For iPhone 8 and later models, press the Volume Up button and release it quickly and then do the same operation to the Volume Down button. Then press and hold the Power button until you see the Apple logo (Ignore it when you see Slide to Power Off).

Method 3. Restart iPhone dictation
Sometimes Siri cannot hear your voice because the dictation function on your iPhone is not working. You can try to restart iPhone dictation to make Siri work normally. Go to the "Settings" > "General" > "Keyboard", and find the "Enable Dictation". Toggle it on or toggle it off and turn it on again.
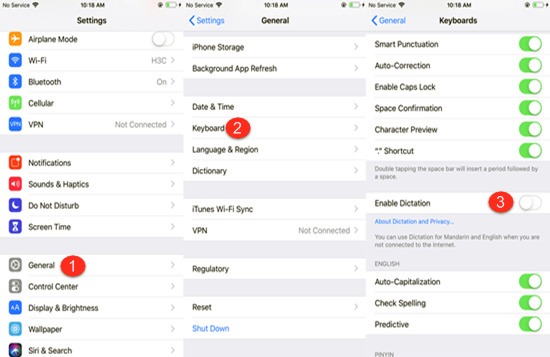
Method 4. Update iOS version
If your Hey Siri not working on iPhone, you can update your iOS to the latest available version, and this may solve some unknown Siri issues. You can go to the "Settings" > "General" > "Software Update". Tab the "Install Now" button if there is an update available.
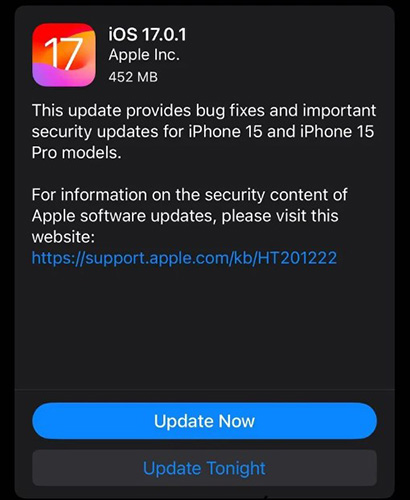
Method 5. Restore iPhone to factory settings
This might be the last resort to fix Siri not working on iPhone X or other models. Trying to restore your device to the factory settings will remove all the settings you've made thus it will also solve the deep system issue that may cause Siri to malfunction. Just go to the "Settings" > "General" > "Reset". Tab the "Erase All Content and Settings" button to do the factory reset.

This operation will erase all the data and settings on your iPhone, please make sure you have backed up all the data before proceeding.
Part 4. The Bottom Line
All the above are some practical easy solutions to fix hey Siri not working on iPhone problem after iOS 17 update. You can try them one by one and if all of them fail to work, please go to Apple Support for help. Before taking your device to the Apple Store, we strongly recommend you use TunesKit iOS System Recovery to have a shot. If you have any other good questions or suggestions, please share them with us in the comment below.
