How to Fix iPhone Sharing Name and Photo Not Available (iOS 16 Supported)
Users have found numerous new features in iOS 16 to be helpful in their daily lives. Users can now add a custom name, photo, and Eemoji to their iMessage profiles. While most iOS users have no trouble changing their iMessage display name and profile image, some get an error message: Sharing Name and Photo are not available.
It is a common problem with brand-new iPhones. Several users had reported that this issue also occurred when they upgraded to the most current version of iOS. And if you're also stuck with that issue, don't worry. In this article, you'll discover the finest ways to fix iPhone Sharing Name and Photo not available issues and why this error occurs. Let's get into the details!
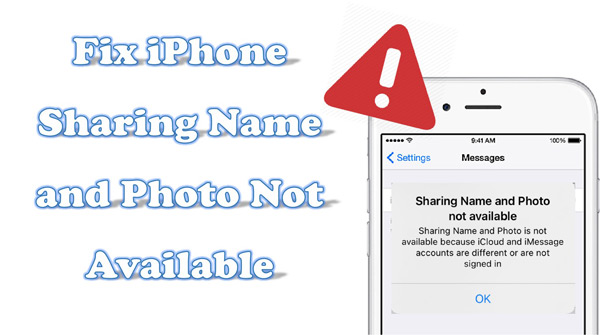
Part 1. Why Is Your iPhone Sharing Name Photo Not Available?
Some of the most prevalent reasons why you are unable to send your name and profile picture over iMessage on iOS 16 are:
1. The Apple ID you used to sign up for iCloud and the Apple ID you used to sign up for iMessage is different.
2. Uncertain iOS version glitch or iCloud malfunction.
3. Your Apple ID is tied to several phone numbers, meaning your name and profile picture are not transferable.
Part 2. 4 Ways to Fix iPhone Sharing Name and Photo Not Available
Wondering how to fix Sharing Name and Photo not available? This section has got you covered! Although iOS 16's new feature, named Sharing Name and Photo, has caught the interest of many people, it sometimes causes an error which lead to the feature not available on iPhone. If you wish to fix this issue, the following methods are your best bet:
Way 1. Verify iCloud Sign in
The first thing to try is to verify that you've signed into your iCloud account. Your Apple ID may be logged out, due to which you're getting iPhone Sharing Name and Photo not available issue. To check this, follow the steps below:
Step 1: On your iPhone, open the Settings app.
Step 2: Tap on your Name tab and go to iCloud.
Step 3: if the interface asks you to sign in, your iCloud might be logged out. You need to log in with your Apple ID.
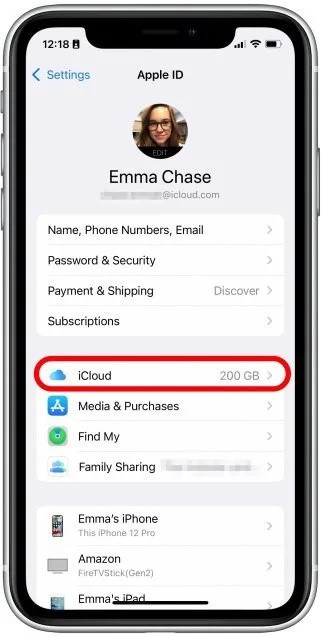
Way 2. Use Multiple Addresses for iMessages
If you still have the iPhone Sharing Name and Photo not available issue, you might not have enabled multiple Apple ID addresses for iMessage. To use multiple addresses for iMessage, follow the steps below:
Step 1: Navigate to your iPhone's Settings menu and scroll to tap on Messages.
Step 2: If the first choice, iMessages, is inactive, do it now.
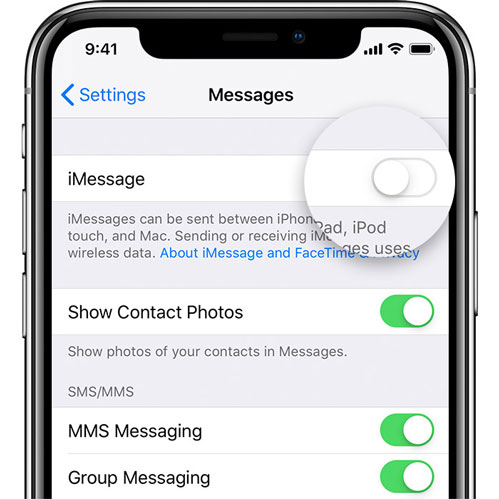
Step 3: Tap Send and Receive and then use your Apple ID for iMessage to log in with your Apple ID. If your Apple ID already appears in the Send & Receive window, you'll need to verify that it's correct.
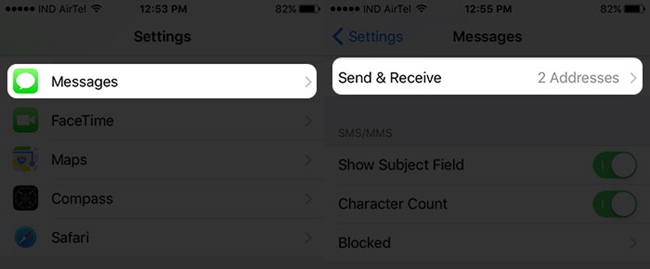
Way 3. Try Reconnecting Your Apple ID
If your iOS device cannot connect with the Apple ID server, you may get this error message while attempting to share your name or photos. Signing out of your Apple ID and back in may help. But before you do so, you should see what happens when you log out of Apple ID on your iOS device. To do this, follow the steps below:
Step 1: Open Settings and tap on your name tab.
Step 2: Now, scroll down, tap on Sign Out, enter the Apple ID password, and tap on Turn Off to sign out from the device.
Step 3: After that, sign into your Apple ID by providing the email and password of your account.
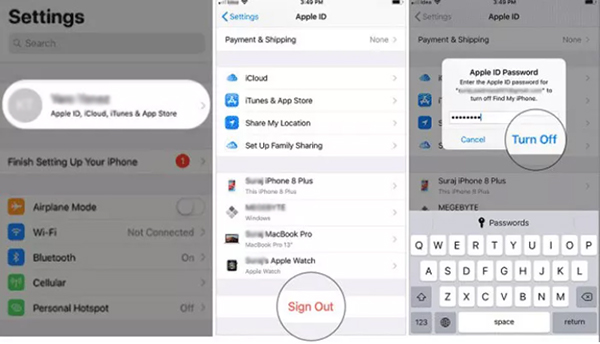
Way 4. Use TunesKit iOS System Recovery to Fix Sharing Name and Photo Not Available on iPhone
If your iPhone Sharing Name and Photo not available issue is still intact, you need to use a professional iOS recovery tool to solve this issue. However, with the plethora of options available, finding the right tool is a hectic job. To ease it, we've reviewed the finest iOS recovery tool, TunesKit iOS System Recovery, in this section.
Using TunesKit iOS System Recovery, you may quickly and easily resolve any common iOS problem without contacting an Apple technical support representative. Whether you're experiencing an iOS device stuck in recovery mode, the white Apple logo, or a disabled screen, this intuitive iOS System Recovery tool will get you out of the jam and back to normal in no time. In addition, this application may be used to cancel the "iPhone Sharing Name and Photo not accessible" service.
Characteristics of TunesKit iOS System Recovery:
- Your iOS device can be restored to factory settings without wiping any data
- Common iOS problems, such as the Apple logo, the startup loop, and the blank screen, are easily resolved
- Without using a jailbreak, iOS 16 may be downgraded to iOS 15.6.1
- You may use this to access the iPhone's recovery mode and to leave it
- The most recent version of iOS 16, and all iOS devices are supported
To understand how to solve iPhone Sharing Name and Photo not available using TunesKit iOS System Recovery, follow these steps:
Step 1 Make a Connection between iPhone and PC
Get the TunesKit iOS System Recovery on your PC and launch the tool. Click on iOS System Repair.
Note: Ensure your iPhone is connected to PC via a USB cable.

Step 2Choose a Repair Mode
Now, click on Standard Repair and put your iPhone into Recovery Mode by following the screen instructions. Click on Next.
Note: You can also click on Enter Recovery Mode button to put your iPhone in Recovery Mode.

Step 3Download Firmware Pakage
Verify the information of your iPhone on the next screen and click on Download to download the firmware package required to fix the issue.

Step 4Fix iPhone Sharing Name and Photo Not Available
After successfully downloading the package, click the Repair button to repair the iPhone Sharing Name and Photo not available issue.

Part 3. In Conclusion
iOS 16 has an interesting feature that allows you to use multiple addresses for your iMessages. However, with this feature being introduced, many users have complained that they get iPhone Sharing Name and Photo not available issues when sending an iMessage. However, with the methods discussed in this article, you can easily eliminate this issue. Moreover, if you wish to get a one-stop solution for iOS-related issues, we recommend using the TunesKit iOS System Recovery software.
