[Full Solutions] How to Set iPhone Low Power Mode Always On
Low Power Mode is a feature that comes with iPhone, it can extend iPhone's battery life by limiting the use of certain features of the phone. For those who prioritize battery longevity over immediate performance, you might find yourself wishing for a way to keep your iPhone always on Low Power Mode.
In this post, I will provide a step-by-step guide on how to set iPhone Low Power Mode always on. Whether you're looking to preserve battery life during a long day out or simply want to manage your device's power consumption more effectively, this guide will provide you with all the information you need to keep your iPhone always on Low Power Mode.
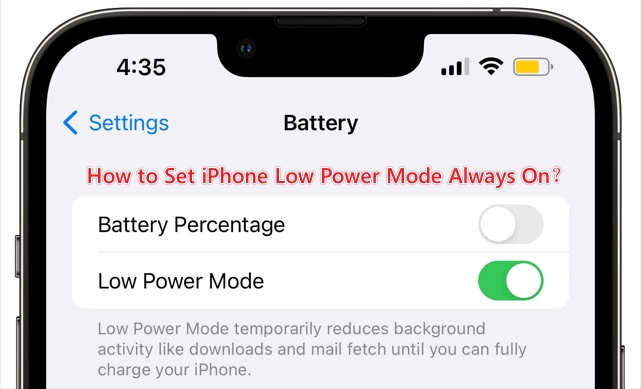
Part 1: What is iPhone Low Power Mode?
iPhone Low Power Mode is a feature available on iOS devices that helps extend battery life when the battery is running low. When activated, Low Power Mode reduces the amount of power that your iPhone uses by disabling or reducing certain features and background activities. For instance, it might:
1. Reduce screen brightness
2. Minimize system animations
3. Disable automatic downloads
4. Pause iCloud Photos (temporarily stops syncing)
5. Reduce the frequency of email fetching
6. Turn off background app refresh
7. Disable automatic updates and certain visual effects
When your iPhone's battery level drops to 20%, and again at 10%, you'll receive a notification offering to turn on Low Power Mode. Alternatively, you can activate it by navigating to Settings, selecting Battery, and then switching on Low Power Mode. The battery icon in the status bar will turn yellow to indicate that the device is in Low Power Mode.
Low Power Mode automatically turns off when the device is charged to a certain level (usually around 80%), but you can turn it off manually before that if you prefer.
Since Low Power Mode limits background activities, some apps and services might not function as expected until you disable Low Power Mode or charge your iPhone sufficiently. This is a very useful feature for managing battery life when you're out, ensuring that your iPhone lasts longer when necessary.
Part 2: Can I always Keep my iPhone on Low Power Mode?
You can technically keep your iPhone in low power mode all the time if you wish to conserve battery life. Low Power Mode is a feature on iPhones that reduces the amount of power that your device uses when the battery gets low. However, it is only a temporary measure that can extend battery life.
While keeping your iPhone in low power mode won’t harm the device, it might not be the best user experience, as it limits some functionalities and can slow down performance.
Part 3: How to Set iPhone always on Low Power Mode?
Setting iPhone always on low power mode can be achieved in three distinct methods. The first method is to use the Settings app that comes with your iPhone. The second method is to use the Focus mode. The third method is to create automation. Now let's see how you can use these three methods to set iPhone low power mode always on.
Way 1: Use Settings app on your iPhone
Step 1: Navigate to Settings app on your iPhone by tapping on it. It is a gray gear shape icon.
Step 2: Tap on Battery.
Step 3: Toggle the switch for Low Power Mode to the ON position.
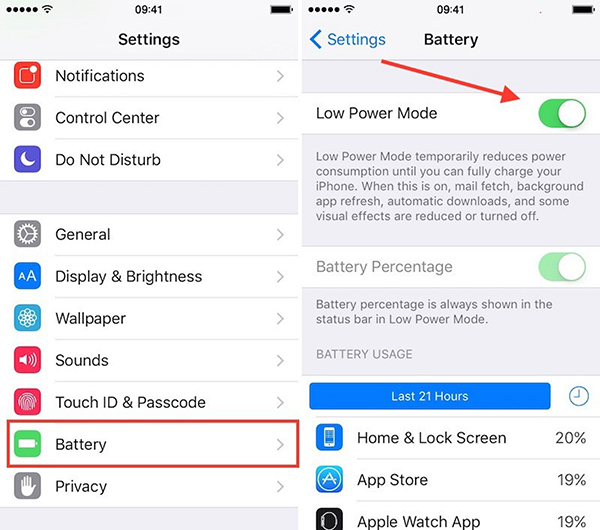
Alternatively, you can add the Low Power Mode toggle to your Control Center for quicker access:
Step 1: Open the Settings app, then tap on Control Center.
Step 2: Find Low Power Mode under the More Controls section and tap the green plus (+) button next to it to add it to the Included Controls section.
Step 3: Now you can access the Control Center by swiping down from the top-right corner of the screen (on an iPhone with Face ID) or swiping up from the bottom edge of the screen (on an iPhone with a Home button), and then tap the Low Power Mode icon to enable or disable it.
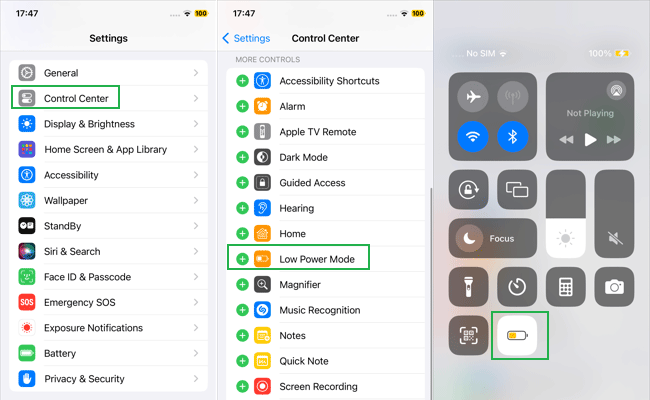
Way 2: Turn on Focus mode
Upon updating their devices to the most recent iOS version, iPhone and iPad users have the option to incorporate Low Power Mode filters into a focus mode. When activated, this focus mode will automatically switch on the Low Power Mode.
Step 1: Navigate to Settings , select Focus, and pick the specific Focus mode where you want to activate Low Power Mode.
Step 2: Scroll down the menu, then select Add Filter from the Focus Filters options.
Step 3: Navigate to Low Power Mode, switch it on, and then press the Add button.
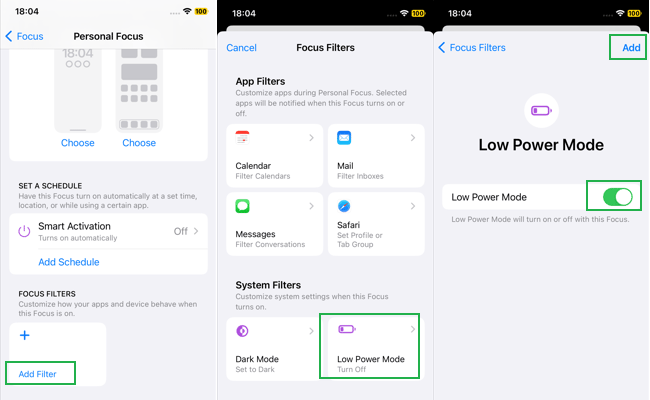
Step 4: Turn on this focus mode from the control center, and the low power mode will always be on.
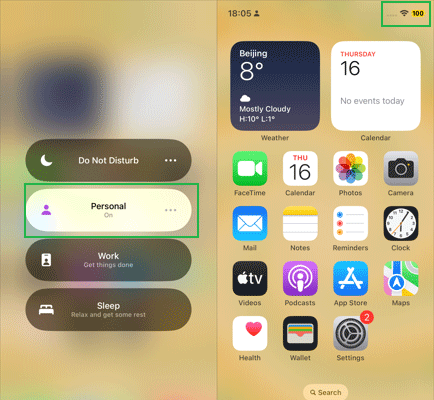
Way 3: Set Low Power Mode in Shortcuts App
We can also build automation in the Shortcuts app to automatically turn on Low Power Mode when turned off after charging.
Step 1: Launch the Shortcuts app on your iPhone, then select Automation followed by New Automation. If you already have an automation, tap the "+" button to add a new one.
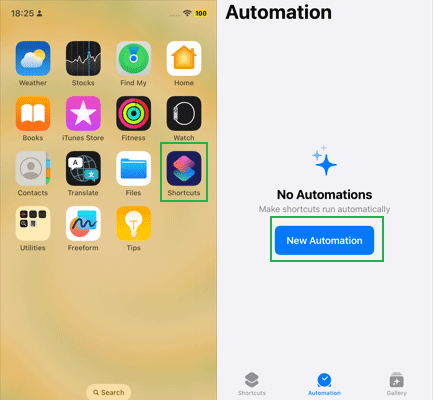
Step 2: Scroll down, locate and select Low Power Mode, then only choose Is Turned Off before tapping on Next.
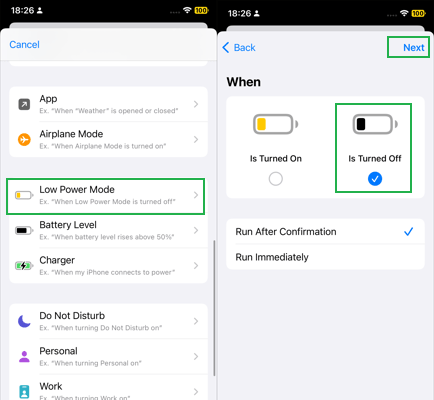
Step 3: Tap New Blank Automation > Add Action, and search for Set Low Power Mode in the search bar, then tap on Done.
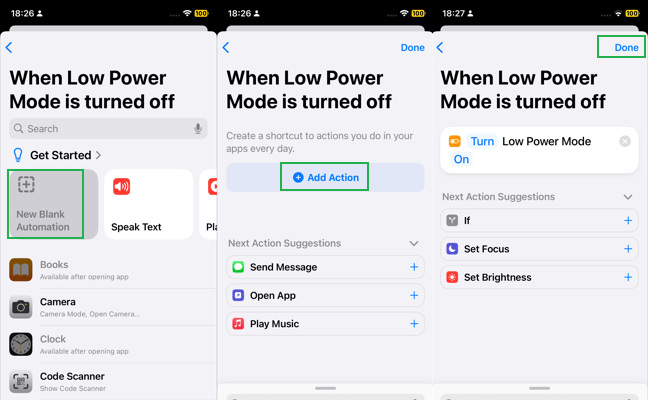
Step 4: Now, Low Power Mode remains active at all times, unaffected by manual deactivation or the battery charging beyond 80%.
To exit Low Power Mode, turn off or delete the corresponding automation in the Shortcuts app.
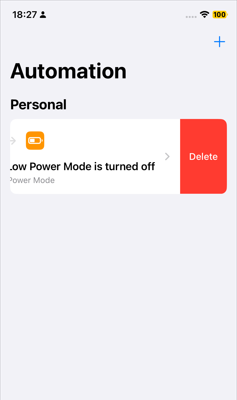
Part 4: Solutions When Low Power Mode Fails to Prevent Battery Drain
While Low Power Mode is designed to extend the battery life of your iPhone or iPad, there are instances where it might not effectively halt battery depletion. This could be due to issues with your device or recent software updates. To solve this problem and help save battery life, a highly recommended method to address iOS battery draining fast issue is utilizing a tool like TunesKit iOS System Recovery.
It is a user-friendly software tool designed to help iOS device users address various system issues without data loss. Supporting a wide range of iOS devices, including iPhones, iPads, and iPod Touches, it can fix common problems such as iPhone battery draining fast , white Apple logo, boot loop, frozen screen, and etc. Its straightforward interface allows users to quickly and effectively restore their devices to normal functioning with just a few clicks, making it a convenient solution for non-technical users facing iOS system issues.
TunesKit iOS System Recovery for Macs and PCs
- Fix low power mode does not stop battery drain.
- Supports the latest iOS version and the latest iPhone models.
- Contains easy-to-use and user-friendly interface.
- Fix your iPhone/iPad/iPod Touch in several clicks without losing data.
- Easily exit and enter recovery mode with a single mouse click.
Here are the specific steps to fix iPhone battery draining fast using this tool.
Step 1Connect iPhone to PC
Get this tool on your PC, attach iPhone to PC with USB data cable, click iOS System Repair on the main interface of the software.

Step 2Choose Standard Repair
Simply click Start button to continue, and choose Standard Repair on the next interface, because this repair mode will not cause data loss.

Step 3Download firmware package
Confirm your device model, select the firmware version, and click the Download button.

Step 4Fix low power mode does not stop battery drain
Click on the Repair button after successfully downloading the firmware, it will start repairing your iPhone battery and other issues.

Conclusion
That’s the full solutions on how to set iPhone low power mode always on. For assistance with battery drainage problems, turn to TunesKit iOS System Recovery to conveniently fix your devices with this professional and safe software.
