[2025] 9 Fixes for Safari Not Playing Videos on iPhone
Safari is one of the most commonly used features for Apple users. However, people have reported that they meet a few issues when they use the Safari app, including Safari not playing videos, Safari videos black screen, YouTube not working on Safari, etc. In this post, we focus on the videos not playing on iPhone Safari problem, and we'll show you the reasons of this issue as well as 9 viable solutions to fix it. If you are also obsessed with the Safari error, please read this post and find some fixes.
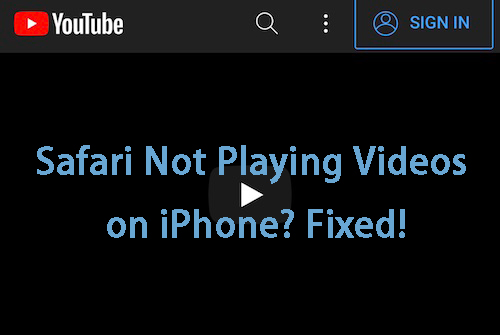
Part 1: Common Causes of Safari Not Playing Videos
As for Safari not playing videos on iPhone, there are a few causes that can lead to this error. Some common possible reasons are listed in the following. You can refer to these causes and check if your iPhone meets the same occasion.
1. Poor network connection. If the network you connect to is not strong enough, it's normal that your Safari fails to load videos.
2. Restricted functions. Sometimes, your iPhone is limited by Content Restrictions in Screen Time, which disables you play videos.
3. Outdated system version. If you have not updated your iPhone for a long period of time, you may meet this Safari bug.
4. iPhone system errors. Some system errors on your iPhone are likely to stop Safari from playing videos.
Part 2: One Click to Fix Videos Not Playing on iPhone Safari
When you are concerned about Safari videos not playing problem, take it easy. TunesKit iOS System Recovery can be your optimal choice in this case. As a powerful iOS fixing tool for iPhone, iPad, and iPod touch, it enables you to fix different kinds of system errors on your devices. No matter if you meet videos playing failure in Safari, unable to load videos on iPhone, no video option on iPhone, or iPhone no sound, TunesKit iOS System Recovery can be conducive to you. When you use this tool to fix your iOS devices, you won't meet any data loss.
What's more, TunesKit iOS System Recovery is also a versatile program for users. You are enabled to enter/exit the Recovery mode, downgrade/upgrade system, and reset iOS devices with TunesKit.
TunesKit iOS System Recovery Features:
- Fix Safari not playing videos on iPhone with no data missing
- Repair other 150+ iOS issues on iDevices
- Recover iOS system back to normal by yourself within clicks
- One click to put iPhone into Recovery mode for free
- Compatible with almost all models of iPhone, iPad, and iPod touch
Step 1 Connect iPhone to PC
The first thing you need to do is to download and install TunesKit iOS System Recovery on your computer. Then, plug your iPhone into the PC via a workable lightning cable, and click on the iOS System Repair button.

Step 2 Select a repair mode
On the interface, you can see two modes offered by TunesKit iOS System Recovery. As Safari not playing videos is not a hard issue for this program, Standard Repair is powerful enough for you to fix this issue.

Step 3Download firmware package
When you finish choosing the repair mode, you are allowed to check your iPhone's information on the interface. Make sure that the information is accordance with your iPhone and then click on the Download button.

Step 4 Fix Safari not playing videos
After the right firmware package is downloaded, you just need to click on the Repair button. Then, TunesKit will begin to fix your iPhone directly. When the fixing process finishes, you don't need to worry about videos not playing on iPhone Safari now.

Part 3: Fix Safari Not Playing Videos on iPhone with Other Tips
Way 1: Check Your Network Connection
If your iPhone has a poor network connection, it's hard for Safari to load the video you want to play. Therefore, when you meet this Safari issue, you need to first check if you have connected to a stable and strong network. To check this, you can view the cellular data and Wi-Fi icons in the top right corner. If the signal is weak or unstable, you are suggested to choose another stable network.
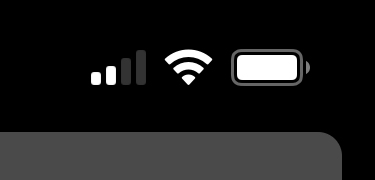
Way 2: Turn Off VPN on Your iPhone
Sometimes when you are using VPN on your iPhone, Safari may fail to play videos. As we all know, VPN is a useful tool to help users be anonymous and surf the internet safely. However, a VPN can also make your connection speed slower. Therefore, you need to turn off VPN on your iPhone when you meet such Safari issue. To disable VPN, you can launch the Settings app on your iPhone, and then scroll down to find VPN. Then, tap on the switch next to VPN to turn it off.
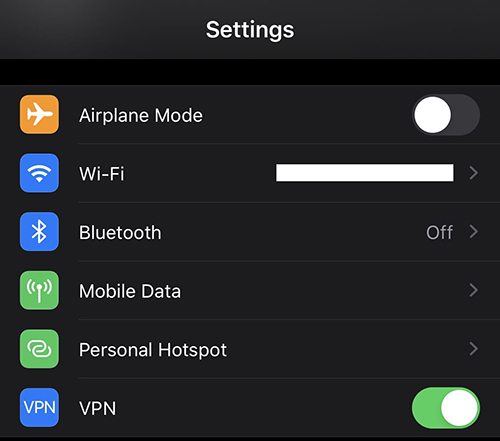
Way 3: Disable Content Restrictions
Screen Time enables you to block web contents on your iPhone. If Safari not playing videos on iPhone error occurs, you need to check if some web content is restricted in Screen Time. Head to Settings > Screen Time > Content & Privacy Restrictions, and then choose Content Restrictions > Web Contents. After that, select Unrestricted Access from the list.
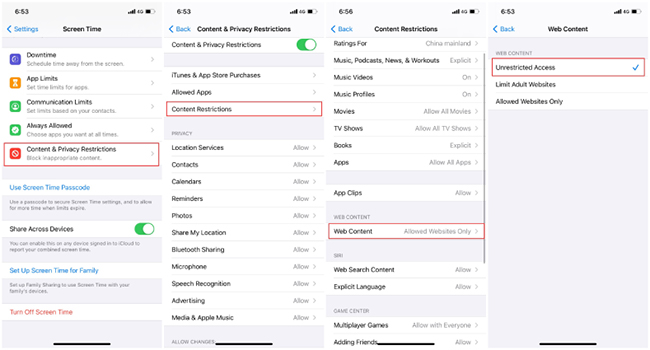
Way 4: Clear Safari History and Data
Clearing the history and data of Safari is also a good way for you to fix Safari issues. Head to Settings > Safari, and then scroll down to choose Clear History and Website Data. After that, click on it again when the pop-up appears.
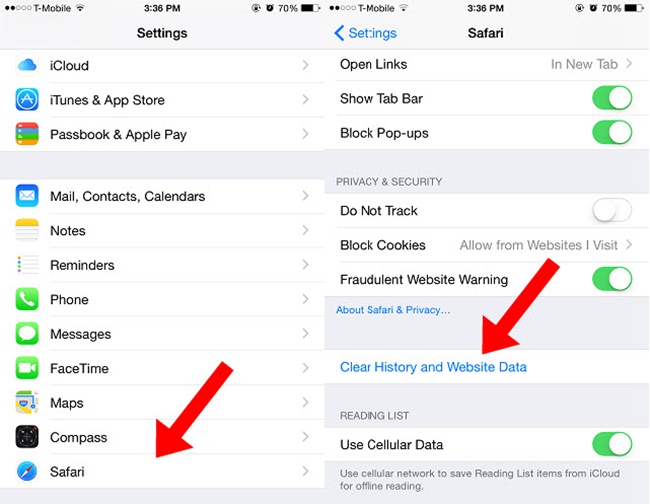
Way 5: Turn Off GPU Process: Media
You can try to fix Safari not playing videos on iPhone by disabling GPU Process: Media. Here is the detailed guidance for you to turn off GPU Process: Media.
Step 1: First, go to Settings > Safari > Advanced on your iPhone.
Step 2: Then, choose Experimental Features, and then you will see a list of Experimental WebKit Features.
Step 3: Scroll down to find GPU Process: Media, and tap on the toggle next to it to disable this feature.
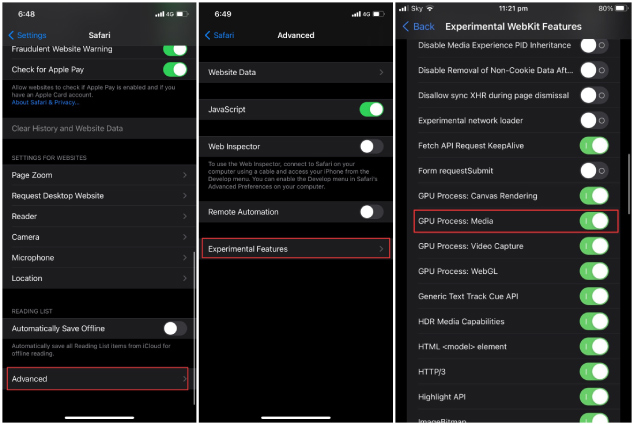
Way 6: Turn Off Safari Extensions
With the introduction of iOS 15, Safari on the iPhone now supports browser extensions, providing users with a wealth of new functionalities. However, some extensions might malfunction or interfere with normal browser operations, potentially leading to issues like videos not playing on Safari iPhone. To troubleshoot this problem, one effective step is to turn off all the installed extensions and see if videos begin to play without any issues. Here's how:
Step 1: Open the Settings app on your iPhone, then scroll to tap on Safari.
Step 2: Look for the Extensions option and tap on it.
Step 3: This will display a list of all extensions added to Safari. Then turn off these extensions one by one.
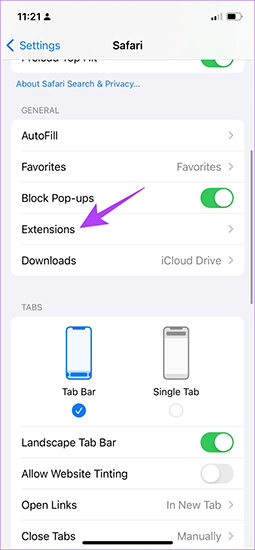
Way 7: Update Your iPhone
Another method for you to fix this issue is to update your iPhone. You can just head to Settings > General > Software Update, and then check available updates. Next, choose the system version you want to update to, and hit on Download and Install to update your iPhone.
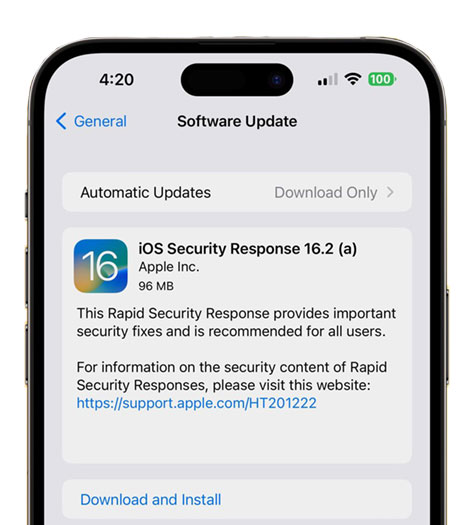
Way 8: Reset Network Settings
In some cases, Safari videos not playing problem is likely to occur due to wrong network settings. Thus, resetting network settings can be a viable method for you. Navigate to Settings > General, and then choose Transfer or Reset iPhone. Next, tap on Reset and choose Reset Network Settings. After you enter the password, your iPhone will begin to reset.

FAQs: Videos Not Playing on Safari iPhone
Q1: The video is buffering endlessly, what can I do?
Endless buffering is often related to internet speed. Ensure you have a stable and fast internet connection. If you're on Wi-Fi, try moving closer to the router, or reset your router.
Q2: What if only a specific website's videos aren't playing?
If the issue is isolated to a specific website, there might be a problem with the website itself. You can try contacting the website's support team or wait for them to resolve the issue.
Q3: Why do some videos play without sound on Safari?
This could be due to the iPhone being on silent mode, volume being turned down, or issues with the website's video player. Ensure the silent switch is off and the volume is up.
Conclusion
That's all for how to fix Safari not playing videos. In this post, 9 practical solutions are listed for you to deal with this Safari issue. If you want to find a time-saving and easy-to-conduct method to help you, you can choose TunesKit iOS System Recovery. This program can help you handle most iOS system problems without data loss. Hit on the Download button below and try TunesKit iOS System Recovery now!
