Quick Notes Not Working on iPad/iPhone? Fixed!
The Quick Notes, a feature of Notes app, is designed to enhance productivity on your iPad or iPhone running iPadOS 15/ iOS 16 and later. You can effortlessly make notes on a notepad over any screen or app. It's not limited to just text - you can add images, save links, and even jot down handwritten notes.
But what if Quick Notes not working as expected? For instance, you might experience difficulties opening the floating window after an update. No worries! In this guide, you will find solutions that have the potential to resolve the error efficiently.
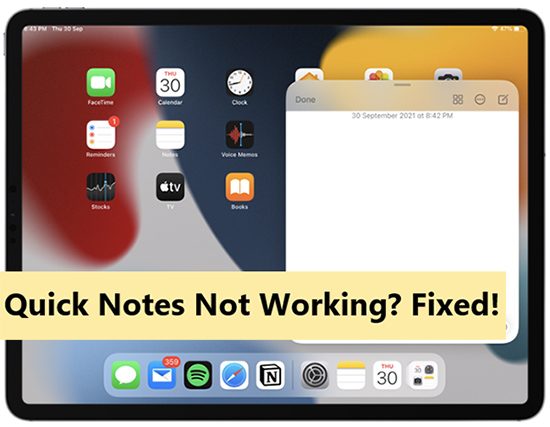
Part 1. Tips for Creating Quick Notes on iPad/iPhone
Quick Notes feature is available on iPad, iPhone, and Mac, and when a Quick Note is created, it can be checked on the other devices. Learn how to make Quick Notes in various ways:
Tip 1. Before using this feature, allow access to Control Center: Go to Settings > Control Center, then add the “Quick Note”.
Tip 2. No matter on iPhone or iPad, it’s easy to create Quick Notes via Control Center. Open Control Center and tap on the icon of Quick Notes.
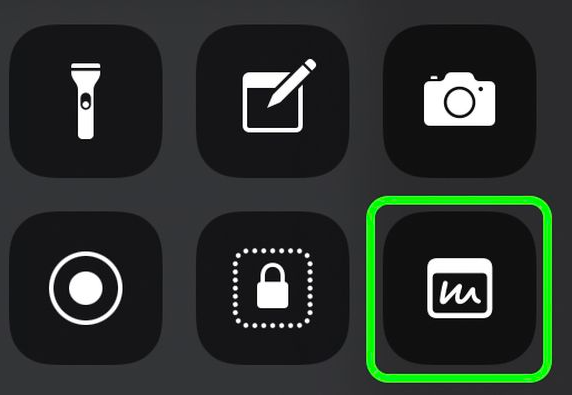
Tip 3. You can add links or photos via the share sheet option. Tap the Share icon, and scroll down to click “Add to New Quick Note”.
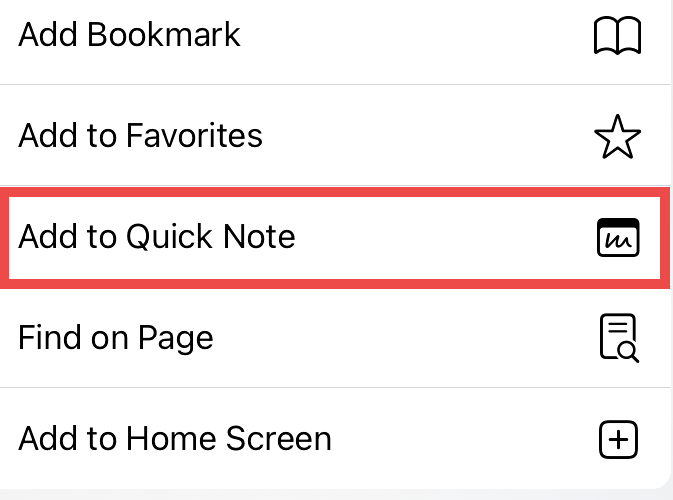
Tip 4. Quick Notes can be created via the hot corner on the iPad. Use your finger or Apple Pencil to swipe up from the bottom right corner of the screen. A small gray box will appear, and you can expand it to a floating notepad.
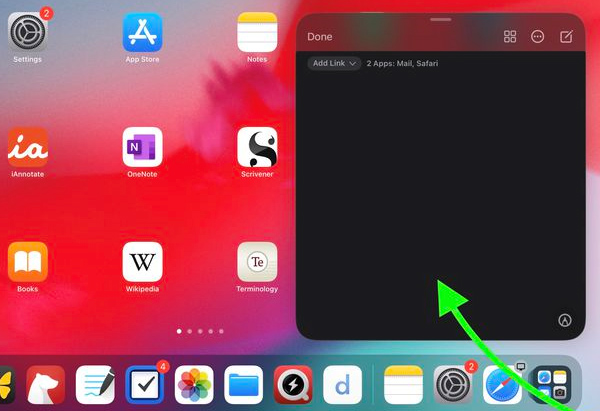
Tip 5. If you are viewing in Mail or a website in Safari, and you have already opened a floating window of Quick Notes, a menu of “Add Link” will occur at the top of the edit window. Then you can select the links you want to add to your Quick Note.
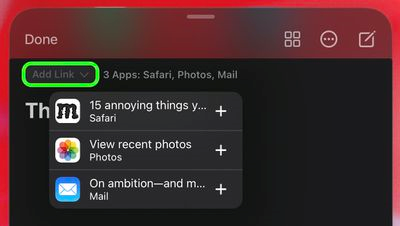
Part 2. How to Fix Quick Notes Not Working Issues
1. Check for the Settings
First, to ensure that the Quick Notes option has been added to the Control Center, you can look for tip 1 in Part 1. If you fail to swipe to create Quick Notes, navigate to “Notes” on Settings, tap on “Corner Gestures”, then check the toggle “Allow Finger to Swipe From Corner”. You can also adjust other related settings on the page of Notes, they can let use experiences different from your preference. For example, the option “Resume Last Quick Note” will open the last Quick Note when you want to create a new one.
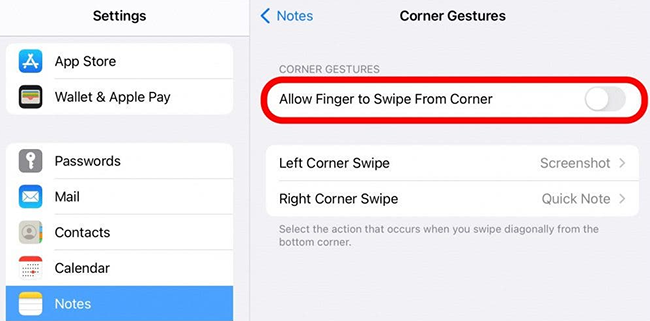
2. Close/Re-install Notes
Close the Notes application when it has glitches by opening the app switcher and swiping up it. If the Quick Note still not working, delete Notes and re-install it. Go to Settings > General > iPad/iPhone Storage > Notes > Offload App. After that, you can reinstall it to see if it works properly.
3. Restart Your Device
Restarting your iPad or iPhone will refresh the system, and the small Quick Notes bugs caused by system glitches will be resolved.
Reboot your iPad:Press and hold either volume button and the top button. Release them when the power off slider appears. Drag the slider, then wait for 30 seconds for your device to turn off. Press and hold the top button to turn it back on. If your iPad has a Home button, only the top button is used in similar steps.
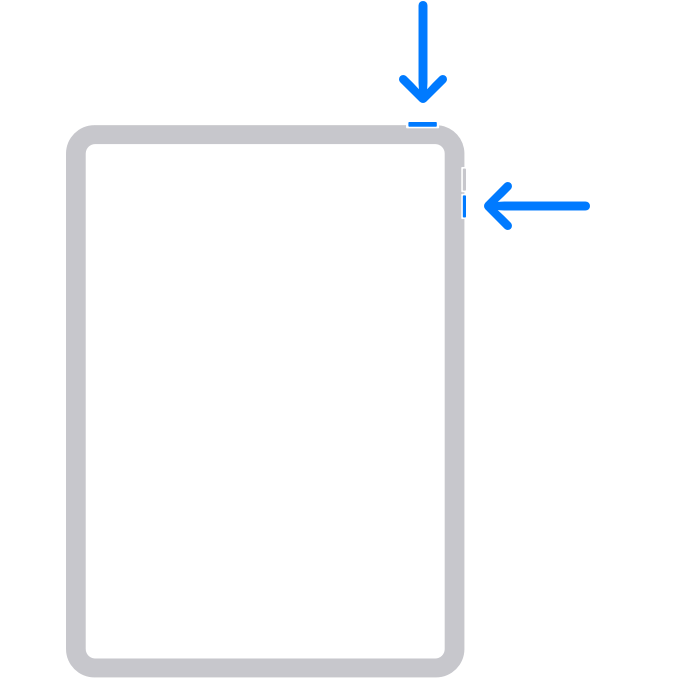
Reboot your iPhone: Press and hold the Side/ Sleep/Wake button (depending on your model), or simultaneously press and hold the side button and either volume button (iPhone with Face ID). Then drag the slider to turn it off. Press and hold the side button or Sleep/Wake button (depending on your model) until the Apple logo appears.

4. Software Update
Some Quick Notes bugs will be fixed in the latest iOS version. So don’t forget to check for updates. Head to Settings > General > Software Update. Tap on “Install Now” if the option is available.
5. Quick Notes Still Not Working? Use TunesKit to Fix it! [Hot]
There is no need to panic even if the solutions above do not work. TunesKit iOS System Recovery is always a reliable resort. It is a professional third-party repair tool for you to fix the Quick Notes not working issue.
TunesKit iOS System Recovery provides effective and easy steps to fix 150+ iOS system problems on iPhone/iPad/iPod touch/Apple TV. It enables you to solve common issues like a black screen, being stuck on the Apple logo, software update failure, etc. Not only does it have an impressive success rate, but it can also effectively resolve most bugs without any risk of data loss. The key point is that this program is compatible with the latest iOS version and most device models.
Characteristics of TunesKit iOS System Recovery:
- Fix 150+ iOS issues on iPhone, iPad, iPod touch
- Available on Mac/Win and supports iOS 17
- Provide Standard Mode and Advanced Mode to fix
- Easy-to-use and beginner-friendly interface
- Fix your iOS devices without losing any data
Here is a step-by-step guide for you:
Step 1 Connect Your Device to Computer
Open the TunesKit iOS System Recovery on your computer and connect your device to it. Then tap on iOS System Repair.

Step 2Select a Repair Mode
Click on the Start button and select the Standard Repair. Most issues can be solved by Standard Repair, and it won't cause any data loss. Only when the standard mode fails to repair, the deep repair mode will be selected because it will erase your iPhone.

Step 3Put the Device into DFU Mode or Recovery Mode
You need to put your iPad/iPhone into DFU or Recovery Mode, following the on-screen instructions. If you have trouble in the process, tap on the Enter/Exit Recovery Mode to put it into Recovery Mode in one click.
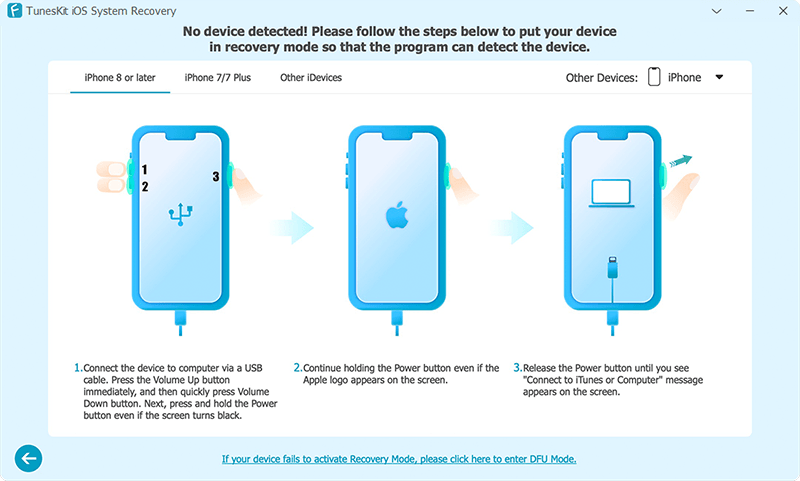
Step 4Fix Quick Notes Not Working Properly
Confirm the device info and click on the Download button. After the firmware package is downloaded, click on the Repair button, and the Quick Notes can work as normal.
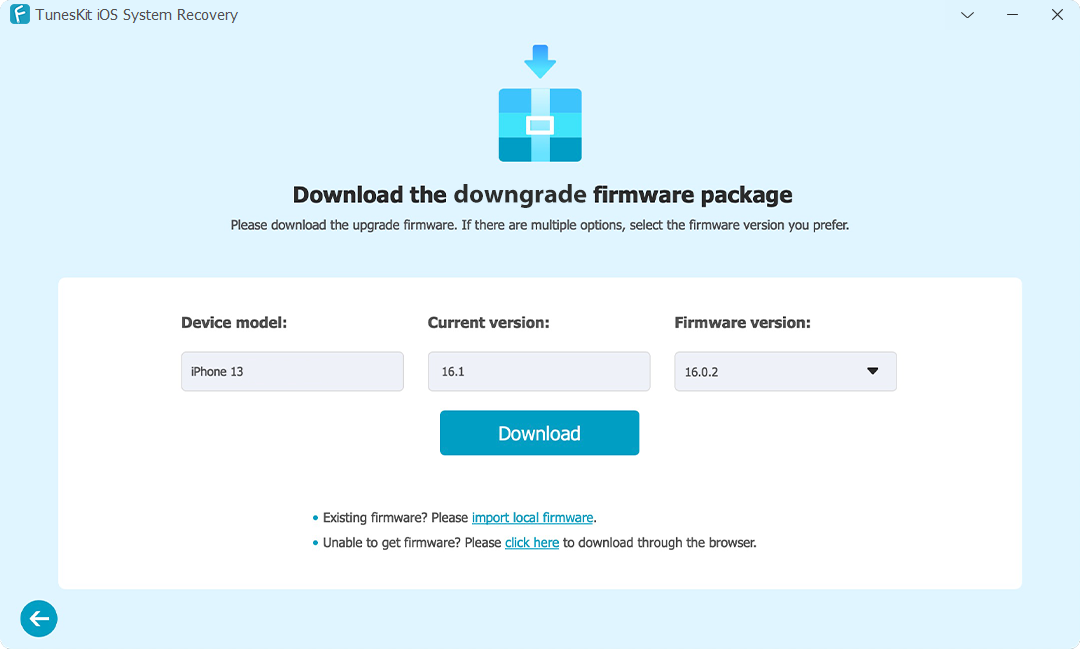
Part 3. FAQs about Quick Notes
Q1. Why does my iPad have no Quick Notes?
Only the iPads with A9 chip and later support the Quick Notes feature, which means iPad Air 2 and iPad mini 4 have no Quick Notes.
Q2. How to use Quick Notes on iPad with a Bluetooth keyboard?
If your iPad is connected to an external keyboard, press the Globe-Q keyboard shortcut to open Quick Notes. If Quick Notes is already open, you can create a new note using Command-N.
Conclusion
These are possible fixes for Quick Notes not working issue, and you’ll be back to enjoying the functionality of the Quick Notes feature. Additionally, don’t hesitate to choose TunesKit iOS System Recovery when you encounter iOS software problems. If you have any more questions or need further help, feel free to ask. We are here to provide support!
