How to Put Disabled iPhone in Recovery Mode: A Comprehensive Guide
In the digital age, our smartphones are integral to our daily lives, storing essential information and memories. However, there are instances when an iPhone may become disabled or locked, requiring users to put it in recovery mode for troubleshooting. In this guide, we'll walk you through the step-by-step process of how to put iPhone in recovery mode when disabled or locked.
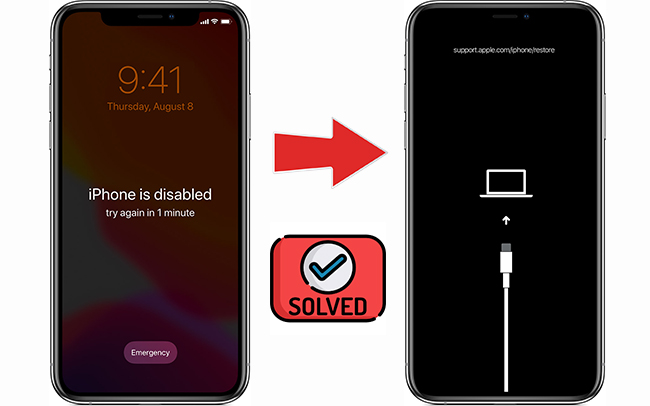
Part 1. FAQs Related to iPhone Recovery Mode
Before going further, let's learn some basic knowledge about iPhone recovery mode. The following are some frequently asked questions.
Q1. What is recovery mode?
Recovery mode is a failsafe mechanism designed to troubleshoot and repair issues on your iPhone. It allows you to restore your device to its factory settings or reinstall the iOS operating system if needed.
Q2. When and why you might need recovery mode?
Users might find themselves needing to use recovery mode when their iPhone is unresponsive, stuck on the Apple logo, or iPhone is disabled due to too many incorrect passcode attempts. This guide will focus on scenarios where a disabled or locked iPhone necessitates the use of recovery mode.
Part 2. How to Put iPhone in Recovery Mode When Disabled [Step-by-Step Guide]
In this part, we'll show you two ways to put iPhone in recovery mode when your iPhone is disabled or locked. Each method will also show you the final solution to help you get access to your iPhone.
Method 1. How to Put Disabled iPhone in Recovery Mode with iTunes/Finder
While recovery mode can be a powerful tool, it involves a complete restoration of your device, resulting in data loss. So, please back up your data before initiating the recovery mode process. Then follow the quick steps below.
Step 1Connect iPhone to the Computer
Using a USB cable, connect your iPhone to the computer. Ensure a secure connection, and if needed, try using a different USB port to rule out any hardware issues.
Step 2Launch iTunes or Finder
Open iTunes on your Windows PC or launch Finder on your Mac (make sure you have the latest version of iTunes installed on your Windows PC. If you're using macOS Catalina or later, use Finder instead of iTunes). Your connected iPhone should be recognized automatically.
Step 3Put Disabled iPhone in Recovery Mode
The process of entering recovery mode varies slightly depending on your iPhone model:
For iPhone 8 and later: Press and release the Volume Up button. Press and release the Volume Down button. Hold down the Side button until you see the recovery mode screen.
For iPhone 7 and 7 Plus: Press and hold the Side button and Volume Down button simultaneously until the recovery mode screen appears.
For iPhone 6s and earlier: Hold down the Home button and the Side (or Top) button simultaneously until the recovery mode screen appears.

Step 4Fix Disabled iPhone in Recovery Mode (Optional)
Now your device is in recovery mode and you can locate it in iTunes or Finder on the computer. A popup message asks you to Restore or Update your device. Choose the Restore option and the restore process will begin. It may take a while, and you can restart your iPhone when it finishes.
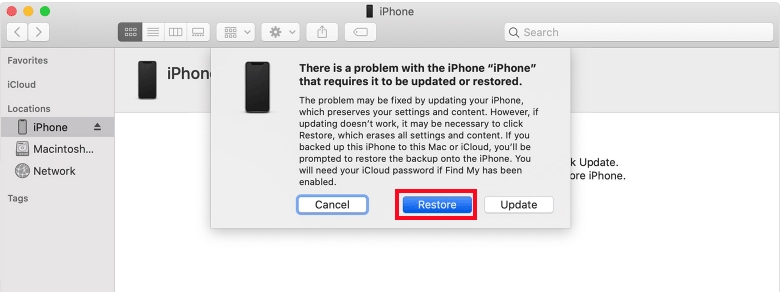
Method 2. 1-Click to Put Disabled iPhone in Recovery Mode with TunesKit
Another method to put iPhone in recovery when disabled is to use TunesKit iOS System Recovery. Compared with the first method, using TunesKit will be much simpler and more efficient. All you have to do is connect your iPhone to the computer, and it will help you enter recovery mode in one click.
TunesKit iOS System Recovery is a third-party tool designed to fix 150+ various iOS system issues, including those that might lead to a disabled iPhone. Other common problems such as iPhone stuck in boot loop, white Apple logo, green screen of death, etc. will also be solved effectively. More importantly, all your data in the device will not be lost after repaired. TunesKit iOS System Repair has an easy-to-operate interface, friendly to all users.
Key Features of TunesKit iOS System Recovery
- Put iPhone in recovery mode for free with one click
- Fix 150+ iOS issues without losing any data
- The program is designed with an easy-to-use interface
- Supports different iOS devices and iOS versions
Here is a general guide on how to put locked iPhone in recovery mode with TunesKit iOS System Recovery:
Step 1Download and Install TunesKit iOS System Recovery
Visit the official TunesKit website and download the iOS System Recovery tool. Install the software on your computer following the provided instructions.
Step 2Launch TunesKit and Connect Your Disabled iPhone to the Computer
Open TunesKit iOS System Recovery on your computer after installation. Use a USB cable to connect your disabled iPhone to the computer. Ensure that TunesKit iOS System Recovery recognizes and detects your device.

Step 3Put Your Disabled iPhone in Recovery Mode
In the TunesKit interface, choose the Enter/Exit Recovery Mode option and then click the Enter Recovery Mode button. TunesKit will start to put your device in recovery mode automatically.
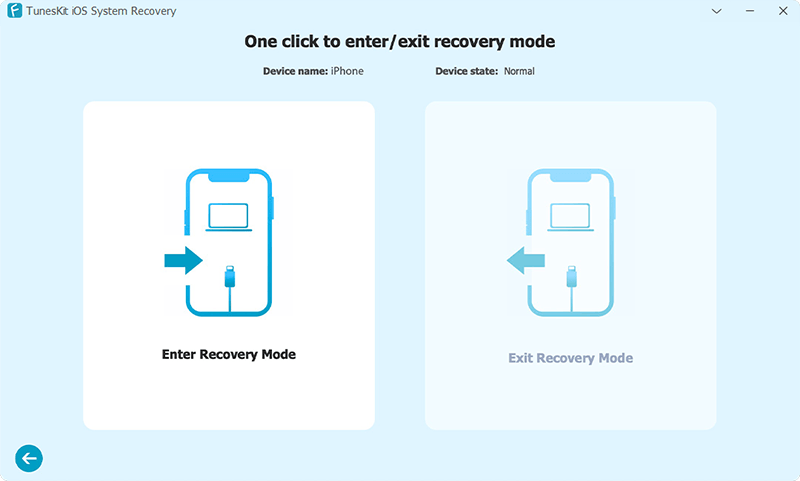
Step 4Fix Disabled iPhone in Recovery Mode (Optional)
Now your device is in recovery mode. To fix your disabled iPhone, you can then go back to the TunesKit main interface, and choose the iOS System Repair option. Next, choose Deep Repair mode, and follow the onscreen instructions to fix your disabled iPhone. After the repair process is done, you can use it again as usual.
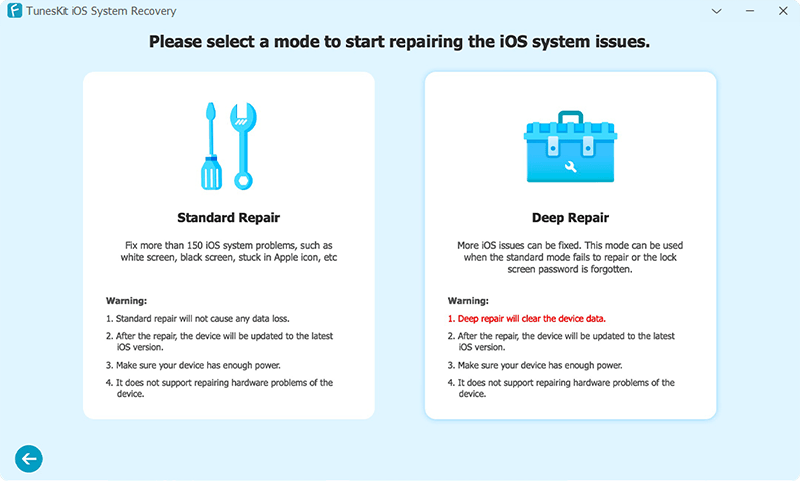
Part 3. The Bottom Line
So, putting your iPhone in recovery mode when disabled or locked is a valuable skill for troubleshooting critical issues. By following this comprehensive guide, users can navigate the process with confidence. Remember to back up your data, ensure software compatibility, and follow the specific steps for your iPhone model. In the event of persistent issues, seeking professional assistance such as TunesKit iOS System Recovery is always recommended. Empower yourself with the knowledge to overcome iPhone challenges, and keep your device running smoothly.
