Best 5 Methods for Photos Not Loading in iMessage
There's a lot to like about iMessage's ability to send text, picture, video and audio messages using only WiFi or cellular data. Currently, in iMessage hashtags, many folks have posted that photos not loading in iMessage make them unable to check the photo at a glance. Every time they receive a photo from someone else, it shows up as a file icon, not as an actual photo, like IMG_###.
Why cannot images be loaded in iMessage? Is there any way to fix it? In this post, you will get the answer and methods.
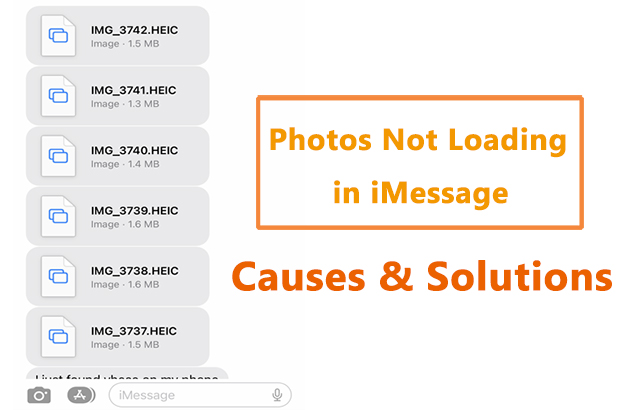
Part 1: Why can't I see pictures on iMessage?
If you are in one of the scenarios listed below, you may face images not loading in iMessage.
1. Poor network. Features on iMessage cannot be used as usual once the WiFi or cellular data is unavailable.
2. Insufficient iPhone storage. Loading photos requires a certain storage. If your iPhone runs out of storage, pictures are unable to be loaded automatically.
3. Bugs of iMessage. An old version of iMessage or temporary bugs from it may cause the problem.
4. System issues. Some unknown system issues may interfere with iMessage's running.
Part 2: How to fix photos not loading in iMessage?
Method 1: Check your network
iMessage running depends on a stable network. Most features on iMessage cannot be used if the network is unavailable, including pictures not loading in iMessage. So, to fix your iMessage, checking the network should be the first and the most important step for you. You can change to another network, turn on and off Airplane Mode, or follow the steps to get rid of the poor network condition.
Step 1 : Go to Settings.
Step 2: Tap General. Navigate to Transfer or Reset iPhone.
Step 3: Tap on Reset. Select Reset Network Settings.
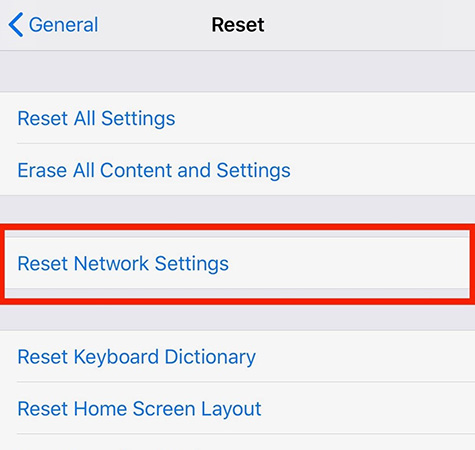
Method 2: Turn iMessage on and off
If you can see the photos being loaded a few hours, or a few days ago, the issue may possibly be caused by the bugs of iMessage. It can easily be fixed by disabling iMessage and enabling it again. Here, you can see how to enable and disable iMessage on Settings.
Step 1: Go to Settings.
Step 2: Tap on Message, and you can see iMessage displayed. Toggle the iMessage button to refresh the iMessage app.
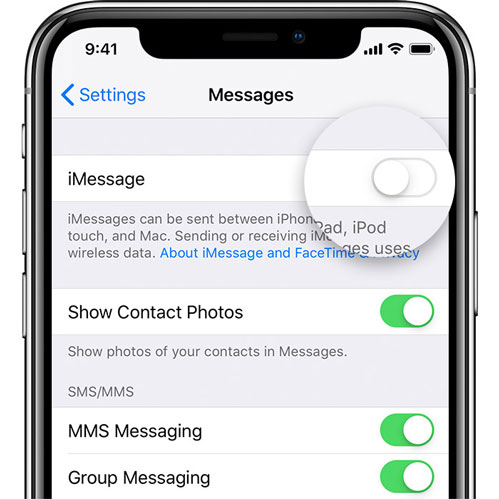
Method 3: Free up iPhone storage
Sufficient storage is needed for apps running, and for pictures loading. So, to fix iPhone photos not loading in Messages, you should check the iPhone storage and free up space for iMessage to load the pictures for you. To check or free up iPhone storage, you can follow these steps.
Step 1: Go to Settings.
Step 2: Tap on General. Navigate to iPhone Storage. And you can see how much space is left for your iPhone, and you can delete the unused apps to free up the space.
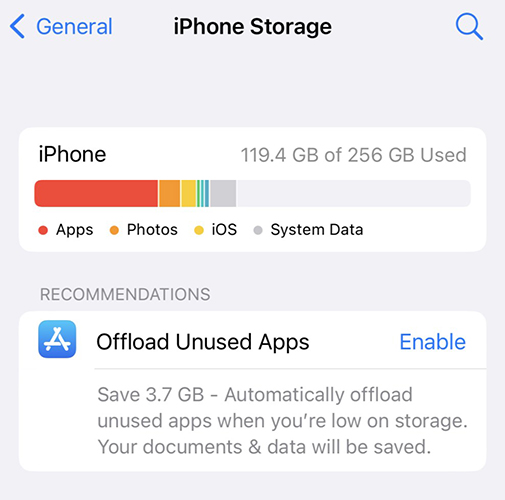
Method 4: Enable MMS messaging
MMS messaging supports sending and receiving photos, videos, and audio messages. If MMS messaging is disabled on your iPhone, photos cannot be loaded in iMessage. Make sure that you've enabled MMS messaging on your iPhone via the few steps below.
Step 1: Go to Settings.
Step 2: Select Messages.
Step 3: Tap on MMS Messaging. And turn on Primary and Cellular Data.
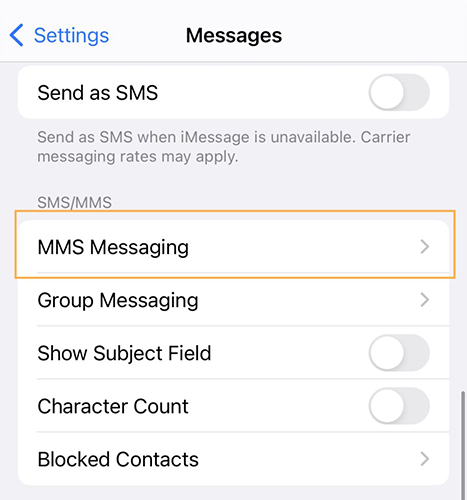
Method 5: Get rid of unknown system issues via TunesKit iOS System Recovery
If all these methods didn't assist you to get rid of images not loading in iMessage, you have to consider if the issue is caused by system issues, as those unknown system issues are likely to interfere with iMessage's running. It is advisable to use a professional system repair tool to fix your iPhone. TunesKit iOS System Recovery is one of those system repair tools excelling at handling the complex and unknown iOS issues, like photos cannot be loaded in iMessage, iMessage keeps signing out, black or green screen, iPhone not charging, etc.
TunesKit iOS System supports the latest iOS version and iPhone models. Mac and Windows are available. It is a user-friendly system repair tool, and with a few clicks, the unknown issues causing iMessage failing to load photos can be fixed.
Key Functions of TunesKit iOS System Recovery
- Fix 150+ iOS issues and other Apple TV problems
- Simple interface & Easy to use
- High success rate & Unlimited usage within validity period.
- Compatible with all iOS versions including iOS 17
What follows are the steps to fix unknown system issues and fix iMessage not loading photos issues via TunesKit iOS System Recovery.
Step 1 Connect iPhone
The key step to fix photos not loading in iMessage is that you need to connect your iPhone to the PC and ensure it's well connected in the whole process. Or you will not be allowed to get rid of the issue. When your iPhone gets ready and successfully detected, click on iOS System Repair on the interface. Next, select Other Problems. And click Start.

Step 2 Select Standard Repair
What you need to know about the Standard Repair and Deep Repair is that the former one will not cause data loss, while the latter one will erase all the iPhone data. So, select Standard Repair first, if it's not working, back up your iPhone and go to Deep Repair.

Step 3 Start to fix the iOS system
The next page comes with your device's info. Please check them carefully, and click on Download to get the firmware package. It will start to verify the package once it is downloaded. Next, click on the Repair button. And finally, it will takes you a few minutes to get rid of those unknown issues on your iPhone.

Part 3: Conclusion
Photos not loading in iMessage seems a tricky issue, but with this post, you've learned why this happens and how to get rid of it. And with the help of TunesKit iOS System Recovery, you can fix those unknown system issues on your iPhone by yourself. Give them a try. Good luck with that!
