iPhone Not Syncing with Outlook Contacts? 4 Easy Ways to Fix
In an information age, people prefer to use devices that keep track of their contacts in a well-organized alphabetical order, with a built-in search bar, rather than finding them one by one on a notebook page, the traditional way they used to do it. But, how about changing your device? Enter phone numbers again? Contacts sync was designed to solve this dilemma. Some office software already uses it to export or import contacts, e-mail, calendars, etc. to mobile devices, such as Outlook. With Outlook Sync, all contacts can be synced to the iPhone, making it easy to start a conversation and send an e-mail to a co-worker or even when away from the office.
For people who are always on business trips, it is a practical feature that helps them work conveniently. However, as we know, errors always exist in any software or devices. Why are my Outlook contacts not syncing with my iPhone? How to fix it? You could figure out the questions in this article.
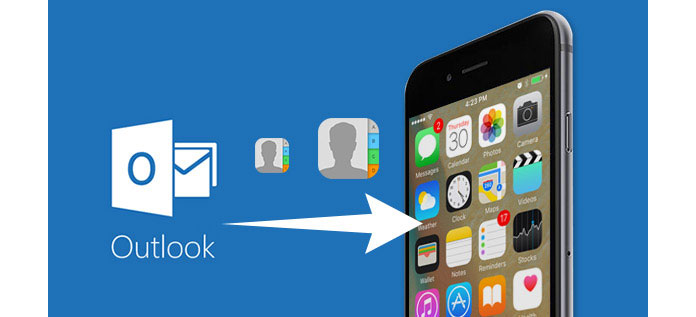
Part 1. Why are my Outlook contacts not syncing with my iPhone?
iPhone not syncing with Outlook contacts? There may be a problem with your setup or configuration. In short, some settings may revert to their original settings due to a system upgrade or app upgrade, resulting in Outlook contacts not being synced to your phone. Also, this could be due to an error in the configuration. A simple sync set-up or system fix is enough to help you fix the problem.
In the following, four efficient solutions are presented.
Part 2. How to fix Outlook contacts not syncing with iPhone?
Method 1. Enable Outlook contacts sync to iPhone
Due to your upgrade to the system, application, or other issues, your settings may be restored to the original one. So go to your settings and check to see if sync is turned on. Here is the detailed step to operate.
1. Find "Settings" on your Home Screen.
2. Choose "Accounts and Passswords". If you are on iOS 16 or later, navigate to "Accounts".
3. Tap "Add Account".
4. Scroll down to tap "Outlook.com".
5. Enter your account and password to sign in.
6. Item pops up to ask for your permission, check and tap "Yes".
7. Slide the button to turn on "Contacts". 8. Tap "Save" to keep your settings.
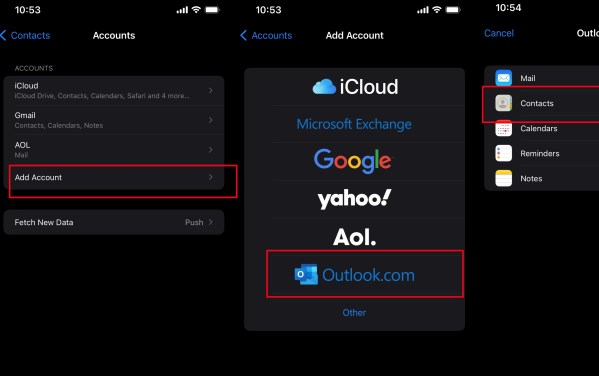
Method 2: Sync Outlook contacts to iPhone via iCloud
iCloud syncs not only photos and videos, but also Outlook contacts to your iPhone. If Outlook Sync does not work for you, you can use iCloud to import contacts to your device. Follow the steps to solve Outlook contacts not syncing with iPhone.
1. Follow the steps to turn on " Contacts" to iCloud: Settings > Tap your name at the top > Tap "iCloud" > Scroll down to turn on the switch of "Contacts".
2. Then, download iCloud on your PC and launch it.
3. Sign into your iCloud account.
4. After logging in, you can see several boxes listed on the interface. Click the box of "Mail, Contacts, Calendars, and Tasks".
5. Click "Apply".
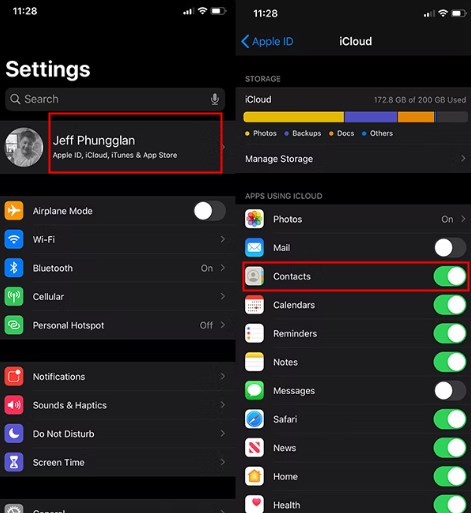
Method 3: Update Outlook
If your Outlook version is too old, this may also result in contacts not syncing to your iPhone. Please follow the steps to update your Outlook.
1. Go to the Apple Store, search for "Outlook".
2. If there is an "UPDATE" shown beside the name, tap on it to get the latest version.
3. After upgrading, confirm the issue solved or not.
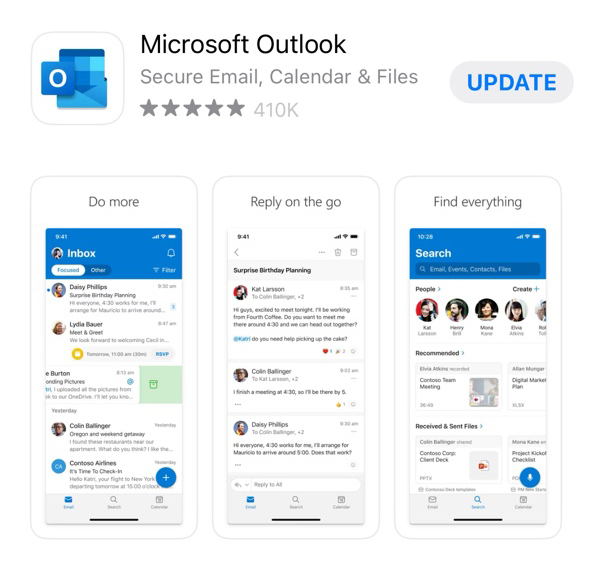
Method 4: Fix Outlook contacts not syncing with TunesKit iOS System Recovery
If the above solution does not help you at all, it is best to choose a professional and useful tool to work out the difficulty. The configuration issue can be fixed with the 100% working system repair tool TunesKit iOS System Recovery.
TunesKit iOS System Recovery is an integrated system repair tool with a high success rate and simplified operation. It can fix more than 150+ system problems, including device problems, screen stuck, mode stuck, apple driver error and other problems. TunesKit iOS System Recovery enables system upgrade and downgrade, reset device, enter or exit recovery mode with one-click. A simple interface and detailed step-by-step instructions are provided by TunesKit to help you successfully and easily fix your iOS issues such as iPhone not syncing with Outlook contacts.
Characteristics of TunesKit iOS System Recovery:
- It can fix 150 + system problems.
- Simple interface & Detailed guide
- High success rate & Unlimited Usage within Validity Period.
- Fully compatible with most iPhone models.
- Fix your iOS devices without losing any data
Here's the detailed guide for using TunesKit iOS System Recovery.
Step 1 Connect Your Device

Please download TunesKit iOS System Recovery first, then launch it. Connect your iPhone to your computer with USB cable and click "iOS System Repair". Make sure your device keeps connecting in the whole process.
Step 2 Choose Problems & Repair Type

Choose "Device Problems" displayed on the left of the interface, then click "Start". Turn to "Standard Repair", the data will not be erased in this mode. Standard Repair is recommended first. And if it still does not work, try to use Deep Repair, which will erase all the device data. Choose the appropriate mode to fix your system problems.
Step 3Download Firmware Package & Start to Repair
Please check your device's info and then download the firmware package. After verification, click "Start" to fix your system. Be patient and wait for it. It only takes a few minutes to fix your iOS system. Finished!

Conclusion
In general, Outlook iPhone contacts not syncing can be caused by not having permission to access synchronization. You can fix this by resetting several settings on your iPhone. Also, if it is not a setup-related problem, you could try to fix your system by using a professional tool like TunesKit iOS System Recovery, which is highly recommended. Hopefully, this article will give you some help in solving your problem.
