Top 5 Ways to Get Rid of Orange Dot on iPhone Screen
The iPhone has a number of options and features aimed at ensuring user privacy. You can disable app tracking, secure Wi-Fi connections, and receive clipboard accessibility notifications, among many other things. And yet again, Apple has recently introduced a new privacy feature: a flashing Orange Dot on iPhone Screen when on a call or other situations. Have you been noticing it on your screen too?
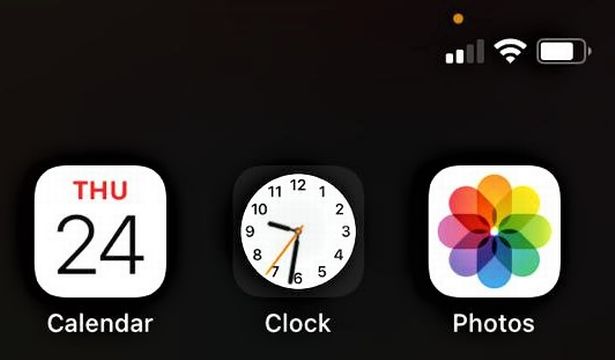
This orange dot flashes up anytime a local or third-party app utilizes the device's microphone or camera. The sign serves as a deterrent to apps that listen in or snoop on you without your knowledge. Nevertheless, the orange dot may appear but not vanish from the status bar sometimes, which can be a major cause of concern for many. You can get rid of it, though. Learn more about it in detail here!
That's what this passage is going to talk about. Just read to find the answer.
About Orange Dot on iPhone Screen - All You Need to Know
What is Orange Dot on iPhone Screen?
Many iOS users have begun to see an orange dot in the upper right corner of their display. This happened following Apple's latest update went into effect. Many people were irritated by the dot, which they interpreted as a possible infringement of privacy.
Why is There an Orange Dot on my iPhone Screen?
When an application on your iPhone utilizes the device's microphone, the orange dot at the top of the screen flashes. With iOS 14, Apple added a few additional privacy controls, including an orange led indicator.
The iPhone's orange dot will display when you use applications like Voice Memo or third-party applications that need your microphone to be engaged. The orange signal will appear when making phone conversations or utilizing voice-to-text to start dictating texts and emails to your family and friends.
How to Get Rid of Orange Dot on iPhone Screen
Because the orange dot is part of an Apple privacy feature, you can't turn it off. However, you can make it a little less annoying by altering the shape or changing its color.
Turn on Difference Without Color
To alter it to an orange square, go to Settings > Accessibility > Display & Text Size and click on Differentiate Without Color.
Swipe Down to Reveal the App
Even though you can’t exactly vanish the flashing dot, you can see which apps are causing it. For that, swipe down from the top when using any app. Doing so will reveal the app that is using your microphone.
Top 5 Methods to Fix YouTube Video Can't Play Over Wi-Fi on iPhone
Still, if you don’t like the orange square, we have something for you. The following are some of the most common methods to fix the Orange Dot on iPhone Screen issue:
Tip 1. Force Restart iPhone
One of the most effective ways to fix the orange led problem is to restart your iPhone. Because it restores the current power cycle, it can resolve most of the device's minor issues. Based on the iPhone's version, there are many ways to force it to restart.
For iPhone X or later model: Press and hold the Side button with any Volume buttons until the Apple logo appears.
For iPhone 8 or older versions: Hold and release the Volume Up button, then hold and release the Volume Down button. Keep holding the Power button until the Apple logo appears.
For iPhone 7/7 Plus: Keep holding the Power and Volume buttons simultaneously until the Apple logo appears.

Tip 2. Use an iOS Fixing Program - TunesKit iOS System Recovery
Using an iOS repair program is an effective and data-lossless way to get rid of the orange dot on iPhone screen. TunesKit iOS System Recovery outranks other repair tools because of the powerful fixing feature. It can fix more the 150 common iOS issues like Google Maps not working on iPhone, white line on iPhone screen, top of iPhone screen not working, etc. With the intuitive user interface, users can fix their iOS devices within several clicks.
Highlights of TunesKit iOS System Recovery
- Repair 150+ iOS problems, including orange dot on iPhone screen
- Fix various iOS issues with no data loss
- Support all kinds of iOS devices including iPod/iPad/AppleTV(iOS 15 included)
- Enter/Exit the recovery mode automatically for free
- User-friendly and intuitive interface
Only 3 steps can you fix iPhone won't play YouTube videos on WiFi easily and fastly after you download and install this software.
Step 1 Connect the iPhone with iOS system problem to PC
Connect your iPhone to your computer using a USB cable. To begin, launch TunesKit iOS System Recovery.

You may now choose a repair mode by selecting Start. It is highly recommended that you select Standard Mode. Click the Next button when you've chosen your selection.

Step 2 Fill information of device and download firmware
In this step, you need to download the firmware package. Before downloading, you can double-check the device details. Then, select the Download option to begin.

Step 3 Fix orange dot on iPhone screen
Once the firmware package is ready, the Repair function will display. Tap on it to begin the repair process. In a couple of moments, your iPhone will be fixed perfectly. Make sure to keep the iPhone connected to the laptop while it is fixed.

Tip 3. Update the iOS System
The most common reason for the iPhone X/8 orange dot issue is a malfunctioning iOS update. To resolve the issue, update your smartphone to a secure version of iOS. Follow these steps to repair your iPhone's orange screen: To begin, go to the Settings app, scroll down and open the General tab. Now, tap the Software Update option, if there is any pending iOS update tap on it. Also, make sure to turn on automatic updates.

Tip 4. Factory Reset the iPhone
Resetting your phone helps in situations when there are conflicting configurations in your iOS system. Create a backup of your iPhone first to ensure that you can recover your content afterward.
Step 1: Head to the General tab in the Settings app.
Step 2: Tap the Reset option at the bottom of the screen.
Step 3: Choose Erase All Content and Settings to factory reset your iPhone.
Based on how much data you have on your smartphone, this might take a couple of minutes, but after it's done, your device will resume as new.

Tip 5. Restore your iPhone via iTunes
Finally, you can try restoring your iPhone to get rid of the orange dot. For this method, you need the assistance of iTunes and a PC.
Step 1: Launch iTunes and link your iPhone to your computer.
Step 2: Once iTunes finds your iPhone you can select it from the list of devices connected.
Step 3: Head over to the Summary tab from the left side.
Step 4: Click Restore, then follow the onscreen instructions.
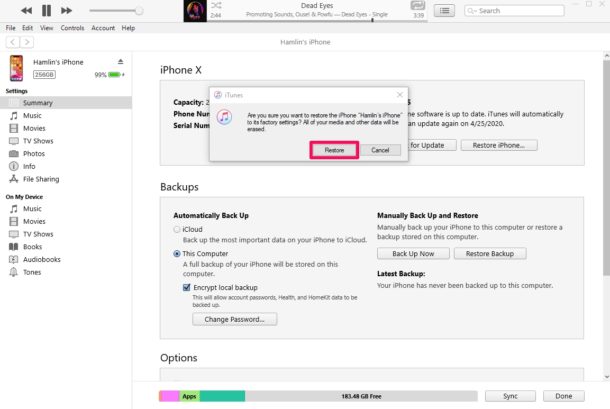
The Bottom Line
That concludes our comprehensive guide to resolving the Orange Dot on iPhone Screen issue. We've not only identified the many problems which lead to an annoying orange screen, but also give answers to them.
If you're still having trouble, we recommend downloading and running the TunesKit iOS System Recovery. We've also included a step-by-step tutorial to guarantee you're on the right track to solving the problem!
