No Video Option on iPhone? Fixed!
iPhone is known for its exquisite video-shooting capabilities, which attracts many video creators. However, in some cases, when you open the Camera app, you may find there is no video option to switch to. It can be an annoyance when you need to use this feature but it disappears suddenly. Don't panic. In this post, we will show you the reasons why iPhone video option disappeared and offer you some effective ways to fix it.
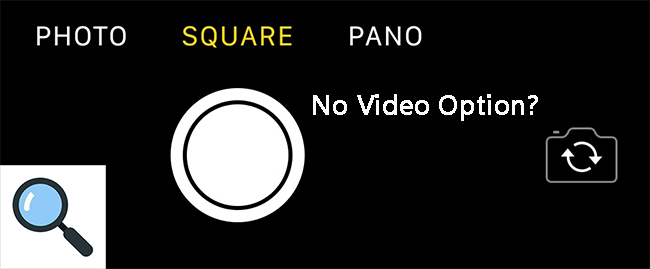
Part 1: Why Is There No Video Option on My iPhone Camera?
When you open the Camera app, you may wonder: Why the video option disappeared from my iPhone camera? Actually, this issue can be caused by different types of reasons. You can refer to some common reasons we list below, and find fixes accordingly in the following parts.
1. When you are on call, the video option on your iPhone may be hidden.
2. If the iOS version your iPhone is using is out-of-date, it's possible for you to find no video option on your iPhone camera.
3. If you have changed Camera Preserve Settings, these settings are likely to cause no video option on iPhone.
4. You may meet some system errors on your iPhone that result in no video option.
Part 2: How to Take Videos Temporarily When iPhone Video Option Disappeared
If you need to use the video feature urgently, you can use these two ways in the following to take videos temporarily. They are both quick and convenient for you.
Tip 1: Switch to QuickTake
QuickTake is a useful feature of the Camera app that enables you to use the Photo mode to capture a video. When you can't find the video option on iPhone, you can use QuickTake to take a video temporarily. Here are the detailed steps for how to capture a video with QuickTake.
Step 1: Run the Camera app on your iPhone, and then tap and hold the Shutter button.
Step 2: When the Shutter button turns red, your iPhone will begin to record the video.
Step 3: You need to hold the button or swipe right to keep the video recording. Then, tap on the Shutter button again to stop.
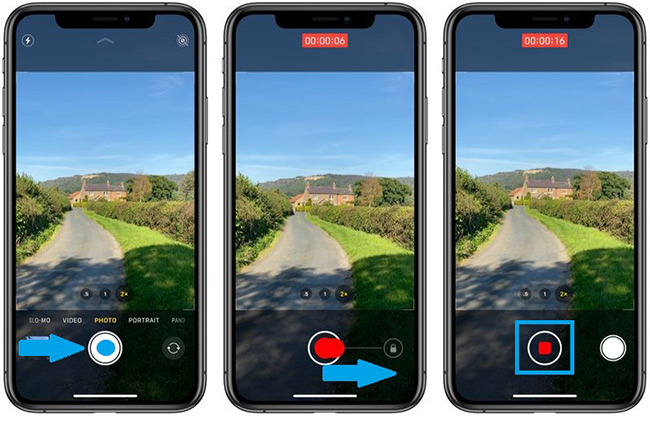
Tip 2: Use Other Camera Apps
You can also use other available Camera apps to take videos when you meet iPhone no video option. There are a lot of Camera apps that can be used by Apple users, such as Line Camera, Snapchat, ProMovie Recorder, etc. You can find and download them from the App Store.
Part 3: How to Fix No Video Option on iPhone
If you want to fix iPhone video option disappeared issue permanently, we also provide some useful fixes for you in this part. You can try them one by one and fix your iPhone by yourself.
Way 1: End On-Going Call
When you are on a voice or a video call with someone, there may be no video option on your iPhone. Also, if an app is already using the camera or microphone, the Camera app might not be able to capture videos. Therefore, when you meet this issue, you can check if there is any on-going voice or video calls.
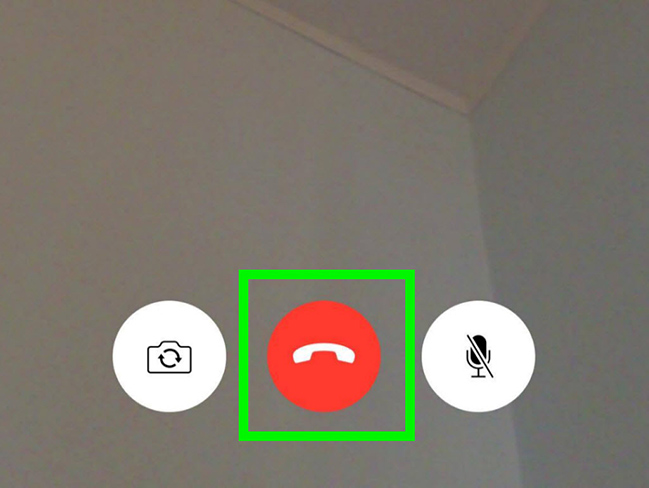
Way 2: Check Camera Preserve Settings
In some cases, if you have changed the camera settings and kept them, you need to enable the Camera Preserve Settings. However, these settings may lead to no video option on iPhone issue. Therefore, you need to go to Settings > Camera > Preserve Settings to check the settings. Then, tap on the toggle next to Camera Mode to turn off/on it.
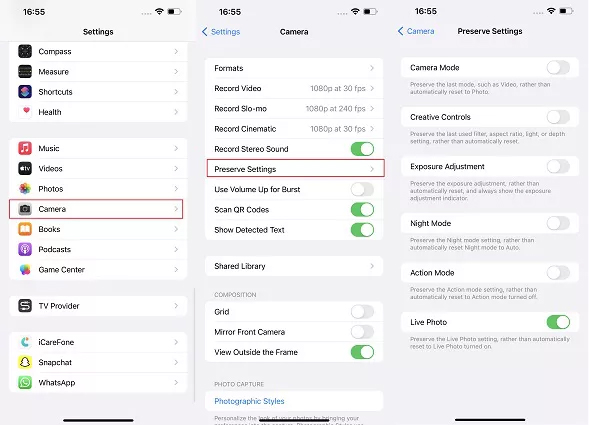
Way 3: Force Restart Your iPhone
No matter what system errors you meet on your iPhone, force restarting your iPhone is always a good way for you to fix your device. To force restart your iPhone, you need to press and quickly let off the Volume Up button, and then press and let off the Volume Down button. After that, please press and keep holding the Side button until the Apple logo is seen on your iPhone screen.

Way 4: Use TunesKit iOS System Recovery
When your iPhone video option disappeared, you need a professional iOS repair tool to help you if you want to fix it instantly. Our most recommended one is TunesKit iOS System Recovery. It's an advanced program that allows you to solve above 150 iOS system errors, including iPhone no video option, no sound on iPhone video, iPhone Camera icon missing, iPhone won't turn on, and more. With TunesKit iOS System Recovery, you can fix your iPhone/iPad/iPod with minimal efforts and no data loss. Due to its user-friendly interface, you can follow the guidance to fix your iOS devices instantly by yourself at home.
TunesKit iOS System Recovery Features:
- Fix no video option on iPhone with no data missing
- Repair other 150+ iOS issues on iDevices
- Recover iOS system back to normal by yourself within clicks
- One click to put iPhone into Recovery mode for free
- Compatible with almost all models of iPhone, iPad, and iPod touch
Now, let's take a look at how to use TunesKit iOS System Recovery to fix no video option on iPhone.
Step 1 Connect iPhone to PC
After installing TunesKit iOS System Recovery on your PC, you need to launch it on your computer. Then, keep your iPhone connected to the computer via an original USB cable. Next, hit on the iOS System Repair button and click Start.

Step 2Choose Standard Repair
Now, you can see that there are two repair modes for you to choose on the interface, including Standard Repair and Deep Repair. Compared with Deep Repair, Standard Repair is more recommended, because this mode will not delete the data on your iPhone. If you want to try Deep repair, you need to back up your iPhone data first.

Step 3Download firmware package
After you choose a mode that is suitable for you, you are now allowed to download iOS firmware package. To make sure that the package is fitted, you need to check the information of your iPhone. Next, if you don't find any problem, you can tap on the Download button to get the package downloaded.

Step 4Start to fix iPhone No Video Option
Once the firmware downloading finishes, you can see the Repair button on the interface. Hit on the Repair button, and then wait for the repair process to finish. Several minutes later, the video option disappeared from iPhone issue will be fixed successfully with no data loss.

Way 5: Update Your iPhone
For Apple users, system updating is a useful way to try new features and prevent system errors. Sometimes, if you have not updated your iPhone for a long time, iPhone Camera no video option may occur due to a system bug. Thus, updating your iPhone the latest version can be a good solution for you. Just head to Settings > General > Software Update, and then choose Download and Install to update your iPhone.
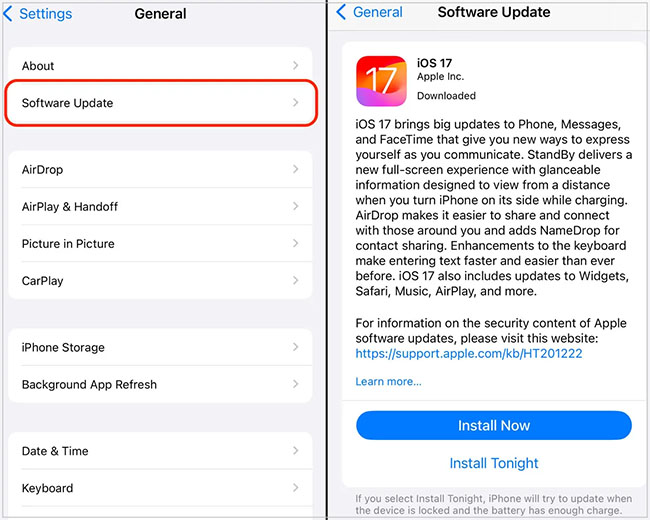
Way 6: Reset All Settings
Sometimes, if you change the settings of your iPhone, the Camera app may not be allowed to take videos. If you are not sure what the wrong settings are, you can use Reset All Settings to put the settings on your iPhone to default. Go to Settings > General > Transfer or Reset iPhone, and then choose Reset > Reset All Settings. After the reset, you can try to use the Camera app to take videos again.

Part 4: The Bottom Line
That's all for how to fix no video option on iPhone. All these fixes and tips can be conducive to you when you meet this issue. Among these methods, TunesKit iOS System Recovery is the best solution for you. It's a rather simple and efficient program for iOS users. You can simply hit on the Download button below to fix your iPhone by yourself.
