[2022] How to Fix No Sound on iPhone Video?
"I'm unable to hear the sound of videos after playing them on my iPhone. Despite trying a few things, I didn't find myself pulling out of this situation. What should I need to do now? All the suggestions would be appreciated."

The majority of people who have been using mobile devices love to acquire an iPhone. In the past few years, Apple has made tremendous progress, and it almost created a monopoly where there's no major competitor of Apple.
However, many people have been facing some problems with iPhone. Not being able to hear sound videos is one of the common problems iPhone users tend to face daily. Luckily, you can fix this issue by taking some precautions.
Follow this guide, and you'll be able to get rid of the no sound on videos on iPhone issue.
- Part 1. Why iPhone no Sound on Video?
- Part 2. Top 8 Methods to Fix No Sound on iPhone Video
- Method 1. Check the Silent Switch
- Method 2. Fix No Sound on iPhone Video Without Data Loss - TunesKit iOS System RecoveryHOT
- Method 3. Clean the iPhone Speaker
- Method 4. Adjust the Volume
- Method 5. Turn off the Do Not Disturb Mode
- Method 6. Disconnect the External Devices
- Method 7. Restart Your iPhone
- Method 8. Update iOS Version
- Part 3. Conclusion
Part 1. Why iPhone no Sound on Video?
If you're facing the video has no sound on iPhone issue, it might be the following reasons.
A hardware or software glitch can be a reason behind the issue you're facing. If you have a software bug, you can take notes from the methods we'll explore later in the article. However, you'll need to consult Apple Store if you have a hardware issue. Another thing that can create this chaos is your iPhone's low volume. It would help to increase the device volume whenever you play a video or audio song. If you don't install the latest version of iOS, you may face iPhone sound issues on your iPhone. That's why you should try installing the newest iOS version whenever it comes.
Part 2. Top 8 Methods to Fix No Sound on iPhone Video
1) Check the Silent Switch
If you're unable to hear the voice of your videos, the first thing you need to check is whether your iPhone is in Ring mode or silent mode. Sometimes, you forget to put off the silent mode from your device, meaning you can play the song but can't hear it. That's why you need to ensure whenever you tend to play the video; your iPhone is in Ring Mode. You can put your device in Ring mode by moving the switch.
2) Fix No Sound on iPhone Video Without Data Loss
You can fix the no sound on iPhone video issue by acquiring the services of TunesKit iOS System Recovery. It is a sensational tool that allows solving above 150 iOS bugs, including iPhone call volume low, Screen Time not working, iPhone audio skipping, etc. with minimal effort and no data loss. It supports the latest iOS version icluding 15.2. With the intuitive user interface, users can fix their devices easily within several steps.
TunesKit iOS System Recovery Features:
- Fix no sound on iPhone video issue with no data missing
- Repair other 150+ iOS issues on iDevices (including iOS 15.2)
- Recover iOS system back to normal by yourself within clicks
- One click to put iPhone into recovery mode for free
- Compatible with almost all models of iPhone, iPad, and iPod touch
Follow the guide below to repair your device with no data loss.
Step 1 Open TunesKit and connect iPhone to computer
After installing the third-party tool, you'll need to launch and connect your iOS device to it.

Step 2 Choose repair mode and download firmware
After hitting the Standard Mode icon, you'll need to download the available firmware package to fix the issue. If you want to choose Advanced Mode, backing your iPhone up first would be better to save your data.

Step 3 Start to fix no sound on iPhone video
It would help if you started restoring your device by hitting the Repair icon.

3) Clean the iPhone Speaker
If you've checked your iPhone and it doesn't work in silent mode, you need the check whether your iPhone speaker is doing fine or not. Sometimes, you face a ''no sound on iPhone video'' issue because dirt enters speakers.
What you need to do in this scenario is take a tissue and start cleaning your iPhone speaker. You need to ensure you aren't using any liquid, as it can severely damage your iPhone.

4) Adjust the Volume
After checking the silent switch and cleaning the iPhone speaker, if the iPhone no sound on video issue persists, you'll need to do something else.
For instance, you adjust your volume. Sometimes, you face difficulty hearing the voice of any video because your iPhone volume tends to be pretty down. You can change your iPhone volume by tapping the iPhone's side button.
However, if you don't find anything in it after checking iPhone's volume, you can move to the next solution.
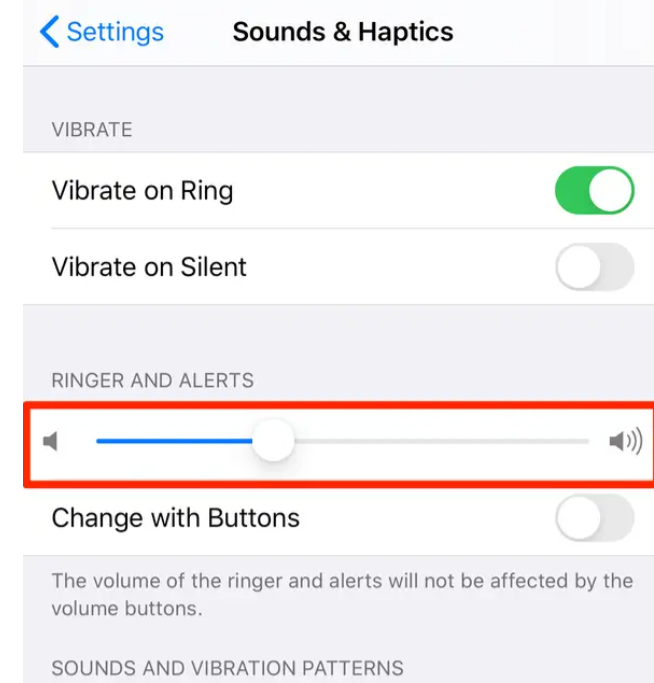
5) Turn off the Do Not Disturb Mode
Apple offers you the Do Not Disturb feature that puts your device into silent mode. You won't be able to hear the calls of unwanted persons. Unfortunately, when you enable this feature, you'd not be able to listen to the voice of any application on your option. That's why you face no sound on iPhone video issue, and it might be due to the fact you've forgotten to disable the Do Not Disturb mode after turning it on earlier.
Here's the guide to disable this mode.
Step 1. First, you'll need to open iPhone settings and hit the General option from there.
Step 2. Turn the toggle off Do Not Disturb mode after finding it.
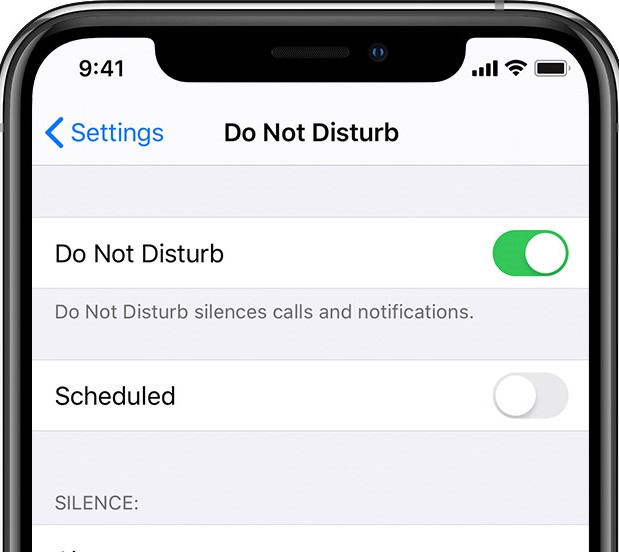
Now, you should hear the sound when you play a video. However, if it also doesn't work, you can navigate to the next solution.
6) Disconnect the External Devices
If you have connected your iPhone to several external devices, it can cause a ''no audio on iPhone video'' issue. For instance, you can connect your device to a PC via USB whenever you want to copy some important files from there or vice versa.
7) Restart Your iPhone
If things don't work for you, try restarting your device despite trying so hard. Doing so can fix any iPhone issues. Restarting a device doesn't remove your essentials, so you don't need to avoid performing this step. Here's the guide to restart your device.
For iPhone X and Later: Press and hold one of the side or volume buttons until the power slider is there. Drag the slider to your right and turn your device off. Later, you'll need to press the iPhone Side button to turn the device on again.
For iPhone 6/7/8: Hold the iPhone's side button after pressing it until the slider appears. Drag the slider, turn your iOS device off, and then turn it again by pressing the Side button again.
For iPhone 5: After pressing the iPhone's top button, you'll need to hold it until you e the slider there. Please turn off your device by dragging the slider and then turn it on again by hitting the Top button again.

8) Update iOS Version
A lot of iPhone issues start from iOS updates. Since Apple regularly provides you with updates, you need to be proactive whenever Apple launches new updates. Unfortunately, many iPhone users ignore this, and they don't bother to download the latest update. Instead, they keep on using the old update. It would be a wise choice to update your iPhone regularly to prevent your iPhone from various software and hardware glitches.
You can update the iOS system via Setting > General > Software Update.

Conclusion
The methods we've discussed above will help you solve the sound issue you often face with your iPhone. You should try every way if you find it difficult to fix the problem you must be facing. Using TunesKit iOS System Recovery would be the best way to help your cause of all the methods you'll learn from this guide. Besides offering remarkable services, it allows you to explore all the features with ease, courtesy of its simple user interface.
