Netflix Not Working on iPad? 6 Tips Here
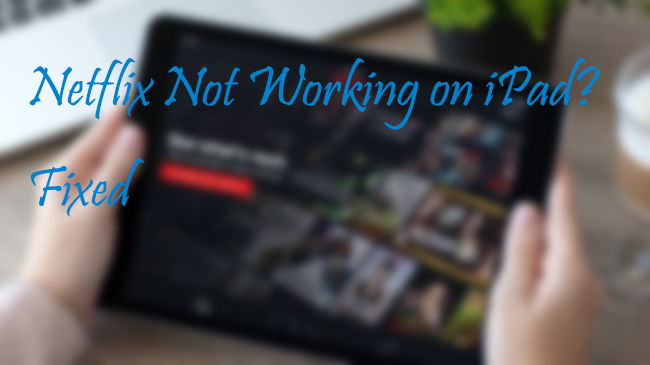
In this advancing era of technology, our demand for entertainment is increasing, and so are our sources. Now you don't have to wait for hours or rush home to watch a movie/show on your cable television. You can easily watch it whenever you want, wherever you want. However, technology is no bed of roses; it can rather test your patience at times. Sometimes, when all you want to do is just binge Netflix and chill, but your app and iPad have different plans, we know how frustrating it can get. And, it's not just you; this problem of Netflix not working on iPad is being faced by many users.
Solution 1: Check Your Wi-Fi Connection
Make sure your Wi-Fi is working on iPad. This is the first and foremost step because Netflix requires a stable internet connection for its running else it will simply not work. Sometimes, you face trouble using Netflix because of a poor Wi-Fi connection.
• Go to the settings;
• Tap on Wi-Fi to see if your device is connected or not;
• Keep turning it on and off;
• If it still doesn't work, click the more information button and try the Forget this network option;
• After forgetting the network, rejoin it by tapping under the Other Networks section.
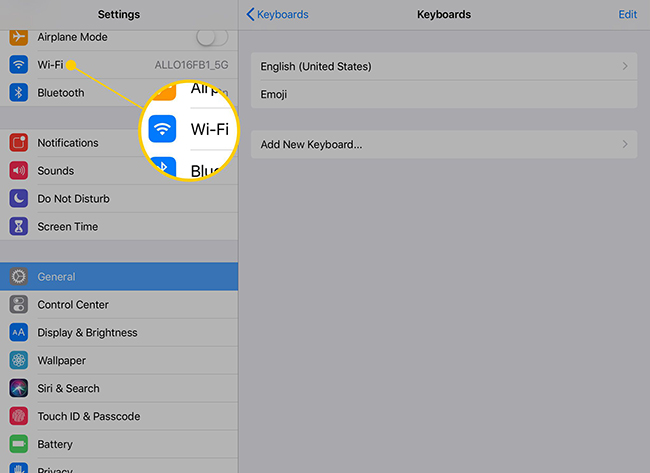
Solution 2: Restart Your iPad
Restarting your device refreshes your device and prevents any crashes or glitches for its smooth functioning as it will remove all background running applications and their fragments. To turn off your iPad, just follow the steps above.
iPad with a Home Button:
• Press and hold the power button;
• Move the slider to power off the screen;
• Swipe the power icon from left to right to turn off your iPad.
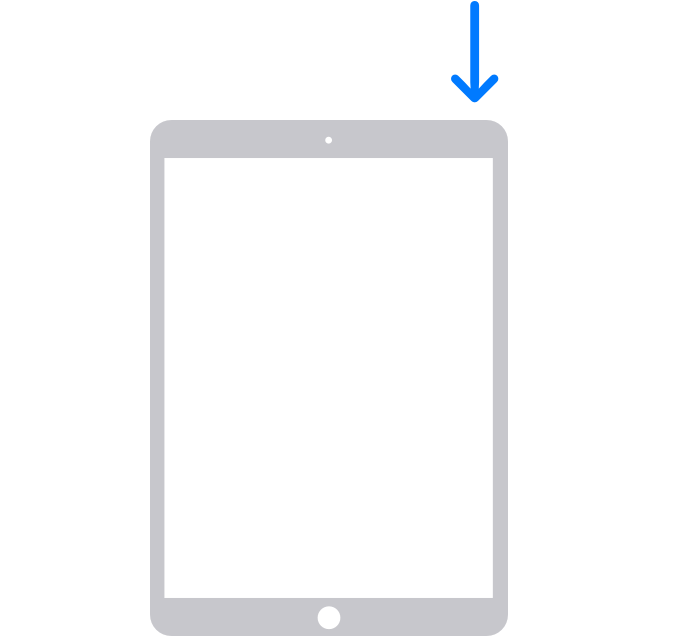
iPad without a Home Button:
• Press and hold the top power button and volume button simultaneously;
• Now drag the red and white power icon from left to right to turn off your iPad.
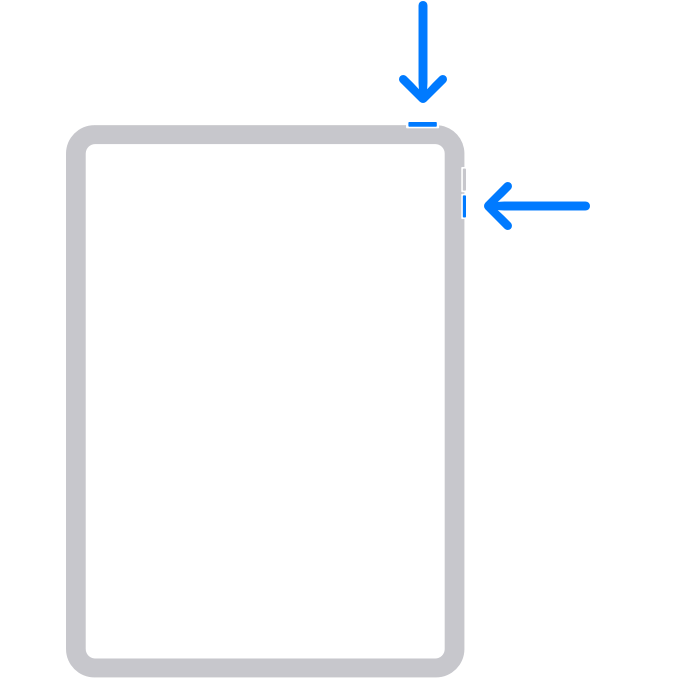
Now, you need to turn on your iPad. Wait for a few seconds after turning it off. Press and hold the power buttonand then release when the apple logo appears.
Solution 3: Use TunesKit iOS System Recovery
TunesKit iOS System Recovery is the strongest and most effective desktop repairing software which supports both Mac and Windows. This software is designed in such a way that even a non-technical person can fix iPad black screen, update failure, disabled or frozen screen, or stuck in recovery mode, etc., without any help from a specialist. Of course, apart from iPad, it can also provide a fix for iPhone, iPod Touch or Apple TV. In the process of repairing, it works fast to fix your device within several minutes. One of its benefits is to avoid any data loss. And it also offers the advanced mode to fix severe issues.
Characteristics of TunesKit iOS System Recovery:
- Fix iPad Netflix not working without data loss
- Repair different tvOS/iOS issues by yourself
- Provide Standard Mode and Advanced Mode
- Easy to use with friendly interface
A step-by-step guide
In this part, do not miss the detailed steps to fix Netflix not working on iPad easily.
Step 1: If the software is already installed, connect your iPad to your PC via USB cable. Then click Start if the device is recognized.

Step 2: Now you will get two options on the screen, Standard Mode and Advanced Mode. Standard mode is used to fix common iOS problems without losing any data, whereas Advance Mode is used to fix complicated issues and erases the data. If your issues are not resolved with Standard Mode, you can go for Advance Mode.

Step 3: Now, click Download. The software will download the appropriate firmware package for your iPad. Make sure you have entered the correct information on your device.

Step 4: After downloading the firmware, click on the Repair button. Now, TunesKit iOS System Recovery will get to work and start repairing your iPad. Once the process is completed, you can remove the iPad and the PC from the cable. But don't remove it before the completion of the process; else, your iPad will become bricked.

Solution 4: Uninstall and Reinstall Netflix
Uninstalling and reinstalling Netflix on your iPad will help to remove any corrupted files or their fragments, clashes, glitches, etc.
To uninstall Netflix: You need to press and hold the Netflix icon, and release when the option of Remove App appears. Tap on Remove App. Then an option of Delete App will show up, asking for the conformity to uninstall the application. Tap on it, and Netflix will be uninstalled.
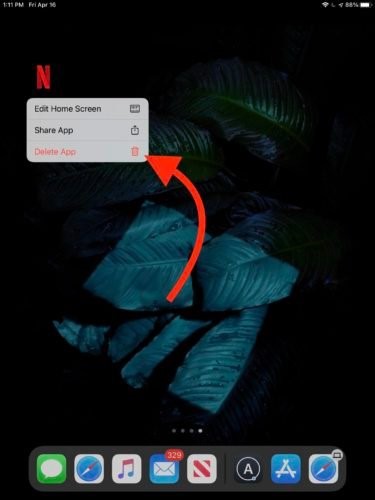
To reinstall Netflix: You need to open App Store. Search Netflix on the search bar. Tap on the cloud icon beside it to reinstall it.
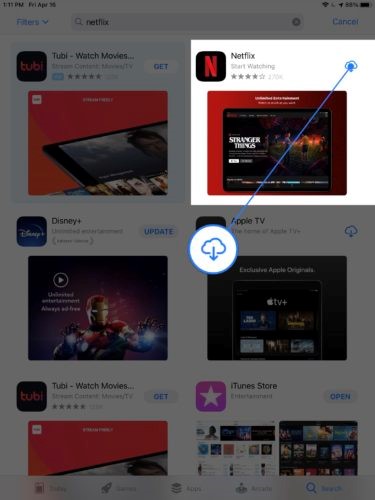
Solution 5: Close and Reopen Your Netflix App
Sometimes, the problem might be with our application itself. The app might not respond due to the glitches and clashes. To purge these glitches, try to close the app then reopen it.
iPad with a Home Button: Double-click the Home button. A screen will open, showing tabs of apps running in the background. Then, swipe up the app to close it. Swipe up the app to close it.
iPad without a Home Button: You need to swipe your screen from the bottom to its center. Hold your finger in the center of the screen. Release when app switcher opens. Swipe up the app to close it.
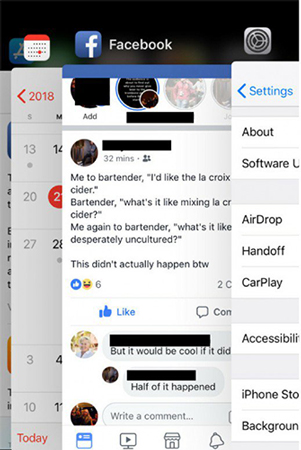
Solution 6: Check for Updates
Sometimes using outdated versions can cause a lot of technical issues, which can be troublesome. Those issues can only be fixed when the company launches more updates to fix the previous glitches and offer new features too.
Check for iOS update:
• Go to the settings > Gnereal > Software Update;
• Tap on the option Software Update. It will take a few seconds to check for an update;
• If there's an updated tap on Download and Install. If there is no update, your iPad will show Your software is up to date
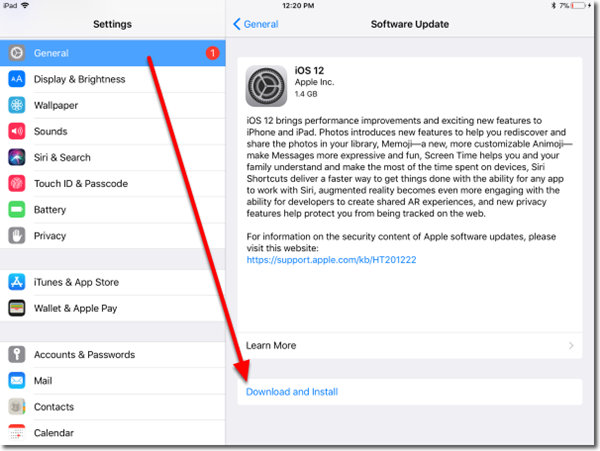
Check for Netflix update:
• Go to the App store;
• Tap on the Account icon on the top right corner;
• If you see Netflix on the list, tap on update.
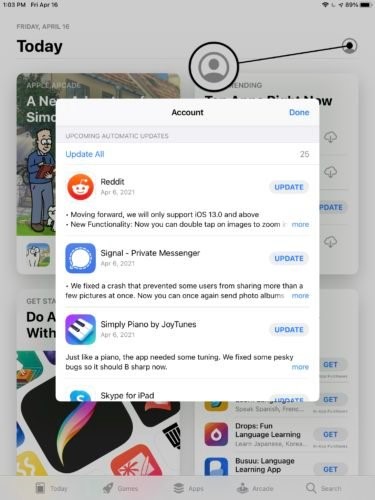
Wrapping up
Netflix offers the best streaming services, and Apple has made its mark through its exceptionally amazing products and software. But the truth is, no matter how amazing the features are, it comes with its drawbacks. So don’t get annoyed and try these effective yet simple solutions next time your Netflix and iPad start acting up. It will hopefully fix iPad Netflix not working. Now you can binge Netflix and chill without any interruption.
