How to Fix NameDrop Not Working on iPhone
In June 2023, Apple's iOS 17 Beta was first released for developers only. In this release, many new features come out and NameDrop is one of them. With NameDrop, you can easily share contact information with other people by simply bringing the iPhones or Apple Watch together. However, not all users can use this feature properly and some of them complain to us that the NameDrop not working on iPhone. That's why we write this troubleshooting guide here. If you're one of them, just keep reading and get solutions to fix the problem efficiently.
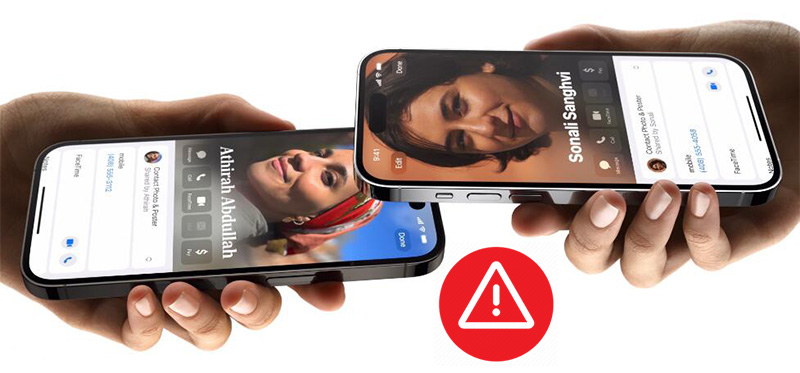
1. What is NameDrop?
NameDrop is a new feature that comes with Apple's new iOS system – iOS 17. Instead of sharing your phone number or email by voice when making a new friend, you can now use NameDrop to share contact information instantly. Just hold your iPhone near someone else's iPhone, and you both will receive the phone number or email address. That's it!
Besides iPhone devices, NameDrop also works well between an iPhone and an Apple Watch, as long as both of you have iOS 17 installed on your devices.
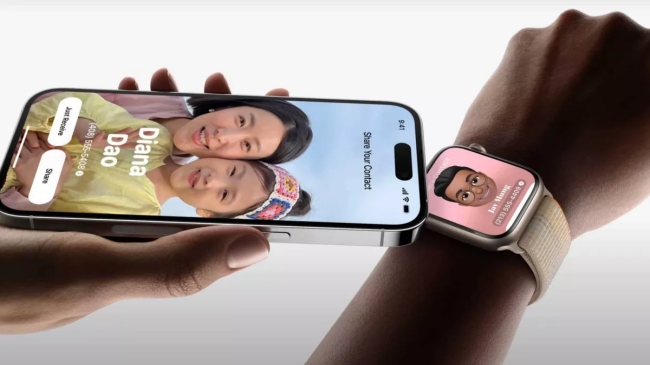
2. Why is NameDrop not working on iPhone?
Before deep into the detailed solutions, let's take a glimpse at the reasons why your NameDrop not working in iOS 17. Usually, if this feature can't work, it may be caused by the follow factors.
- The other device is not supported by NameDrop.
- The other device is not running iOS 17.
- Either of you are not using the feature in the right way.
- The iOS system has some glitches or bugs.
3. How to fix NameDrop not working in iOS 17
If this issue happens when you want to share contact info with other people, it might be annoying. Now let's try the following methods to solved the problem.
Fix 1. Check your device compatibility
First of all, please check whether both of the devices support the NameDrop feature. NameDrop is a feature released in iOS 17, which means all the devices that are supported by iOS 17 have NameDrop function as well. So, the compatible iPhone devices will start from SE 2 generation to the latest iPhone 14 series. As for Apple Watch devices, it only supports Apple Watch Series 6 and later.
Fix 2. Check whether both devices are running iOS 17 beta
If both of your devices can use NameDrop, now it's time to check whether the devices are running the latest iOS 17 version. Only when both are iOS 17, this feature will work. Make sure you're installed the iOS 17 beta 2 and later, as NameDrop is not available for beta 1.
You can open your iPhone and go to Settings > General > About > iOS version to check the current iOS version on the device.
If it is iOS 17 beta 1, please go to Settings > General > Software Update to install the latest iOS 17 beta version. As the time of writing this guide, the latest one will be Beta 3. Just download that version and start to enjoy NameDrop feature.
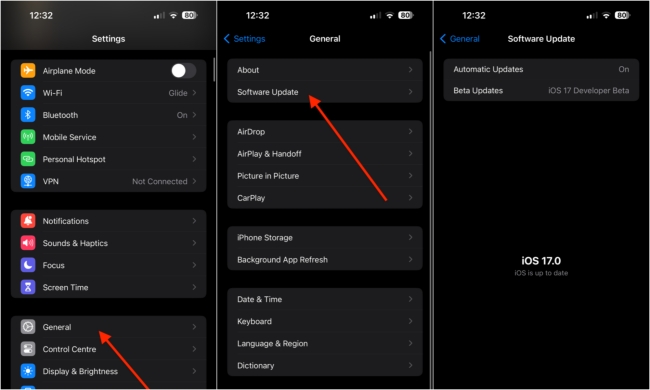
Fix 3. Make sure you've turned on Bluetooth, WiFi, and AirDrop
As NameDrop works using Bluetooth and WiFi connections, so you need to make sure both are active. To turn on the Bluetooth and WiFi, please open your iPhone and go to the Control Center. Tap both icons and if they're in blue, it means they're on. Do the same operation on the other device.
NameDrop is a new integrated part of AirDrop, a way to share a file with friends, so you need to switch on the AirDrop feature as well. To do that, please go to Settings > General > AirDrop on your iPhone, and then select the Everyone for 10 Minutes option. Do the same operation on the other device.
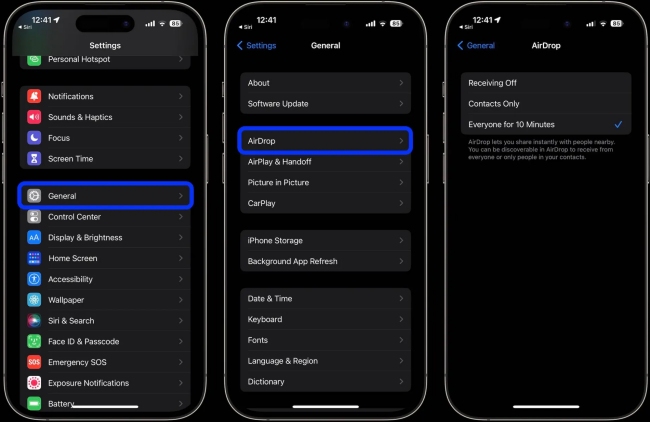
Fix 4. Restart your iPhone
If there are some temporary glitches in your iOS 17 system, the iPhone NameDrop not working issue also happens. In this case, you can simply restart your iPhone, which will quickly solve some small bugs. Just press and hold the Volume Down and Power button at the same time. When you see the power off slider appears, drag it to the right to shut down the device. A few seconds later, you can press the Power button to restart the iPhone to see whether the issue is fixed.

Fix 5. Use TunesKit to fix iOS 17 NameDrop not working without data loss
Another effective solution to resolve NameDrop issue is to use a third-party professional iOS repair tool. As this is a newly-released feature, it might have some stability issue and TunesKit iOS System Recovery will be a good choice.
TunesKit iOS System Recovery is a useful program dedicated to solving various iOS system issues such as iPhone stuck on white Apple logo, boot loop, black screen, apps not working issues, etc. You may worry about the important data will be lost when some system issues happen to you, and TunesKit can help you solve it effectively without causing any data loss. In addition to fixing system issues, it can also enable users to put iPhone into recovery mode for free, reset iOS device into factory settings, upgrade or downgrade iOS versions, etc.
Key Features of TunesKit iOS System Repair
- Fix NameDrop not working on iPhone without no data loss
- Repair other 150+ various iOS/iPadOS/tvOS system issues
- Allow users to enter/exit the recovery mode for free
- Easy to use with an intuitive interface
Next, I'll show you how to fix NameDrop issue with TunesKit iOS System Recovery step by step.
Step 1 Launch TunesKit and connect iPhone
Choose the right version to install TunesKit iOS System Recovery on your Windows or Mac computer. Then launch the application and connect your iOS 17 device to the PC via a USB cable. After the device is detected automatically by TunesKit, you can choose iOS System Repair and then hit Start button.

Step 2 Select repair type
Next, you can choose Standard Repair mode to fix the NameDrop not working issue without data loss. In the next screen, follow the instructions to let your device into the DFU mode. If it failed, you can put it into the recovery mode.

Step 3 Download firmware and start to repair
In this step, please check your device info and if there is no problem, just click Download button to get the appropriate firmware package. After that, click Start Standard Repair button, and TunesKit iOS System Recovery will start to fix the problem. During the process, please be patient and make sure your device is always connected to the computer.

4. FAQs related to NameDrop
1. How to use NameDrop on iOS 17?
First of all, please make sure you and the other person have turned on the Bluetooth, WiFi, and AirDrop. Then bring your device closer to the other person's iPhone or Apple Watch. When the contact cards appear on both of your devices, choose Share or Receive Only to share your contact details.
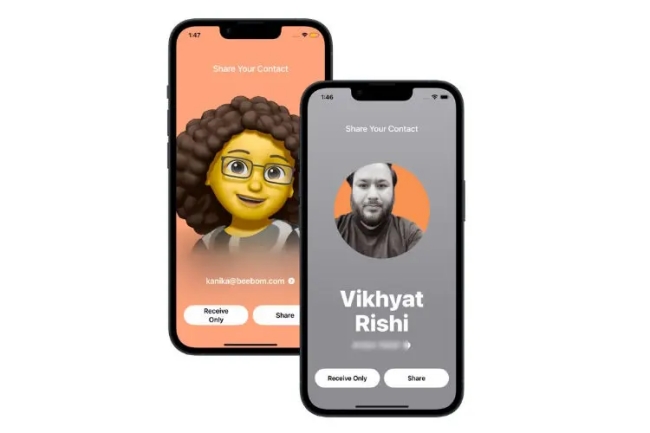
2. What devices are supported by NameDrop?
As stated previously, NameDrop feature is a part of upcoming iOS 17(and watchOS 10), so all the devices that can install the iOS 17 (and now it's only beta version) are supported by NameDrop. All supported devices are as follows:
- iPhone 14 series: iPhone 14, iPhone 14 Plus, iPhone 14 Pro, iPhone 14 Pro Max
- iPhone 13 series: iPhone 13, iPhone 13 mini, iPhone 13 Pro, iPhone 13 Pro Max, iPhone SE 3rd generation
- iPhone 12 series: iPhone 12, iPhone 12 mini, iPhone 12 Pro, iPhone 12 Pro Max
- iPhone 11 series: iPhone 11, iPhone 11 Pro, iPhone 11 Pro Max, iPhone SE 2nd generation
- Others: iPhone XS, iPhone XS Max, iPhone XR
- Apple Watch series: Apple Watch Series 6, 7, 8, and Ultra
5. Final Words
NameDrop is a quite useful feature in iOS 17, which makes sharing contact info easier than ever. You only need to move the device to each other and the number or email can be transferred with a tap of button. However, if you have some problem when using it, please make sure your device is supported and you've installed the right iOS version. Finally, you can try TunesKit iOS System Recovery to fix the NameDrop not working on iPhone issue without hassle. It will help you get the problem solved with no data loss. Feel free to leave your questions below!
