How to Fix iPhone Live Photo No Sound
Live Photo sound adds an important dimension to the feature, capturing audio alongside the motion of the photo to enhance the overall experience. Without sound, the Live Photo may lose some of its immersive quality, especially if the audio was a key part of the moment, such as laughter or background music.
Fortunately, the issue can often be traced back to simple causes, such as the mute switch being on or volume settings being too low. In this guide, we'll walk you through several solutions to fix the issue of iPhone live photo no sound, ensuring that you get the full effect of this dynamic feature.
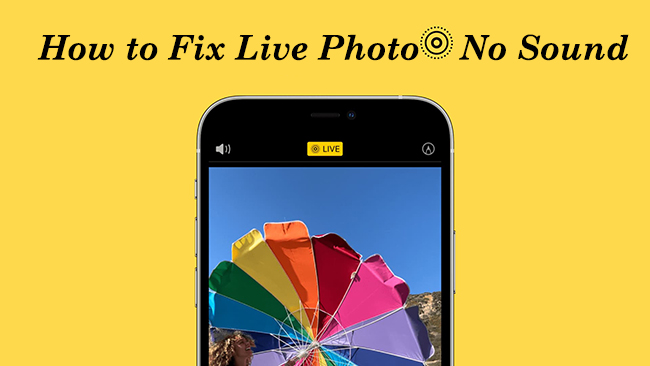
Part 1. Why Don't My Live Photos Have Sound Anymore?
1. The Mute Switch Is On: If the mute switch on the side of your iPhone is enabled, it can silence all media like Live Photos.
2. Volume Settings are Too Low: Low or muted volume settings could prevent sound from being heard when you are playing Live Photos on your iPhone.
3. Live Photo Didn't Record Sound: Not all Live Photos capture sound. If there was no audio at the time the photo was taken, there won’t be sound when you play it back.
4. Live Photos Settings Are Disabled: If the Live Photos feature has been turned off or isn't configured to capture both video and sound, the photo may not include audio.
5. Software Glitch or Bug: Sometimes, issues with iOS updates or app conflicts can cause glitches that prevent Live Photos from playing sound.
Part 2. How to Fix Live Photo No Sound on iPhone
If your iPhone's Live Photos are not playing sound, try the following troubleshooting to fix it.
Fix 1. Check the Mute Switch
Your iPhone has a physical mute switch on the side. If this switch is turned on, it will silence notifications and media, including Live Photos. You can check it by looking at the side of your iPhone. If the mute switch shows orange, it means the sound is muted. Flip the switch to turn the sound back on.

Fix 2. Adjust Volume
If the volume is too low, there will be no sound on live photos. You can adjust the volume using the physical volume buttons on the side of your iPhone or swipe down from the top-right corner to open Control Center and adjust the volume slider. If the volume is always too low, there may be something wrong on your iPhone.
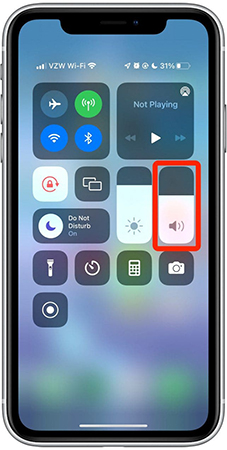
Fix 3. Ensure Live Photo Has Sound
Not all Live Photos capture sound. Following these steps to confirm if sound was recorded.
Step 1. Open the Photos app.
Step 2. Select the Live Photo you're interested in.
Step 3. Press and hold the screen to view the Live Photo. If there's no sound when you hold the photo, it likely didn't capture audio when the photo was taken.
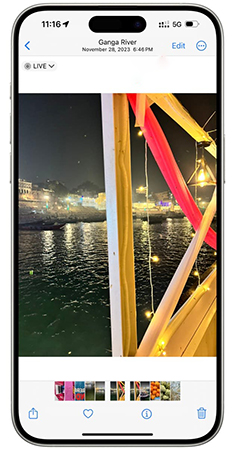
Fix 4. Check the Camera App Settings
The issue of iPhone live photos no sound also appears when your Camera app settings are not set properly. You can check if the Live Photo feature is enabled in your settings.
Go to Settings > Camera, and ensure that Live Photos is turned on under the Preserve Settings section. If it's turned off, the Live Photo feature may not capture or play sound.
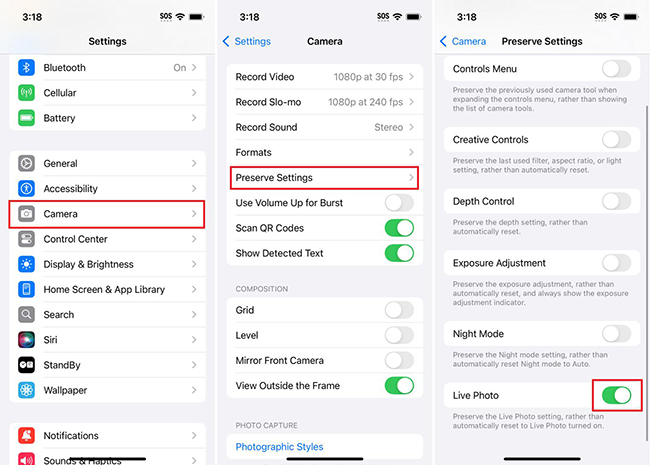
Fix 5. Restart Your iPhone
A restart can resolve many issues, including sound problems. Sometimes background processes can cause glitches that are resolved with a fresh start.
For iPhones with Face ID: Press and hold the side button and volume down button until the slide to power off slider appears. Slide to turn off the phone, wait a few seconds, then press the side button again to power it back on.
For iPhones with a Home button: Press and hold the top or side button, then slide to power off. Restart by pressing the top or side button again.

Fix 6. Software Update
iOS updates often contain bug fixes for common issues, including problems with sound. If you're running an outdated version of iOS, it might cause unexpected glitches in features like Live Photos.
Go to Settings > General > Software Update to see if there's a newer version of iOS available for your device. If there is, update your iPhone to the latest version.
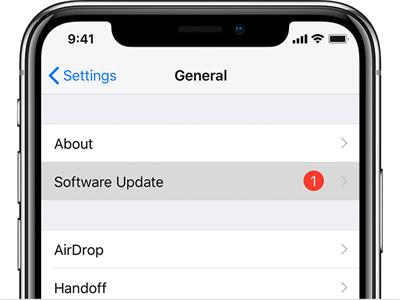
Fix 7. Fix Live Photo No Sound without Data Loss [Quick Way]
Have you fixed the issue of live photos no sound on your iPhone? If yes, congratulations. If not, keep reading.
Trying to use the TunesKit iOS System Recovery software to fix the live photo no sound issue. TunesKit iOS System Recovery can fix more than 150+ iOS issues, such as live photo no sound, iPhone photos blank in camera roll, and photos not loading in iMessage.
Characteristics of TunesKit iOS System Recovery:
- Fix iPhone Live Photo No Sound without data loss
- Repair different iOS issues by yourself
- Provide Standard Mode and Advanced Mode
- Supports downgrading iOS 18 to iOS 17
- Easy to use with friendly interface
How to fix iPhone live photo no sound via TunesKit iOS System Recovery
Step 1 Connect your iPhone to PC
To use TunesKit iOS System Recovery, you need to download it first on your PC. After downloading, open the tool and choose the iOS System Repair feature on its homepage. Click the Start button to continue.

Step 2Select repair mode
Standard Repair can fix most of the common iOS issues without data loss. It is the first option for you. Deep Repair will clear up your iPhone data during repairing process.

Step 3Download firmware package
Check your iPhone info on the firmware download window. If it is OK, click the Download button to download firmware package for your iPhone.

Step 4 Start fixing live photo no sound
Finally, click the Repair button to start fixing your iPhone live photo no sound. This process will take some time. Be patient until it shows it is completed.

Conclusion
Take it easy when you encounter the issue of iPhone live photo no sound. Solutions in this page will help you solve the problem as effective as possible. Among them, TunesKit iOS System Recovery is the most recommended one which will help you solve possible iOS system issues directly.
