Kindle Not Working on iPad? Fixed!
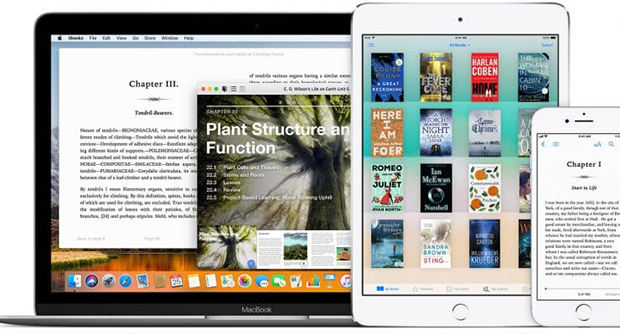
With the development of the Internet, e-books have been recognized as a new form of reading that is portable, multi-functional, and has easier access to library resources than traditional books. Kindle is an e-book application that provides users with a variety of book resources and customized features. With Kindle installed on iPad, people are able to enjoy reading while on the commute, in a queue, and on holidays, freeing up their stresses and enriching themselves. So, that is an annoying issue that Kindle keeps crashing and cannot be opened. Why does it happen? How can we fix Kindle not working on iPad? In this post, the reasons and solutions are written in detail.
Part 1: Why is Kindle app not working on iPad?
The reasons resulting from crashing on an app can be concluded in many factors, both your iPad and the app itself. Factors that may have a big possibility of causing Kindle not working on iPad are listed here. Go to figure out the reasons and find the solutions to fix your Kindle.
1. Your Kindle version is too old. The old version of Kindle on your iPad might be hard to run due to its poor compatibility with iOS.
2. Your iPad lacks storage space. If your storage is completely full, apps cannot be used normally, not only Kindle.
3. Your network is unstable. Poor networks can also lead to lots of issues on Kindle, such as not loading the interface, searching for books or download books.
4. Your iPad has some system errors or device issues. When system errors appear, apps may get stuck or keep loading sometimes.
5. Kindle Server has broken. The Kindle Server might be stuck in some errors so that the users cannot use the application as normal. You can go to the official site to check whether there is a post that said Kindle Server has broken and needs to be fixed for a while.
Part 2: How to fix Kindle on iPad not working?
Solution 1: Close Kindle in the background
If you run the Kindle for a long time, it won't respond sometimes. Swipe up from the button to close the app and reopen it. Your Kindle will be refreshed and restored as the usual one.
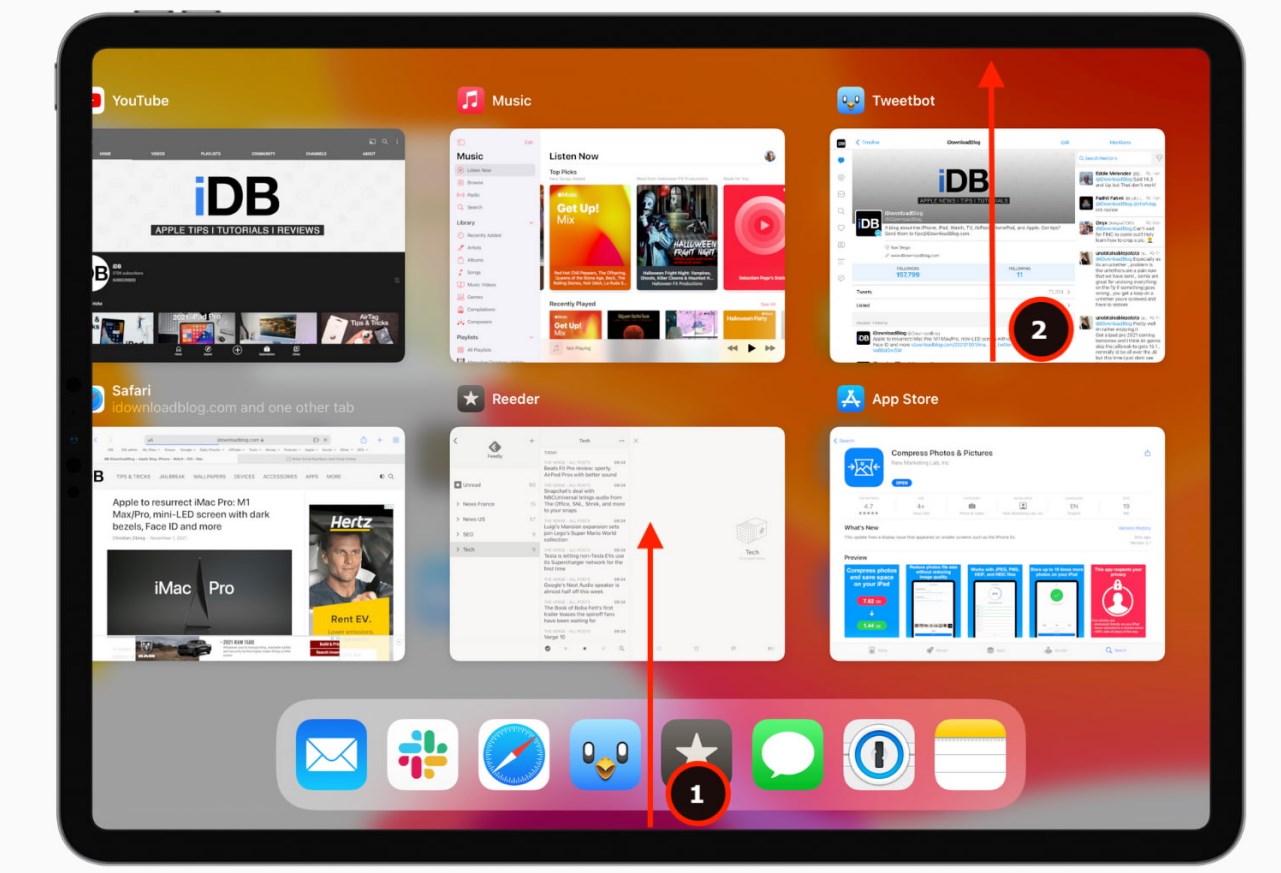
Solution 2: Clear cache & Reinstall
Too much cache will slow down the running speed or cause Kindle app not working on iPad. Offloading Kindle will free up storage used by the app, but the documents and data are still saved on iPad. After offloading, go to install Kindle again. So, go to the Settings and clear up the cache on Kindle with the steps here.
1. Navigate to Settings.
2. Tap General and go to iPad Storage. Scroll down to find Kindle, and tap on Offload App.
3. Go to App Store to download Kindle, and your Kindle can be fixed.
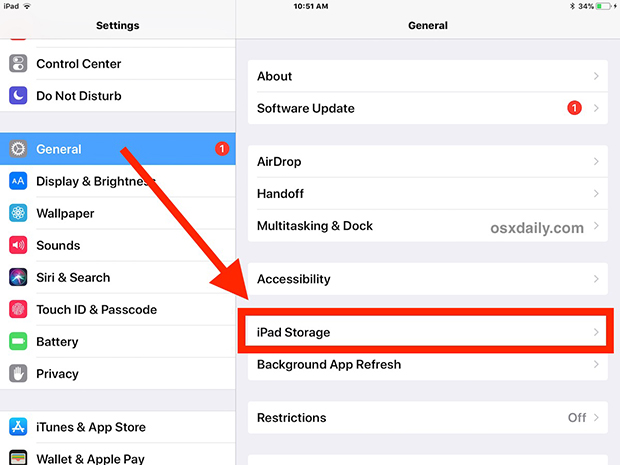
Solution 3: Update Kindle app
Updating your Kindle to the latest version can help you resolve many of the issues that have arisen. An app crashing may be due to the version being too old to compatible with your iPad iOS version. Updates are not just for adding new features to the app, but for fixing bugs in previous versions. So it might be useful to follow the steps for updating your Kindle.
1. Go to the App Store.
2. Search for Kindle. If there's an UPDATE on the right side, you can tap on it to update your Kindle version to the latest version.
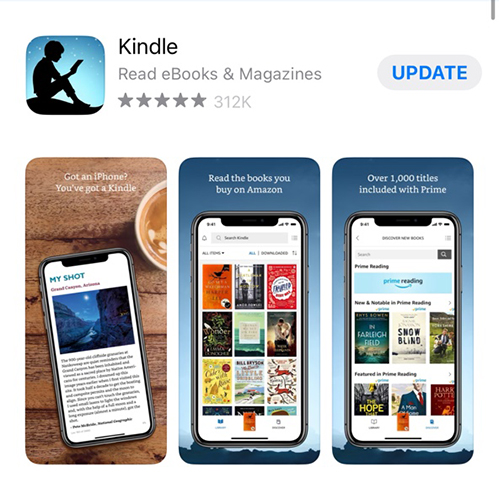
Solution 4: Free up your iPad storage
You need to check your iPad storage whether it is enough for running Kindle. If your iPad storage is full, Kindle cannot be used as normal. To fix Kindle app for iPad not working, you need to free up your iPad Storage. Here's the way to check your storage.
1. Go to Settings.
2. Tap General.
3. Tap iPad Storage, then you can see the storage space on your iPad.
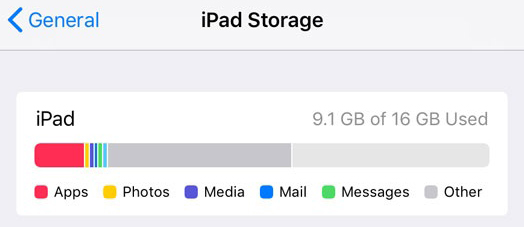
Solution 5: Check your Network
Kindle cannot be loaded when your network is poor and unstable. You can open other apps to check if they can be used normally. If it does not work either, go to turn on the Airplane Mode on your iPad for almost 30 seconds, then turn it off again. It can fix your network sometimes. Or you can change your network and try to open Kindle again.
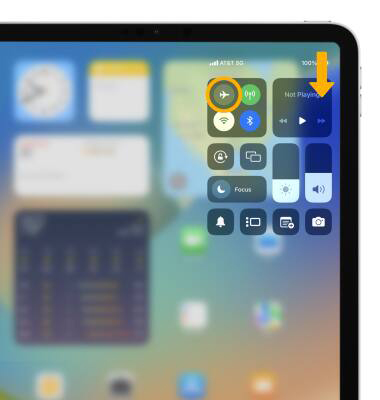
Solution 6: Reboot your iPad
Some device or system issues can be fixed by restarting your device. Rebooting your iPad can clear the needless programs, which will slow the iPad running speed. Go to reboot your iPad then open Kindle again.
Solution 7: Fix Kindle app keep crashing on iPad with TunesKit iOS System Recovery
Are you still frustrated with Kindle app keeps crashing on iPad, despite the fact that you've tried every solution here? It seems there have been some system errors on your iPad. Here, I will introduce a tool to assist you to fix your iPad completely and make you access the Kindle again.
TunesKit iOS System Recovery is an iOS system repair tool which is designed specially for fixing iOS system issues on iPad, iPhone, and iPod touch. Even some Apple TV-related issues can be fixed with this multi-functional software. More than 150 system issues for a variety of scenarios can be completely fixed, such as screen top not working , iPhone stuck on restore screen, iPhone delayed screen lock, iPad sound not working, Outlook e-mail not working, and more. It also supports resetting your device without passcode. And if you are stuck in Recovery Mode or fail to upgrade and downgrade your iOS version, TunesKit iOS System Recovery can take you out of these troubles. This incredible, user-friendly tool comes with super easy steps to use and no tough professional terms to understand. You can fix your iPad yourself only with the step-by-step provided.
Key Functions of TunesKit iOS System Recovery
- Fix 150+ iOS issues on iPhone, iPad, iPod touch
- Simple interface & Easy to use
- High success rate & Unlimited usage within validity period.
- Compatible with the latest iOS 16
To better help you fix Kindle not working on iPad, the detailed steps in using TunesKit iOS System Recovery are shown in the following. Fix your iOS system with 3 steps.
Step 1: Connect your iPad
You will need to have a USB cable ready to connect your iPad to your PC, and the connection will need to be stable while you fix your iPad. Click on iOS System Repair to start fixing your Kindle on iPad.

Step 2:Choose Repair Type
You can see the types of issues are listed on the interface, and if the issue wasn't listed in the category, click on Other Problems and move on. It is suggested to use Standard Repair to fix the issues first, because of no data loss in this mode. While with the Deep Repair, you can fix your iOS system completely and deeply, but all the data will be lost.

Step 3: Start to fix
If there is something wrong with the device's info, which is detected automatically, you need to correct it manually. Then, go to click Download, and it will be installed and verified. After completion, click Start to fix your iPad.

Part 3: Summary
In summary, Kindle app on iPad not working can be fixed in a variety of ways. Reinstalling and upgrading the Kindle are recommended first because they are official solutions. If they do not work, you can use TunesKit iOS System Recovery to completely fix your iPad. If you have any questions about using this tool, you can ask us for assistance.
