7 Easy Ways to Fix Keyboard Not Popping Up on iPad
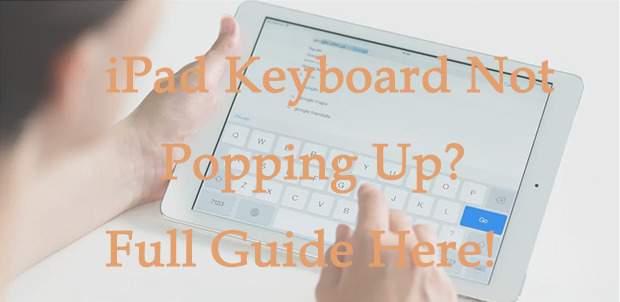
With smooth usage and no advertising, the built-in iPad has been much appreciated by users. The built-in keyboard provides a simple interface for the convenience of users. Of course, there are still plenty of users who prefer third-party keyboards, which offer them a variety of keyboard themes and styles. But regardless of whether the iPad has a built-in keyboard or a third-party keyboard, users are always having problems with those keyboards, such as the keyboard being too small, the keyboard staying in the middle of the screen, the keyboard not working, and more. In this post, a topic about the keyboard not popping up on iPad will be discussed. You can find out what caused the problem and how to get rid of it with the content here.
Part 1: Why does keyboard not popping up on iPad?
To fix your disappearing keyboard, you need to figure out why this situation happened on your iPad first. Bluetooth, system issues, and keyboard app crashes all played a big role in causing the problem. More details are listed below:
1. You have connected an external keyboard with Bluetooth. The keyboard will not pop up quickly or fail to work sometimes if you have connected a Bluetooth keyboard.
2. System issues. The issues on your iPad will lead your system to an incorrect instruction-- there is a Bluetooth connection on your device. So, the keyboard will not pop up.
3. The third-party keyboard crashing or not compatible with iPadOS. If you’re using the third-party keyboard not compatible with the iPadOS, or the third-party crashes, iPad keyboard not working happens either.
Part 2: How to Fix iPad keyboard not popping up?
Solution 1: Disable keyboard & Activate it again
There is no a feature that will not appear issues all the time. Once the feature is used for a long time, it may fail to work sometimes. You can fix it by disabling it and activate it again. The Steps listed show you how to disable and activate your keyboard.
1. Navigate to Settings.
2. Go to General.
3. Tap Keyboards, and select Keyboards in the following interface.
4. You can see all the keyboards here, tap on icon “-”, and tap Delete. Delete the keyboards and tap Add New Keyboard to re-add the keyboard on your iPad.
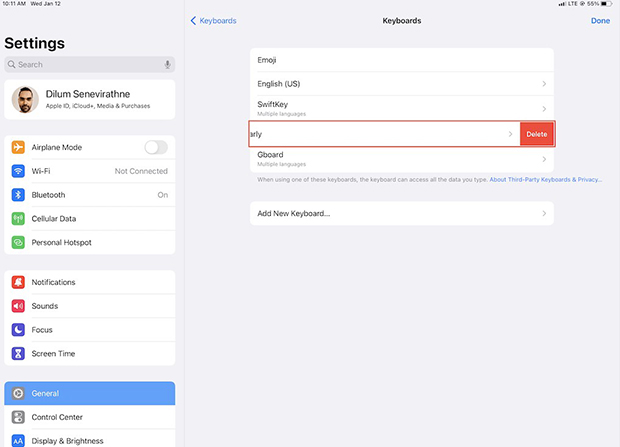
Solution 2: Restart iPad
Restarting can be used to refresh your iPad when there is an app crashing or other minor system issues on your device. This is an effective and time saving method in fixing the missing keyboards. Press and hold the buttons until the slide to power off appears, and side it off to restart your iPad, then the iPad keyboard not popping up can be fixed.

Solution 3: Turn off Bluetooth
Bluetooth keyboards are essential for people to study and work. Normally, the iPad keyboard pops up when you touch the text, even if you've already connected to the Bluetooth keyboard. But sometimes the keyboard will not pop up quickly or fail to work when you connect a Bluetooth keyboard to your iPad due to poor connection or system issues. So, you can try to turn off Bluetooth and see whether the keyboard appears again.
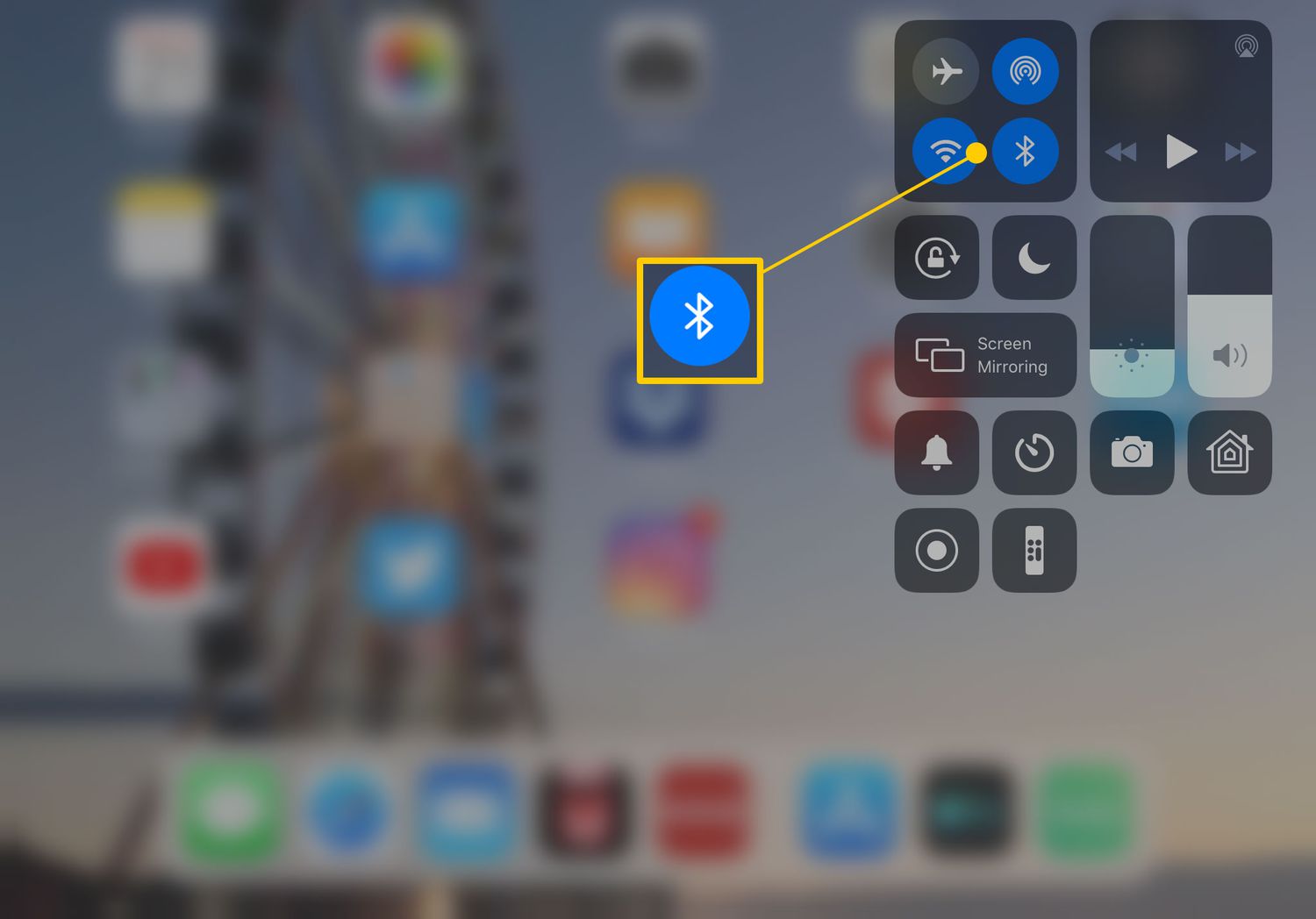
Solution 4: Restore iPad with iTunes
If the basic methods cannot fix your keyboard, you may need to repair your iOS system with the methods below. iTunes is a multi-functional tool, not only for back up data on your device, it’s also a good option for restoring your iPad. You need to connect your iPad to iTunes and follow the steps here:
1. Find your iPad on the interface.
2. Click Summary.
3. Click Restore iPad.
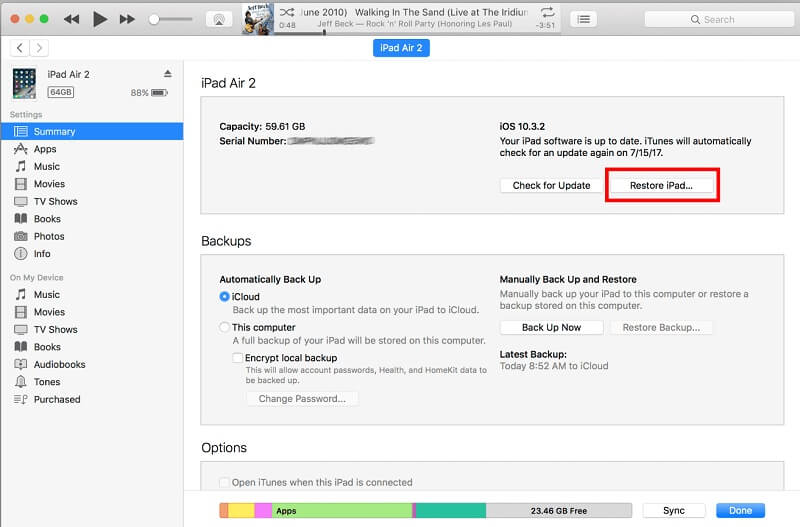
Solution 5: Fix keyboard not popping up on iPad with TunesKit iOS System Recovery
Some official iOS system repair solutions may not fix your iPad thoroughly, which might not save you from keyboard missing on iPad. It’s suggested to use a professional iOS system recovery tool to find your missing keyboard back. TunesKit iOS System Recovery is one of the professional system recovery tools for fixing most of the issues that happen on iPhone, iPad and iPod. If you are always stuck on different types of issues, such as iPad keyboard not showing up, apps not working on iPhone, stuck in Recovery Mode, iPhone cannot send messages, iPhone screen turning blurry, and other iOS issues, you can use TunesKit iOS System Recovery Mode to fix them. With those easy steps provided by TunesKit iOS System Recovery Mode, you can easily fix your system and find the keyboard back.
Key Functions of TunesKit iOS System Recovery
- Fix 150+ iOS issues on iPhone, iPad, iPod touch
- Simple interface & Easy to use
- High success rate & Unlimited usage within validity period.
- Compatible with the latest iOS 16
Here is the full guide to assist you fix the disappearing keyboard with this incredible tool.
Step 1: Connect Your iPhone
First, connect your iPad to the computer, and you should make sure its connection when you start to fix iPad keyboard not working. Go ahead to click iOS System Repair.

Step 2: Select the repair type
Click the specific issue type, and if you cannot decide the problem type, click on Other Problems. It comes with Standard Repair and Deep Repair, and what you need to know is that the standard mode will not erase your data, but the deep mode will remove all the data.

Step 3: Download the Firmware Package
Go ahead to download the firmware package if your device’ info detected is correct. Click Start after its verification. Finished!

Solution 6: Update iOS
If you have been keeping watching on the Apple website, you can find many issues on the iOS system will be fixed in the new released iOS version. Bugs and issues can trigger many unexpected problems on your iPad. You can update your iOS version to fix those issues on your iPad.
1. Go to Settings.
2. Tap on General.
3. Select Software Update.
4. Tap Download and Install.
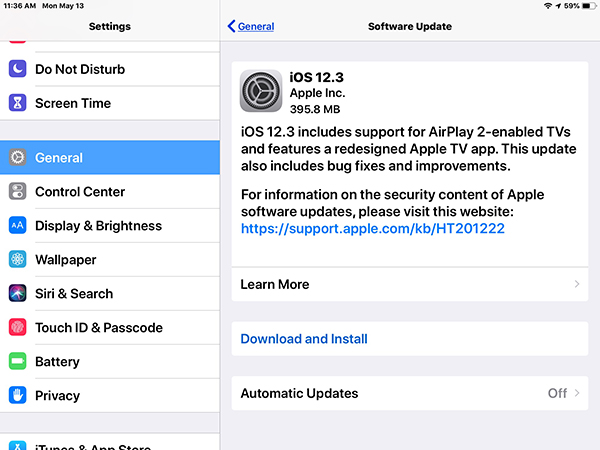
Solution 7: Reset all settings
Resetting all settings is another useful way to repair your iOS system. It is widely used to repair iPad when network not working, Bluetooth not working and other system issues. No data loss with this method. The detailed steps below help you fix keyboard not popping up on iPad.
1. Go to Settings.
2. Tap General.
3. Go ahead to Transfer or Reset iPad.
4. Tap Reset and select Reset all Settings.
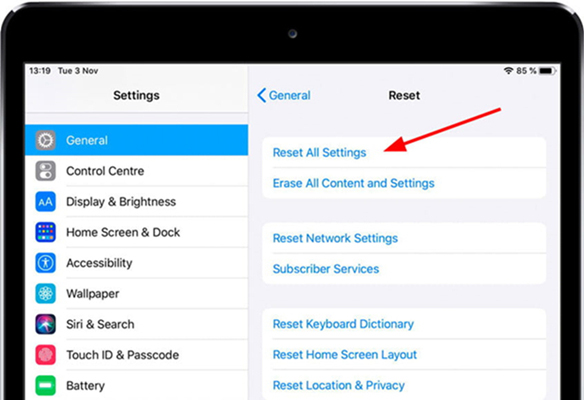
Part 3: Conclusion
By reading this post, you can find the specific reasons and solutions to fix Keyboard not popping up on iPad. If your iPad has system issues, the TunesKit iOS System Recovery is the best option for you. Feel free to chat with us if you are stuck in any issues about using this tool.
