iTunes Won't Open on Windows? Here is the Real Fix
"I tried pretty hard but failed to launch iTunes on my PC as I don't know where things went wrong. I desperately want to fix this issue as soon as possible".
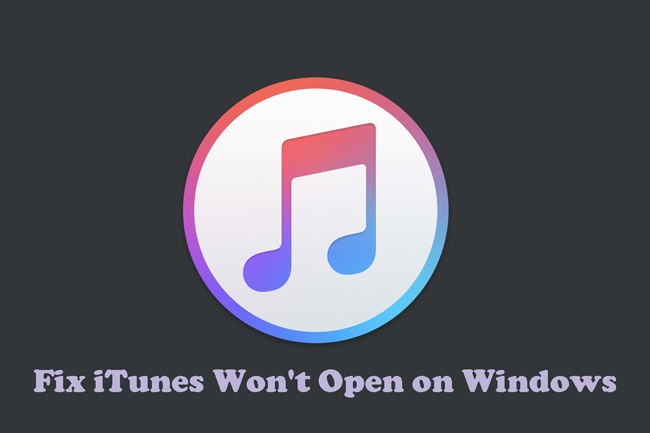
iTunes is indeed a pretty vital application that can help you restore your iOS devices when it runs into some issues. However, many people complain that iTunes tend to freeze when they try to launch it on PC after connecting their device. The issue might occur due to software or a hard issue, but you have to rectify it and try to fix the issue without any delay.
Fortunately, we're about exploring hot methods to help get rid of the iTunes won't open on my computer issue.
Part 1: 6 methods to fix iTunes won't open on Windows
Method 1. Run as administer to fix iTunes won't open
Operating System updates can prevent iTunes from accessing some areas of your computer. Hence, that might be the major reason you face the iTunes will not open on PC issue. However, there is a way out to get this thing sorted. For this, you'll need to allow iTunes and administrative access. Doing so can help you fix the issue you're facing currently.
Here's how to do it.
Step 1: Hit Run as Administrator after clicking the iTunes shortcut. Later, you'll need to press Yes after navigating to the User Account Control dialog box.
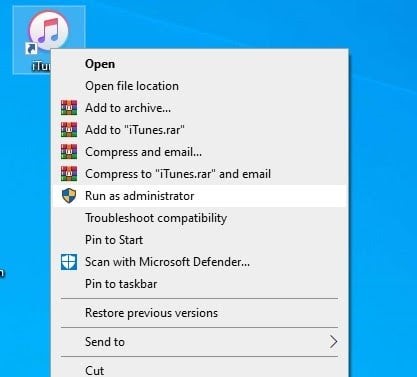
Note: Now, you should be able to launch iTunes on your PC. However, if this still doesn't run on your PC, try to launch iTunes with elevated rights. Moreover, you can allow iTunes Shortcut to start with administrative privileges.
Step 2: After right-clicking iTunes, you'll need to select the properties option from there.
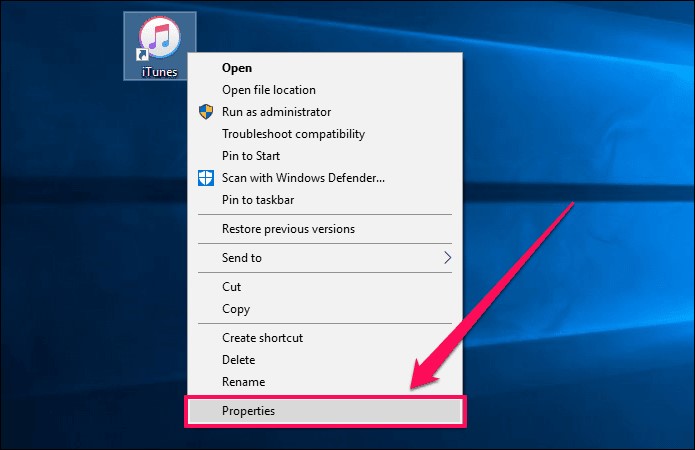
Step 3: Now, you'll need to select Run this program as an administrator. Later, you can save the changes by clicking Apply and OK.
Method 2. Run iTunes in safe mode (Windows and Mac)
Despite trying out the first solution, if the thing didn't work for you, ensure that you haven't installed third plugins on your iTunes. If yes, it can cause iTunes not to function properly. To avoid this scare, all you need to do is start iTunes in safe mode.
Note: Launching iTunes in safe mode helps you to get rid of lingering issues with preferences and configurations.
You can read below to know how to run iTunes in safe mode.
Step 1: Try to launch iTunes after hitting the Ctrl+Shift option. Now, you'll need to select Continue from the message that appears after clicking Ctrl+Shift. Pressing Continue means you're ready to launch iTunes in Safe Mode.
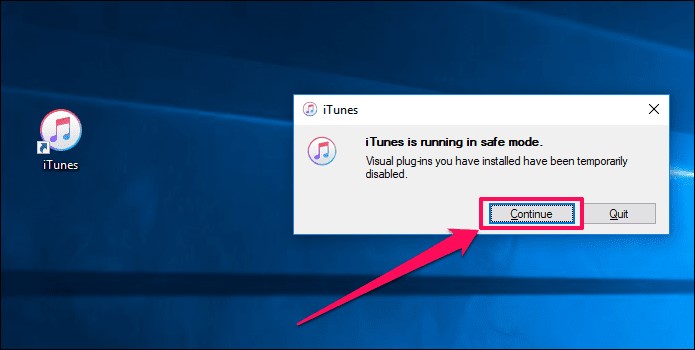
Step 2: If you succeeded in running iTunes appropriately, then it was the outdated plugin causing the whole fuss. However, if this thing also turned out to be useless, navigate to the next solution without delay.
Method 3. Use a new Windows account.
Another thing that might help you get rid of iTunes won't open on my computer is switching to a new Windows account. Doing so can help you rectify the main issue.
Follow the guide below to create a new Windows account.
Step 1: After visiting the Control, you'll need to select User Accounts. Next, it would be wise to choose the Change Account Type option from there.
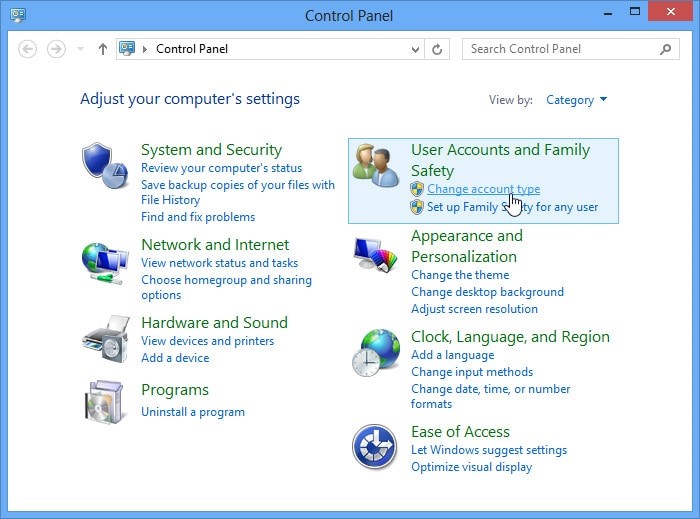
Step 2: All you need to do is hit the Add a new user option to proceed ahead in this phase. Later, hit the Add someone else to this PC option, and you see this process in the image below.
After doing so, you'll only need to follow some on-screen instructions to get your job done. A few minutes later, your new Windows account will be ready to be up and running.
Later, you need to try running iTunes on a new Windows account. However, you can watch out for solutions if this method doesn't help you.
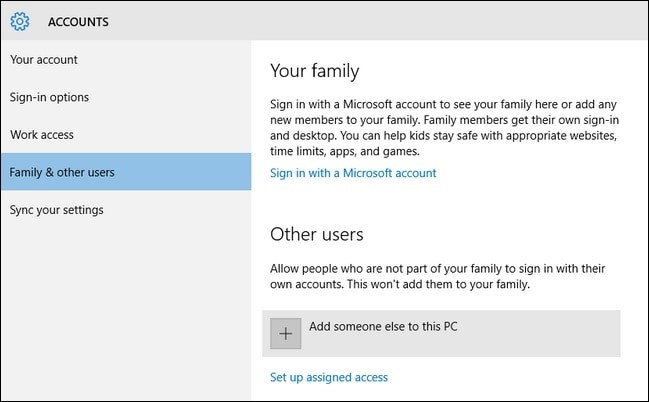
Method 4. Repair iTunes on App & Feature
Despite trying many things, if the issue you were facing remains the same, maybe it's time to try something new that you didn't try before. You can try repairing iTunes to check whether doing so can help your cause or not.
You need to follow the guide below to put things in order.
Step 1: After launching Settings, select Apps on your Windows computer.
Step 2: All you need to do is select the iTunes option after hitting Apps & features option. Next, you'll need to select the Advanced options link.
Step 3: Now, you'll be able to press the Repair button from there. After performing this task, Windows 10 will try to eradicate all the errors from iTunes. However, you can try a few new things if this doesn't make things happen for you.
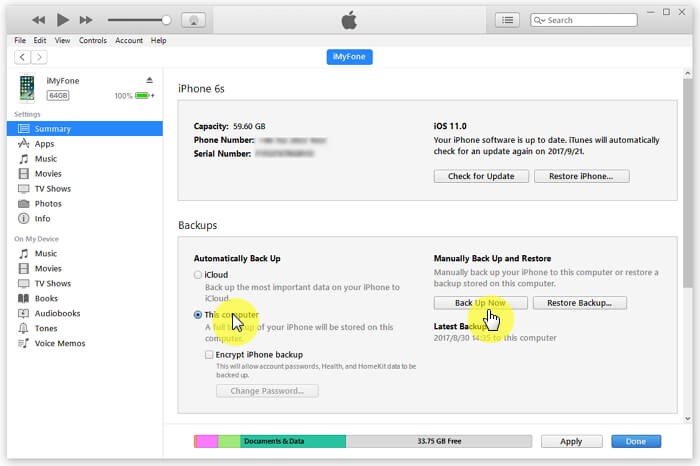
Method 5. Reset location & Privacy
It is indeed not good when you don't have anything that helps you to run iTunes. However, sometimes the iPhone you connect with PC causes chaos and ends up being the main reason that prevented PC from running iTunes.
That's why you need to Reset Location and Privacy settings on your iPhone to check whether doing so can work in your favor or not.
Here's how to do it.
Step 1: Launching iOS device Settings and navigating to the General option. Later, you'll need to hit the Reset option.
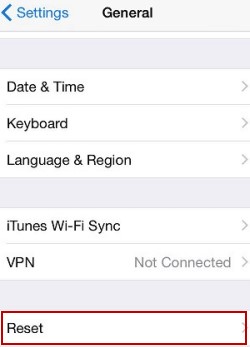
Step 2: Press the Reset Location & Privacy option from the bottom of your screen. The process will ask you to enter your passcode to put the things in order.
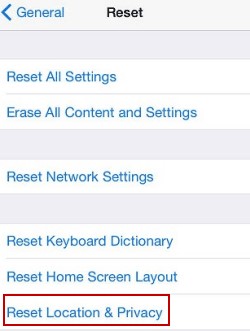
Step 3: Confirm the action again by hitting the Reset Settings option from there.
Method 6. Install iTunes from Microsoft Store
If you're still unable to run iTunes on Windows, you need to remove iTunes from your computer and install it again. Sometimes, the application you've installed seems to contain bugs or viruses that prevent the computer from running the application on it. You can uninstall the pre-installed application after navigating to the Start option and finding the iTunes app. After removing the application, you can follow the guide below to install the application from the Microsoft store.
Step 1: Launch Microsoft Store after navigating to Start Menu.
Step 2: Find the latest version of iTunes from there and get installed without any delay.
Later, you'll need to launch iTunes to see whether the issue you were having has been solved or not.
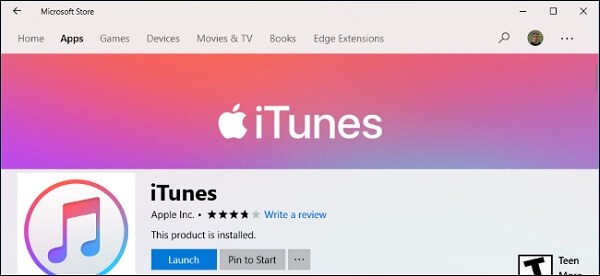
Part 2: Recommended iOS tool - TunesKit iOS System Recovery
Luckily, you can acquire the services of TunesKit iOS System Recovery to restore your iPhone if iTunes doesn't bother to run on your PC. TunesKit iOS System Recovery software is fascinating software that aims to fix 150+ issues like iTunes won't recognize iPhone, iPhone stuck on connect to iTunes, devices not showing up on iTunes, etc. at ease without causing any data loss.
Moreover, TunesKit iOS System Recovery allows you to explore its free trial version to assess the software.
Highlights of TunesKit iOS System Repair
- Easy to use and beginner-friendly
- Fix your iPhone within several steps
- Available on the Windows and macOS
- Fully compatible with the latest iOS version
- Supports the latest iOS version including 15
Steps of restoring iPhone
Step 1 Select Standard Mode
Launch TunesKit iOS System Recovery software after installing it from the official website. Later, you'll need to hit the Enter Recovery Mode option to put your iPhone into recovery mode. Next, you need to select Standard Repair Mode.

Step 2Download Firmware Package
After finding the preferred firmware package, get it downloaded by hitting the Download icon.
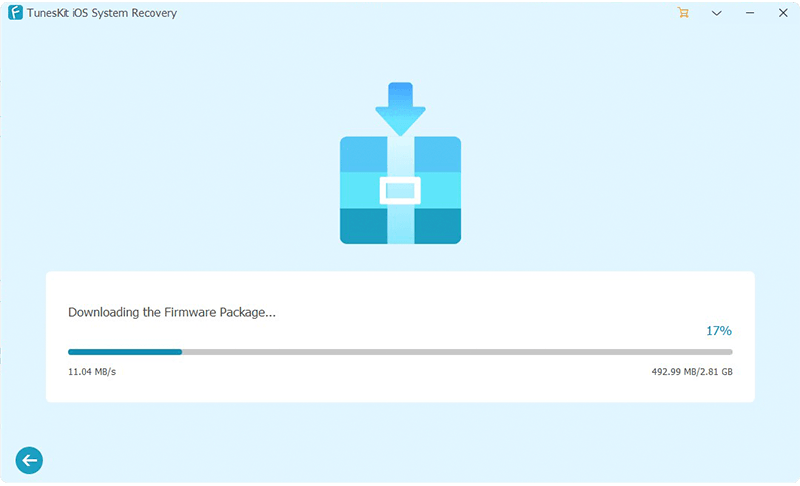
Step 3Repair your device
Now, all you need to do is select the Repair option, and you'll be able to begin the process of repairing your device. This process won't take long as you'll be able to restart your device within a few minutes.

Conclusion
Whatever the reasons are behind the issue you're facing, all you need to do is read this guide, and you'll be able to find a way to fix your issue. However, if iTunes still doesn't bother to get started, you can restore your iPhone using TunesKit iOS System Recovery software. Apart from being massively popular, TunesKit iOS System is pretty good at serving your purpose.
